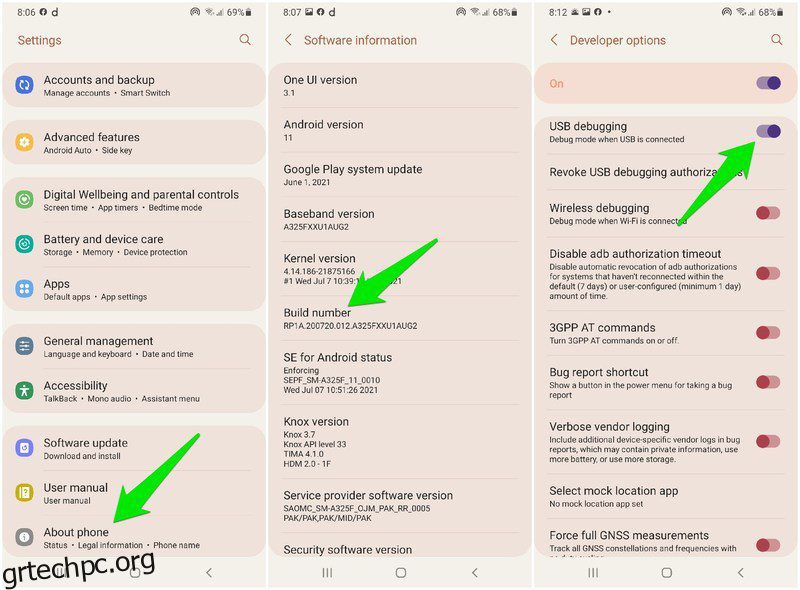Πολλοί άνθρωποι εργάζονται από το σπίτι αυτή τη στιγμή λόγω της πανδημίας. Φυσικά, αυτό σημαίνει ότι οι άνθρωποι θα πρέπει να χρησιμοποιούν κάμερες για να είναι εικονικά παρόντες σε συναντήσεις και εκδηλώσεις.
Οι τιμές της κάμερας web αυξάνονται λόγω της υψηλότερης ζήτησης, επομένως μπορεί να μην είναι εφικτό να ανοίξετε το πορτοφόλι σας για μια νέα κάμερα web. Επιπλέον, εάν χρειάζεται μόνο να χρησιμοποιείτε μια κάμερα web περιστασιακά, η αγορά μιας αποκλειστικής κάμερας web μπορεί να είναι σπατάλη χρημάτων.
Όποια και αν είναι η συλλογιστική σας, εάν δεν είστε έτοιμοι να πληρώσετε μετρητά για μια κάμερα web, μπορείτε πάντα να χρησιμοποιείτε το τηλέφωνό σας Android ως κάμερα web για τον υπολογιστή σας. Σωστά, με τη βοήθεια μιας εφαρμογής, μπορείτε να μετατρέψετε το τηλέφωνό σας σε κάμερα web δωρεάν.
Μπορείτε να το κάνετε αυτό ασύρματα και χρησιμοποιώντας ένα καλώδιο USB και κάθε μέθοδος έχει τα δικά της θετικά και μειονεκτήματα. Θα δείξω και τους δύο αυτούς τρόπους για να χρησιμοποιήσετε το τηλέφωνό σας Android ως κάμερα web για υπολογιστή σε αυτήν την ανάρτηση.
Πίνακας περιεχομένων
Χρησιμοποιήστε ένα τηλέφωνο Android ως κάμερα web για υπολογιστή Ασύρματα.
Εάν ο υπολογιστής και το τηλέφωνό σας βρίσκονται στο ίδιο δίκτυο, μπορείτε να χρησιμοποιήσετε μια εφαρμογή Android για να συνδέσετε και τις δύο συσκευές και να χρησιμοποιήσετε την κάμερα του τηλεφώνου ως κάμερα web. Η εφαρμογή θα καταχωρήσει το τηλέφωνό σας Android ως κάμερα web για τον υπολογιστή, επομένως όλες οι εφαρμογές που ελέγχουν τον υπολογιστή σας για διαθεσιμότητα webcam θα χρησιμοποιούν αντί αυτού την κάμερα του τηλεφώνου σας Android.
Πριν σας πω πώς να το ρυθμίσετε, είναι καλό να γνωρίζετε την καλή και την κακή πλευρά της ασύρματης σύνδεσης:
Πλεονεκτήματα:
- Είναι μια ασύρματη σύνδεση, ώστε να έχετε τον πλήρη έλεγχο του τρόπου με τον οποίο μετακινείτε και τοποθετείτε την κάμερα του τηλεφώνου. Μπορείτε να το πάρετε ακόμη και σε άλλο δωμάτιο.
- Είναι πιο εύκολο να το ρυθμίσετε καθώς δεν χρειάζονται ειδικές άδειες.
Μειονεκτήματα:
- Θα υπάρχει αναπόφευκτη καθυστέρηση λόγω του περιορισμού του τρόπου λειτουργίας της ασύρματης σύνδεσης.
- Η ισχύς των ασύρματων σημάτων (τα σήματα της συσκευής, όχι το διαδίκτυο) μπορεί να επηρεάσει την ποιότητα του βίντεο, οδηγώντας σε υψηλότερο λανθάνοντα χρόνο και παραλείψεις καρέ.
Τώρα που γνωρίζετε τις καλές και τις κακές πλευρές, ας δούμε πώς να χρησιμοποιήσετε ένα τηλέφωνο Android ως κάμερα web για υπολογιστή. Υπάρχουν πολλές εφαρμογές Android για να συμβεί αυτό, αλλά θα χρησιμοποιήσω DroidCam καθώς είναι η πιο αξιόπιστη εφαρμογή για αυτόν τον σκοπό και είναι απλή στη χρήση.
Συμβουλή: Εάν δεν βρίσκεστε κοντά σε σύνδεση WiFi, μπορείτε επίσης να χρησιμοποιήσετε τη λειτουργία hotspot του τηλεφώνου σας για να δημιουργήσετε μια ασύρματη σύνδεση. Απλώς συνδέστε τον υπολογιστή σας στο hotspot του τηλεφώνου σας και ακολουθήστε τις παραπάνω οδηγίες (δεν απαιτούνται δεδομένα κινητής τηλεφωνίας).
Χρήση DroidCam για ασύρματη ρύθμιση
Πρέπει να ρυθμίσετε το DroidCam τόσο στον υπολογιστή σας όσο και στο τηλέφωνό σας Android. Κατεβάστε την εφαρμογή στο τηλέφωνό σας και κατεβάστε τον υπολογιστή-πελάτη από το ιστοσελίδα του προγραμματιστή.
Εκκινήστε τις εφαρμογές τόσο στον υπολογιστή όσο και στο τηλέφωνο και, στη συνέχεια, ακολουθήστε τις παρακάτω οδηγίες.
- Βεβαιωθείτε ότι τόσο ο υπολογιστής όσο και το τηλέφωνο είναι συνδεδεμένα στο ίδιο δίκτυο.
- Στην εφαρμογή τηλεφώνου, θα δείτε τις τιμές IP συσκευής και θύρας DroidCam. Κρατήστε αυτές τις λεπτομέρειες μπροστά.
- Τώρα στον υπολογιστή-πελάτη, επιλέξτε Σύνδεση μέσω WiFi και εισαγάγετε τις τιμές IP συσκευής και θύρας DroidCam που βλέπετε στην εφαρμογή τηλεφώνου.
Στη συνέχεια, απλώς πατήστε το κουμπί Έναρξη και το βίντεο από το τηλέφωνό σας θα αρχίσει να εμφανίζεται στη διεπαφή DroidCam. Εάν πρέπει να χρησιμοποιήσετε την κάμερα web με οποιαδήποτε εφαρμογή/υπηρεσία, απλώς επιλέξτε την DroidCam ως κάμερα web στη διεπαφή της.
Ο υπολογιστής-πελάτης πρέπει να παραμείνει ανοιχτός για να συνεχίσει να χρησιμοποιεί το τηλέφωνο ως κάμερα web. Ωστόσο, μπορείτε να κλείσετε την εφαρμογή τηλεφώνου καθώς θα συνεχίσει να λειτουργεί στο παρασκήνιο. Για να διακόψετε μια περίοδο λειτουργίας, κλείστε τον υπολογιστή-πελάτη ή πατήστε το μενού στην επάνω αριστερή γωνία της εφαρμογής τηλεφώνου και επιλέξτε Διακοπή.
Χρησιμοποιήστε το τηλέφωνο Android ως κάμερα web για υπολογιστή χρησιμοποιώντας ένα καλώδιο USB
Εάν δεν θέλετε καθόλου καθυστέρηση, τότε η χρήση μιας ενσύρματης σύνδεσης είναι πολύ καλύτερη. Καθώς η σύνδεση του καλωδίου USB δεν επηρεάζεται από εξωτερικούς παράγοντες, σε αντίθεση με την ασύρματη σύνδεση, προσφέρει την καλύτερη ποιότητα χωρίς καθυστέρηση.
Τα πλεονεκτήματα/μειονεκτήματα αυτής της μεθόδου είναι ακριβώς το αντίθετο από την ασύρματη σύνδεση. Αποκτάτε καλύτερη σύνδεση χωρίς καθυστέρηση, αλλά θυσιάζετε την ελευθερία να μετακινείτε το τηλέφωνο καθώς το μήκος του καλωδίου USB σε ένα λουρί το περιορίζει. Ωστόσο, υπάρχει μια άλλη προειδοποίηση. πρέπει να ενεργοποιήσετε τον εντοπισμό σφαλμάτων USB στο τηλέφωνό σας για να λειτουργήσει.
Η ίδια εφαρμογή DroidCam μπορεί επίσης να κάνει τη σύνδεση μέσω καλωδίου USB, ώστε να τη χρησιμοποιήσουμε για αυτήν τη μέθοδο. Οι απαιτήσεις είναι λίγο διαφορετικές. απλά ακολουθήστε την παρακάτω διαδικασία.
Ενεργοποίηση εντοπισμού σφαλμάτων USB
Ο εντοπισμός σφαλμάτων USB επιτρέπει στον υπολογιστή να έχει πρόσβαση σε πιο ασφαλείς ενότητες/λειτουργίες του τηλεφώνου σας, συμπεριλαμβανομένου του ελέγχου της κάμερας. Πρέπει να το ενεργοποιήσετε για να λειτουργήσει αυτή η ρύθμιση, αλλά δυστυχώς, ο εντοπισμός σφαλμάτων USB στα τηλέφωνα Android διαφέρει ανάλογα με τον κατασκευαστή και την έκδοση Android.
Η κύρια ουσία είναι να ενεργοποιήσετε επιλογές ανάπτυξης στο τηλέφωνό σας και, στη συνέχεια, ενεργοποιήστε τον εντοπισμό σφαλμάτων USB μέσα σε αυτό. Θα σας δείξω πώς να ενεργοποιήσετε τον εντοπισμό σφαλμάτων USB σε τηλέφωνα Samsung και Xiaomi (τους δύο πιο δημοφιλείς κατασκευαστές), αλλά εάν έχετε διαφορετικό τηλέφωνο. θα πρέπει να ψάξετε στο διαδίκτυο για τις ακριβείς οδηγίες:
Προειδοποίηση: Η ενεργοποίηση του εντοπισμού σφαλμάτων USB μπορεί να αποτελεί κίνδυνο για την ασφάλεια, καθώς αυτή η δυνατότητα μπορεί να χρησιμοποιηθεί για την κλοπή πληροφοριών από ένα τηλέφωνο συνδεδεμένο στον υπολογιστή. Βεβαιωθείτε ότι δεν συνδέεστε σε δημόσιο υπολογιστή αφού ενεργοποιήσετε τον εντοπισμό σφαλμάτων USB και απενεργοποιήστε τον αμέσως μόλις ολοκληρώσετε τη χρήση του.
Ενεργοποίηση εντοπισμού σφαλμάτων USB σε τηλέφωνα Samsung
- Μεταβείτε στις Ρυθμίσεις > Σχετικά με το τηλέφωνο > Πληροφορίες λογισμικού και πατήστε 7 φορές στην επιλογή Αριθμός έκδοσης διαδοχικά για να ενεργοποιήσετε τις επιλογές προγραμματιστή.
- Μια νέα καταχώρηση επιλογών προγραμματιστή θα είναι διαθέσιμη στις Ρυθμίσεις στο κάτω μέρος. Ανοίξτε το και ενεργοποιήστε την επιλογή εντοπισμού σφαλμάτων USB μέσα.
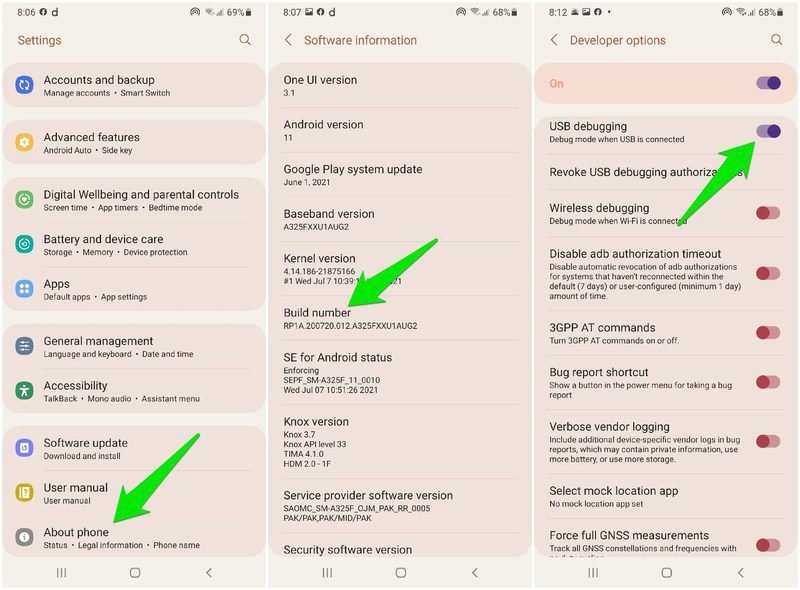
Ενεργοποιήστε τον εντοπισμό σφαλμάτων USB σε τηλέφωνα Xiaomi
- Μεταβείτε στις Ρυθμίσεις > Σχετικά με το τηλέφωνο > Όλες οι προδιαγραφές και πατήστε 7 φορές στην επιλογή έκδοσης MIUI και οι επιλογές των προγραμματιστών θα ενεργοποιηθούν.

- Τώρα πατήστε στην επιλογή Πρόσθετες ρυθμίσεις στις Ρυθμίσεις και, στη συνέχεια, μεταβείτε στις Επιλογές προγραμματιστή και ενεργοποιήστε τον εντοπισμό σφαλμάτων USB.

Μόλις ενεργοποιηθεί ο εντοπισμός σφαλμάτων USB, ακολουθήστε τις παρακάτω οδηγίες για να χρησιμοποιήσετε το DroidCam για να χρησιμοποιήσετε το τηλέφωνό σας ως κάμερα web για υπολογιστή μέσω σύνδεσης USB.
Χρήση DroidCam για ρύθμιση καλωδίου USB
Συνδέστε ένα καλώδιο USB στον υπολογιστή και το τηλέφωνό σας και ενεργοποιήστε την εφαρμογή DroidCam τόσο στον υπολογιστή όσο και στο τηλέφωνο. Στον υπολογιστή σας, κάντε κλικ στο κουμπί Σύνδεση μέσω USB και κάντε κλικ στο κουμπί Ανανέωση για να εντοπίσετε τη σύνδεση USB.
Μετά από μια μικρή καθυστέρηση, η εφαρμογή θα πρέπει να εντοπίσει τη σύνδεση USB και να την εμφανίσει στο αναπτυσσόμενο μενού. Επιλέξτε το και κάντε κλικ στο κουμπί Έναρξη για να αρχίσετε να χρησιμοποιείτε το τηλέφωνό σας Android ως κάμερα web.

Παρόμοια με την ασύρματη σύνδεση, μπορείτε να επιλέξετε την DroidCam ως κάμερα web μέσα σε εφαρμογές που απαιτούν μία.
Λέξεις λήξης
Η ασύρματη χρήση ενός τηλεφώνου Android ως κάμερας web θα πρέπει να είναι η καλύτερη λύση για τους περισσότερους χρήστες, καθώς η πρόσβαση Wi-Fi δεν είναι ασυνήθιστη και η καθυστέρηση δεν είναι καν αισθητή στις περισσότερες περιπτώσεις. Προσωπικά βρήκα την καλύτερη απόδοση όταν συνέδεσα τον υπολογιστή και το τηλέφωνο μέσω hotspot αντί του δρομολογητή μου WiFi. Για όσους θέλουν μια τέλεια σύνδεση, η σύνδεση USB θα πρέπει να είναι αρκετή.