Η ενημέρωση Μαΐου 2019 των Windows 10 (19H1) πρόσθεσε μια νέα νέα λειτουργία Windows Sandbox. Δείτε πώς μπορείτε να το χρησιμοποιήσετε στον υπολογιστή σας με Windows 10 σήμερα.
Σημείωση: Το Windows Sandbox δεν είναι διαθέσιμο στα Windows 10 Home. Είναι διαθέσιμο μόνο στις εκδόσεις Professional, Enterprise και Education των Windows 10.
Πίνακας περιεχομένων
Τι είναι το Sandbox;
Εν ολίγοις, το Windows Sandbox είναι μισή εφαρμογή, μισή εικονική μηχανή. Σας επιτρέπει να περιστρέφετε γρήγορα ένα εικονικό καθαρό λειτουργικό σύστημα που απεικονίζεται από την τρέχουσα κατάσταση του συστήματός σας, ώστε να μπορείτε να δοκιμάσετε προγράμματα ή αρχεία σε ένα ασφαλές περιβάλλον που είναι απομονωμένο από το κύριο σύστημά σας. Όταν κλείνετε το sandbox, καταστρέφεται αυτή η κατάσταση. Τίποτα δεν μπορεί να φτάσει από το sandbox στην κύρια εγκατάσταση των Windows και δεν μένει τίποτα μετά το κλείσιμό του.
Πώς μπορώ να το αποκτήσω;
Το μόνο που χρειάζεστε είναι μια σύγχρονη έκδοση των Windows 10 με Windows 10 Professional ή Enterprise—τα Windows 10 Home δεν διαθέτουν αυτήν τη δυνατότητα. Η λειτουργία Sandbox έγινε σταθερή τον Μάιο του 2019.
Βήμα πρώτο: Βεβαιωθείτε ότι η εικονικοποίηση είναι ενεργοποιημένη
Αρχικά, θα πρέπει να βεβαιωθείτε ότι η εικονικοποίηση είναι ενεργοποιημένη στο BIOS του συστήματός σας. Συνήθως είναι από προεπιλογή, αλλά υπάρχει ένας εύκολος τρόπος να το ελέγξετε. Ενεργοποιήστε το Task Manager πατώντας Ctrl+Shift+Esc και, στη συνέχεια, κατευθυνθείτε στην καρτέλα «Απόδοση». Βεβαιωθείτε ότι η κατηγορία “CPU” είναι επιλεγμένη στα αριστερά και στα δεξιά, απλώς βεβαιωθείτε ότι λέει “Virtualization: Enabled”.
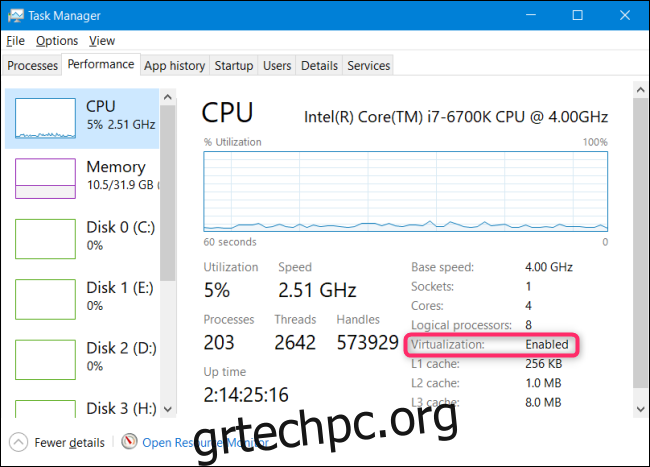
Εάν η εικονικοποίηση δεν είναι ενεργοποιημένη, θα πρέπει να την ενεργοποιήσετε στις ρυθμίσεις BIOS του υπολογιστή σας προτού συνεχίσετε.
Βήμα δεύτερο: Ενεργοποιήστε την ένθετη εικονικοποίηση εάν εκτελείτε το σύστημα κεντρικού υπολογιστή σε μια εικονική μηχανή (προαιρετικό)
Εάν δοκιμάζετε ήδη την έκδοση Insider των Windows σε μια εικονική μηχανή και θέλετε να δοκιμάσετε το Sandbox σε αυτό το VM, θα χρειαστεί να κάνετε το επιπλέον βήμα της ενεργοποίησης της ένθετης εικονικοποίησης.
Για να το κάνετε αυτό, ενεργοποιήστε το PowerShell στην έκδοση των Windows που εκτελείται μέσα στο VM και, στη συνέχεια, εκτελέστε την ακόλουθη εντολή:
Set-VMProcessor -VMName-ExposeVirtualizationExtensions $true
Αυτό επιτρέπει στην έκδοση επισκέπτη των Windows στο VM να εκθέτει τις επεκτάσεις εικονικοποίησης, ώστε το Sandbox να μπορεί να τις χρησιμοποιήσει.
Βήμα τρίτο: Ενεργοποιήστε τη δυνατότητα Windows Sandbox
Αφού βεβαιωθείτε ότι η εικονικοποίηση είναι ενεργοποιημένη, η ενεργοποίηση της δυνατότητας Sandbox των Windows είναι μια γρήγορη λύση.
Για να το κάνετε αυτό, κατευθυνθείτε στον Πίνακα Ελέγχου > Προγράμματα > Ενεργοποίηση ή Απενεργοποίηση των δυνατοτήτων των Windows. (Παρεμπιπτόντως, έχουμε μια πλήρη καταγραφή σχετικά με τη χρήση αυτών των δυνατοτήτων των Windows, εάν θέλετε να μάθετε περισσότερα.)
Στο παράθυρο Δυνατότητες των Windows, ενεργοποιήστε το πλαίσιο ελέγχου “Windows Sandbox”.
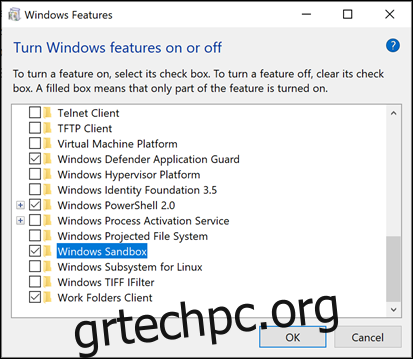
Κάντε κλικ στο “OK” και, στη συνέχεια, αφήστε τα Windows να επανεκκινήσουν.
Βήμα τρίτο: Ενεργοποιήστε το
Μετά την επανεκκίνηση των Windows, μπορείτε να βρείτε το Windows Sandbox στο μενού Έναρξη. Είτε πληκτρολογήστε “Windows Sandbox” στη γραμμή αναζήτησης ή σκαλίστε το μενού και, στη συνέχεια, κάντε διπλό κλικ στο εικονίδιο. Όταν το ζητήσει, επιτρέψτε του να έχει διαχειριστικά προνόμια.
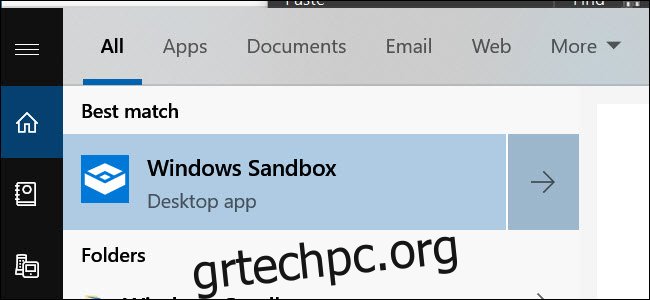
Στη συνέχεια, θα πρέπει να δείτε ένα σχεδόν αντίγραφο του τρέχοντος λειτουργικού σας συστήματος.
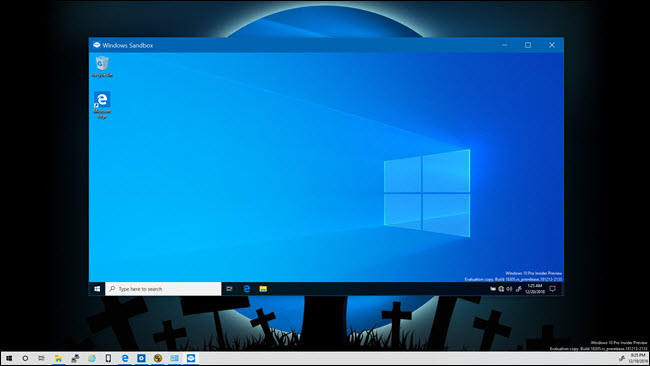
Υπάρχουν κάποιες διαφορές. Είναι μια καθαρή εγκατάσταση των Windows, επομένως θα βλέπετε την προεπιλεγμένη ταπετσαρία και τίποτα άλλο εκτός από τις προεπιλεγμένες εφαρμογές που συνοδεύουν τα Windows.
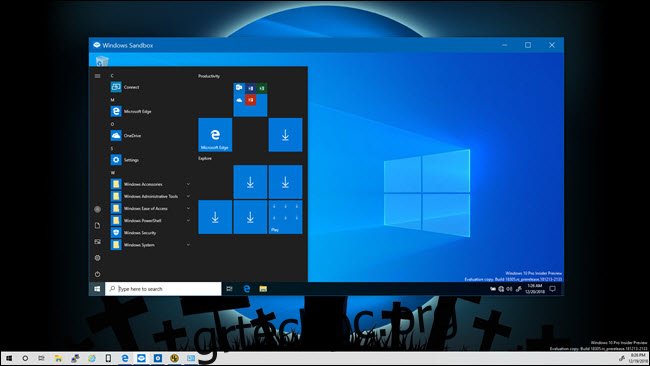
Το εικονικό λειτουργικό σύστημα δημιουργείται δυναμικά από το κύριο λειτουργικό σύστημα Windows, επομένως θα εκτελεί πάντα την ίδια έκδοση των Windows 10 που χρησιμοποιείτε και θα είναι πάντα πλήρως ενημερωμένο. Αυτό το τελευταίο γεγονός είναι ιδιαίτερα ωραίο, καθώς ένα παραδοσιακό VM απαιτεί χρόνο για να ενημερώσει το λειτουργικό σύστημα από μόνο του.
Πώς μπορώ να το χρησιμοποιήσω;
Εάν έχετε χρησιμοποιήσει ποτέ μια εικονική μηχανή στο παρελθόν, τότε η χρήση του Sandbox θα μοιάζει σαν παλιό καπέλο. Μπορείτε να αντιγράψετε και να επικολλήσετε αρχεία απευθείας στο Sandbox όπως κάθε άλλο VM. Ωστόσο, η μεταφορά και απόθεση δεν λειτουργεί. Μόλις το αρχείο βρίσκεται στο Sandbox, μπορείτε να προχωρήσετε κανονικά. Εάν έχετε ένα εκτελέσιμο αρχείο, μπορείτε να το εγκαταστήσετε στο Sandbox όπου είναι καλά αποκλεισμένο από το κύριο σύστημά σας.
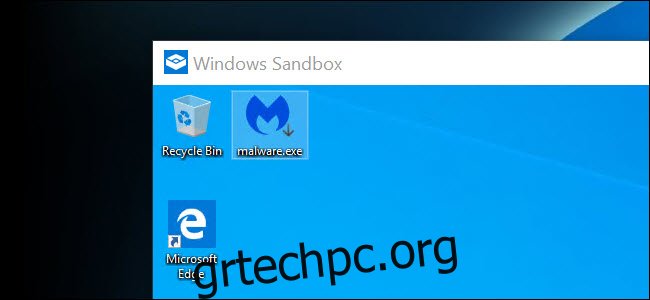
Ένα πράγμα που πρέπει να σημειώσετε: Εάν διαγράψετε ένα αρχείο στο Sandbox, δεν πηγαίνει στον κάδο ανακύκλωσης. Αντίθετα, διαγράφεται οριστικά. Θα λάβετε μια προειδοποίηση όταν διαγράφετε στοιχεία.
Μόλις ολοκληρώσετε τη δοκιμή, μπορείτε να κλείσετε το Sandbox όπως κάθε άλλη εφαρμογή. Αυτό θα καταστρέψει εντελώς το στιγμιότυπο, συμπεριλαμβανομένων τυχόν αλλαγών που έχετε κάνει στο λειτουργικό σύστημα και τυχόν αρχείων που αντιγράψατε εκεί. Η Microsoft είχε την καλοσύνη να παράσχει πρώτα προειδοποίηση.
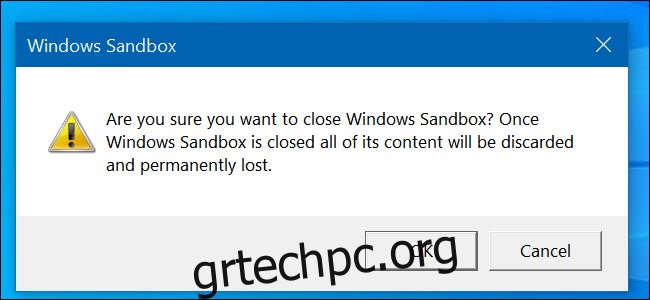
Την επόμενη φορά που θα εκκινήσετε το Sandbox, θα το βρείτε ξανά σε καθαρή σελίδα και μπορείτε να ξεκινήσετε ξανά τις δοκιμές.
Εντυπωσιακά, το Sandbox λειτουργεί καλά με ελάχιστο υλικό. Πραγματοποιήσαμε τη δοκιμή για αυτό το άρθρο σε ένα Surface Pro 3, μια γερασμένη συσκευή χωρίς ειδική κάρτα γραφικών. Αρχικά, το Sandbox έτρεχε αισθητά αργά, αλλά μετά από λίγα λεπτά, έτρεξε εκπληκτικά καλά λόγω των περιορισμών.
Αυτή η καλύτερη ταχύτητα διατηρήθηκε και με το κλείσιμο και το ξανά άνοιγμα της εφαρμογής. Παραδοσιακά, η λειτουργία μιας Εικονικής Μηχανής απαιτούσε περισσότερη ιπποδύναμη. Λόγω των στενότερων περιπτώσεων χρήσης με το Sandbox (δεν θα εγκαταστήσετε πολλά λειτουργικά συστήματα, δεν θα εκτελείτε πολλές παρουσίες ή ακόμη και θα τραβάτε πολλά στιγμιότυπα), η γραμμή είναι λίγο χαμηλότερη. Αλλά αυτός ο πολύ συγκεκριμένος στόχος είναι που κάνει το Sandbox να λειτουργεί τόσο καλά.
Πίστωση εικόνας: D-Krab/Shutterstock.com
