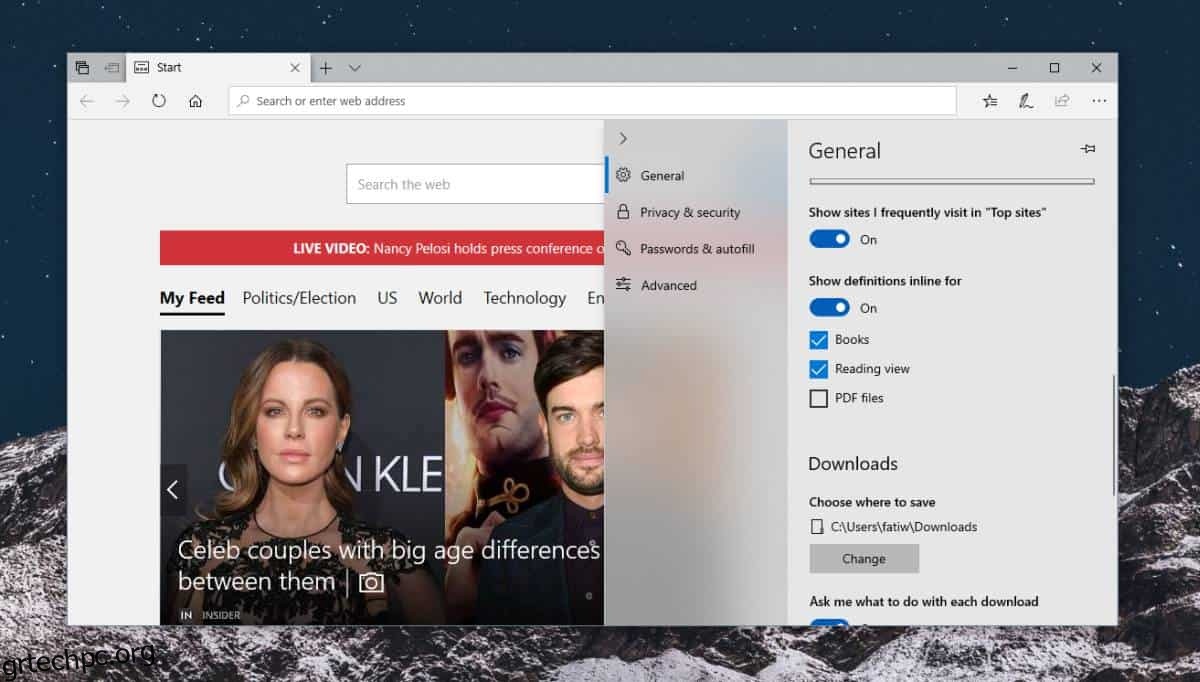Ο Microsoft Edge δεν διαθέτει πρωτοποριακές λειτουργίες που θα σας κάνουν να θέλετε να εγκαταλείψετε το Chrome ή τον Firefox. Έχει ένα ή δύο χαρακτηριστικά που δεν έχουν τα άλλα δύο προγράμματα περιήγησης. Το Edge έχει ενσωματωμένο λεξικό. Όταν είναι ενεργοποιημένο, σας επιτρέπει να βλέπετε τη σημασία μιας λέξης όταν τοποθετείτε το δείκτη του ποντικιού πάνω της. Αυτό είναι κάτι που απαιτεί πρόσθετο ή επέκταση εάν χρησιμοποιείτε Firefox ή Chrome. Δείτε πώς μπορείτε να ενεργοποιήσετε και να χρησιμοποιήσετε το λεξικό στον Microsoft Edge.
Λεξικό στον Microsoft Edge
Ανοίξτε τον Microsoft Edge και κάντε κλικ στο κουμπί περισσότερες επιλογές επάνω δεξιά και από το μενού που ανοίγει, κάντε κλικ στις Ρυθμίσεις. Στην καρτέλα Γενικά, αναζητήστε την ενότητα Εμφάνιση ορισμών ενσωματωμένη για. Ενεργοποιήστε το και ελέγξτε τις τρεις επιλογές κάτω από αυτό.
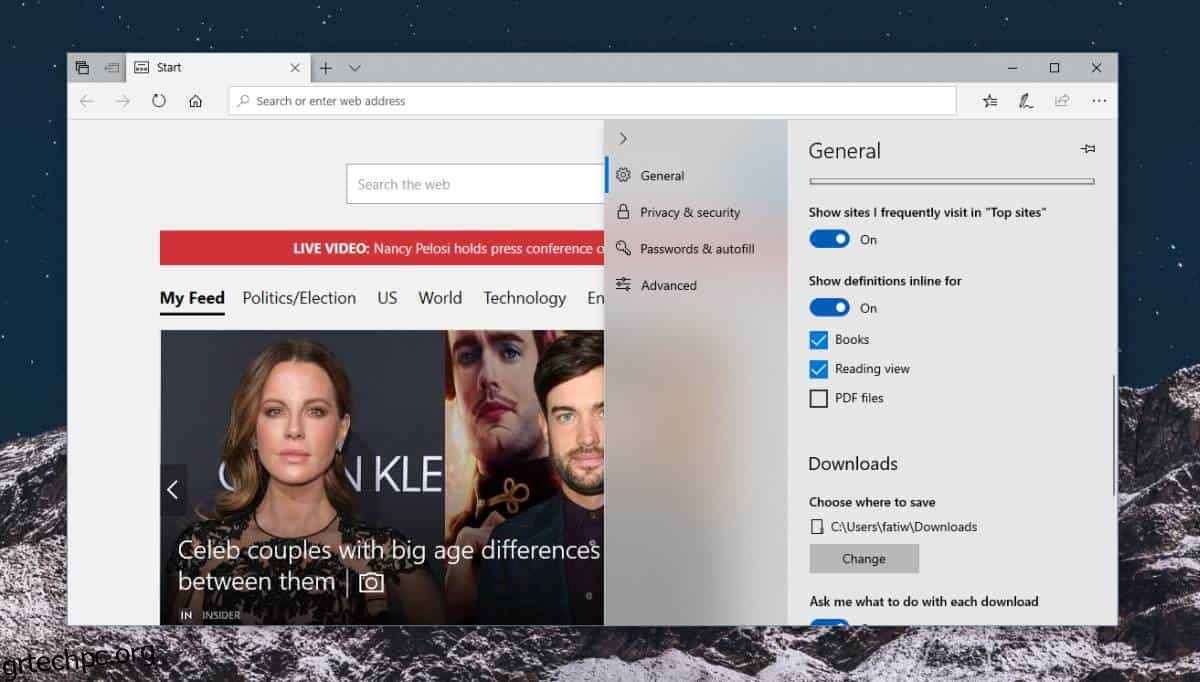
Πλοηγηθείτε σε έναν ιστότοπο που θέλετε να διαβάσετε. Μόλις είστε στον ιστότοπο, κάντε κλικ στο εικονίδιο Προβολή ανάγνωσης στη γραμμή URL. Μοιάζει με βιβλίο και η προβολή ανάγνωσης είναι διαθέσιμη για τους περισσότερους ιστότοπους, αλλά υπάρχουν ορισμένες εξαιρέσεις.
Μόλις είστε σε προβολή ανάγνωσης, κάντε διπλό κλικ στη λέξη που θέλετε για να αναζητήσετε τη σημασία της. Εάν υπάρχει διαθέσιμος ορισμός, θα εμφανιστεί ένα μικρό αναδυόμενο παράθυρο που θα σας δίνει τον ορισμό.
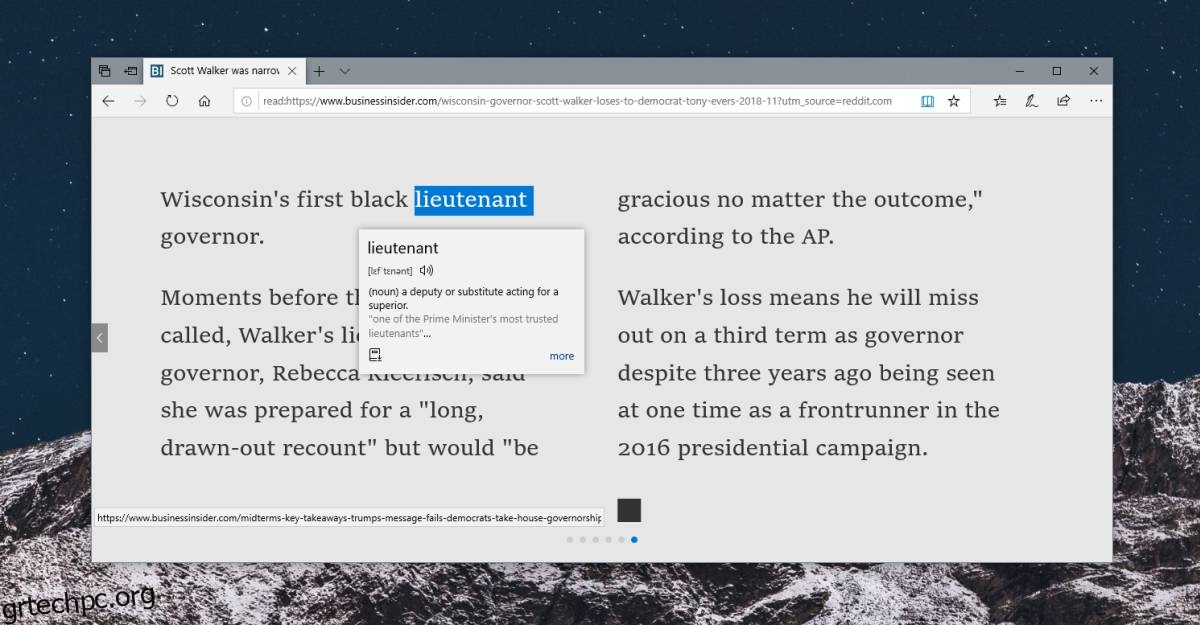
Εάν κάνετε κλικ στην επιλογή Περισσότερα στο κάτω μέρος, θα ανοίξει ένα πλαίσιο που θα σας παρέχει πρόσθετες λεπτομέρειες σχετικά με τη λέξη. Το λεξικό υποστηρίζεται από το Λεξικό της Οξφόρδης.
Αυτό θα λειτουργήσει για όλα τα eBook, π.χ., αρχεία ePub και αρχεία PDF. Όταν έχετε ανοιχτό ένα από τα δύο, μπορείτε να κάνετε διπλό κλικ σε μια λέξη και το ίδιο αναδυόμενο παράθυρο θα ανοίξει δίνοντάς σας τη σημασία της λέξης. Αυτό λειτουργεί εάν είστε συνδεδεμένοι, ωστόσο, μπορείτε να κάνετε κλικ στο κουμπί Λήψη Λεξικού εκτός σύνδεσης και να χρησιμοποιήσετε τη δυνατότητα εκτός σύνδεσης.
Όταν κάνετε λήψη του λεξικού, μια εφαρμογή που ονομάζεται Immersive Reader θα εγκατασταθεί στο σύστημά σας. Είναι μια εφαρμογή της Microsoft που δεν κάνει τίποτα από μόνη της. Θα προσθέσει δωρεάν δυνατότητες στον Microsoft Edge. Το γιατί υπάρχει ως ξεχωριστή εφαρμογή αντί ως πρόσθετο για τον Microsoft Edge είναι κάτι που μόνο η Microsoft γνωρίζει. Ίσως η εφαρμογή, τελικά, να κάνει κάτι περισσότερο.
Εάν θέλετε μια παρόμοια δυνατότητα για Chrome ή Firefox, χρειάζεστε ένα πρόσθετο ή επέκταση. Δεν τους λείπουν. Εάν δεν θέλετε το πρόγραμμα περιήγησής σας να σύρεται προς τα κάτω από μια επέκταση, μπορείτε πάντα να επιλέξετε μια λέξη, να κάνετε δεξί κλικ σε αυτήν και να επιλέξετε την επιλογή αναζήτησης της λέξης στην προεπιλεγμένη μηχανή αναζήτησής σας.