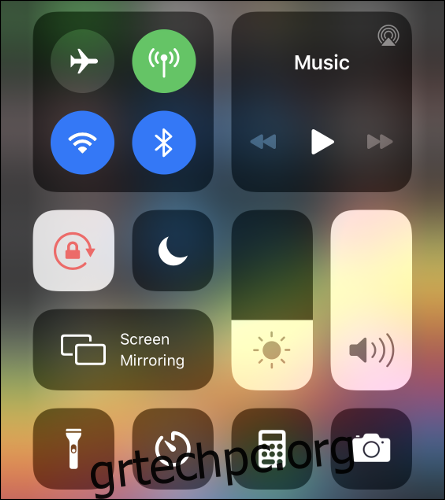Το Κέντρο Ελέγχου του iPhone σας διαθέτει μια εύχρηστη συλλογή συντομεύσεων στις οποίες μπορείτε πάντα να έχετε πρόσβαση με ένα μόνο σάρωση. Μπορείτε να το χρησιμοποιήσετε για να παραλείψετε τραγούδια, να αλλάξετε τη λειτουργία πτήσης ή να καταγράψετε τι συμβαίνει στην οθόνη με λίγα μόνο αγγίγματα.
Πίνακας περιεχομένων
Τρόπος πρόσβασης στο Κέντρο Ελέγχου
Χρησιμοποιείτε μια κίνηση για να αποκτήσετε πρόσβαση στο Κέντρο Ελέγχου, αλλά ποια χειρονομία χρησιμοποιείτε εξαρτάται από τη συσκευή που έχετε. Αυτό συμβαίνει επειδή η Apple απέκλεισε το κουμπί Home στα πιο πρόσφατα μοντέλα iPhone και iPad.
Για πρόσβαση στο Κέντρο Ελέγχου σε iPhone X ή νεότερο (χωρίς κουμπί Home) ή iPad με iOS 12 ή νεότερη έκδοση:
Σύρετε προς τα κάτω από την ένδειξη μπαταρίας στην επάνω δεξιά γωνία.
Για να κλείσετε το Κέντρο Ελέγχου, σύρετε προς τα πάνω από το κάτω μέρος της οθόνης.
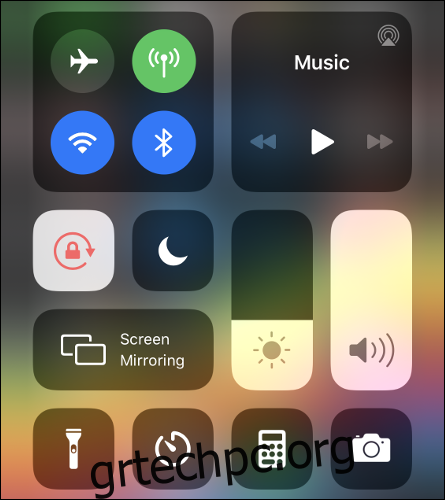
Για να αποκτήσετε πρόσβαση στο Κέντρο Ελέγχου σε iPhone 8 ή προγενέστερη έκδοση (με κουμπί Home) ή iPad με iOS 11 ή παλαιότερη έκδοση:
Σύρετε προς τα πάνω από το κάτω μέρος της οθόνης.
Για να κλείσετε το Κέντρο Ελέγχου, πατήστε το κουμπί Αρχική σελίδα ή πατήστε οπουδήποτε στο επάνω μέρος της οθόνης.
Πώς να προσαρμόσετε το Κέντρο Ελέγχου
Το Κέντρο Ελέγχου λειτουργεί καλύτερα όταν είναι γεμάτο με τις συντομεύσεις που χρησιμοποιείτε πραγματικά. Μπορείτε να προσαρμόσετε πλήρως την κάτω σειρά των εικονιδίων και να αφαιρέσετε ή να προσθέσετε συντομεύσεις ή να αλλάξετε τη σειρά με την οποία εμφανίζονται.
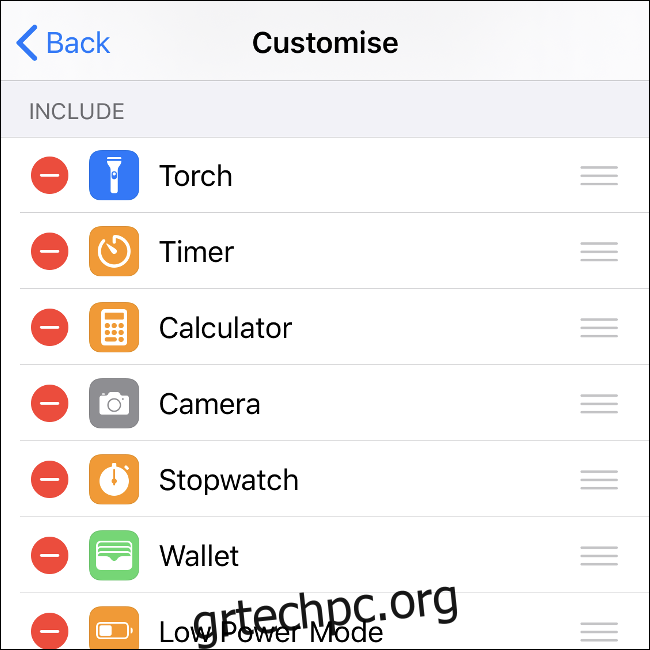
Ακολουθήστε αυτά τα βήματα για να προσαρμόσετε το Κέντρο Ελέγχου:
Μεταβείτε στις Ρυθμίσεις > Κέντρο ελέγχου στο iPhone ή το iPad σας.
Πατήστε «Προσαρμογή στοιχείων ελέγχου» για να δείτε μια λίστα με τις διαθέσιμες συντομεύσεις.
Για να ενεργοποιήσετε στοιχεία, σύρετέ τα από την ενότητα “Περισσότερα στοιχεία ελέγχου” στο “Συμπερίληψη”. Κάντε το αντίθετο για να απενεργοποιήσετε μια συντόμευση.
Μπορείτε επίσης να σύρετε στοιχεία για να αλλάξετε τη σειρά τους. Μπορείτε να έχετε τέσσερις συντομεύσεις ανά γραμμή στο Κέντρο Ελέγχου.
Κατά την προσαρμογή, μπορείτε να χρησιμοποιήσετε τη σχετική κίνηση σε οποιοδήποτε σημείο για να εμφανίσετε το Κέντρο ελέγχου και να δείτε πώς φαίνονται τα πράγματα.
Κάντε περισσότερα στο Κέντρο Ελέγχου πατώντας παρατεταμένα
Στο Κέντρο Ελέγχου υπάρχουν περισσότερα από όσα φαίνονται αρχικά. Υπάρχουν κρυφά υπομενού στα οποία μπορείτε να αποκτήσετε πρόσβαση με παρατεταμένο πάτημα (πατήστε και κρατήστε πατημένο) σχεδόν σε οποιαδήποτε συντόμευση.
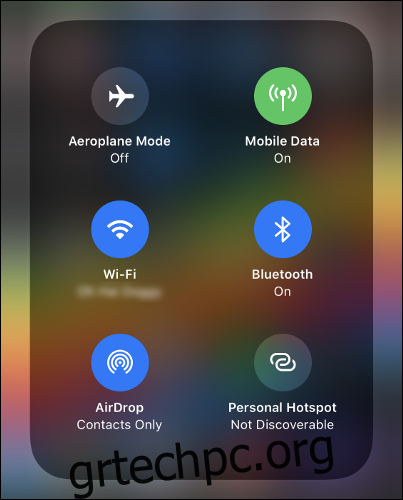
Δοκιμάστε να πατήσετε παρατεταμένα τα ασύρματα χειριστήρια για να δείτε ακόμα περισσότερες επιλογές. Εάν πατήσετε παρατεταμένα την περιοχή “Αναπαραγωγή τώρα”, μπορείτε να ελέγξετε άλλες συσκευές. Πολλές προσαρμοσμένες συντομεύσεις έχουν επίσης κρυφές επιλογές στις οποίες μπορείτε να έχετε πρόσβαση με παρατεταμένο πάτημα.
Γρήγορη σύνδεση σε δίκτυο Wi-Fi ή συσκευή Bluetooth
Εάν πατήσετε παρατεταμένα το εικονίδιο Wireless που φιλοξενεί τη λειτουργία πτήσης και την εναλλαγή Wi-Fi, εμφανίζεται ένα νέο μενού με έξι ακόμη επιλογές.
Από εδώ, μπορείτε να πατήσετε παρατεταμένα τους διακόπτες Wi-Fi ή Bluetooth για να συνδεθείτε σε συγκεκριμένα ασύρματα δίκτυα ή συσκευές Bluetooth. Εάν πρέπει να αντιστοιχίσετε μια νέα συσκευή Bluetooth, πρέπει να το κάνετε στις Ρυθμίσεις > Bluetooth.
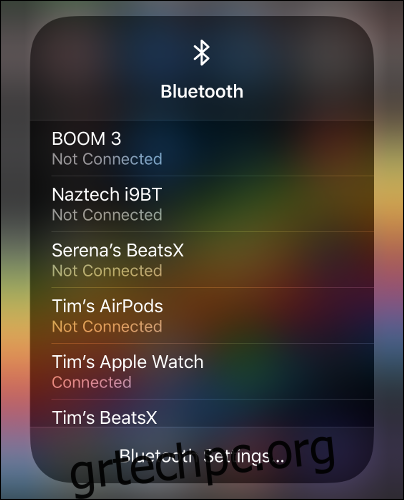
Κάτω από τη λίστα των διαθέσιμων δικτύων και των γνωστών συσκευών Bluetooth, θα δείτε μια συντόμευση για να μεταβείτε απευθείας στο σχετικό μενού “Ρυθμίσεις”.
Εναλλαγή Προσωπικού Hotspot Discoverability
Μια άλλη επιλογή στην οποία μπορείτε να έχετε πρόσβαση όταν πατάτε παρατεταμένα το εικονίδιο Wireless είναι η εναλλαγή “Personal Hotspot”.
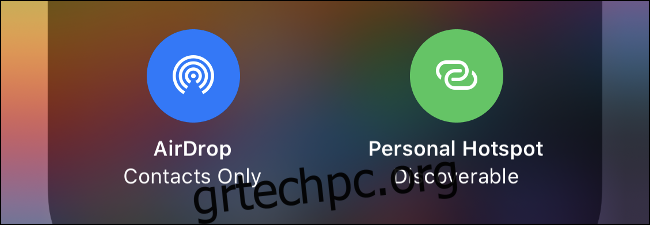
Αυτή η επιλογή σάς επιτρέπει να μοιράζεστε τη σύνδεση δεδομένων κινητής τηλεφωνίας του iPhone σας με άλλες συσκευές, όπως φορητούς υπολογιστές και tablet. Κάθε φορά που συνδέεται μια συσκευή, βλέπετε μια ένδειξη στο επάνω μέρος της οθόνης.
Αναπαραγωγή πολυμέσων σε συσκευή AirPlay
Το AirPlay είναι το ασύρματο πρότυπο της Apple για περιεχόμενο ήχου και βίντεο. Μπορείτε να στείλετε πολυμέσα μέσω AirPlay σε συσκευές όπως το Apple TV. Για να το κάνετε αυτό, ανοίξτε το Κέντρο ελέγχου και, στη συνέχεια, πατήστε παρατεταμένα το πλαίσιο πολυμέσων “Αναπαραγωγή τώρα” στην επάνω δεξιά γωνία.
Η εφαρμογή που παίζει επί του παρόντος τα πολυμέσα θα πρέπει να παρατίθεται πάνω από μια γραμμή προόδου. Πατήστε το μικρό εικονίδιο AirPlay στην επάνω δεξιά γωνία και θα εμφανιστεί μια λίστα με έτοιμες και σε αναμονή συσκευές AirPlay στις οποίες μπορείτε να κάνετε ροή.
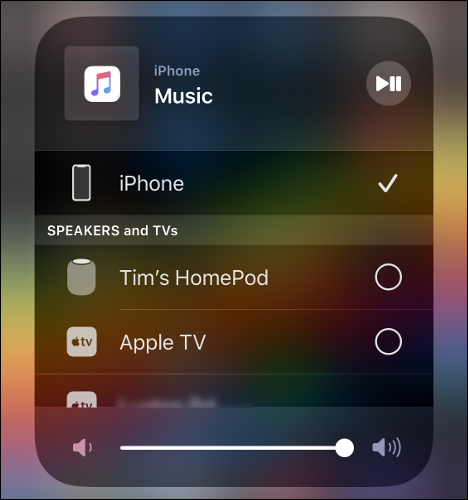
Αντικατοπτρίστε την οθόνη σας σε μια Apple TV
Με τον κατοπτρισμό AirPlay, μπορείτε να μεταδώσετε ροή της οθόνης της συσκευής σας σε έναν δέκτη AirPlay, όπως το Apple TV. Το Mirroring λειτουργεί μόνο με συσκευές AirPlay που μπορούν να λαμβάνουν και να εμφανίζουν βίντεο. Μπορείτε επίσης να χρησιμοποιήσετε το mirroring για να εμφανίσετε τη βιβλιοθήκη φωτογραφιών σας σε μεγάλη οθόνη.
Για να ξεκινήσετε το mirroring, ανοίξτε το Control Center και πατήστε “Screen Mirroring”. Επιλέξτε μια συσκευή και περιμένετε μέχρι να δημιουργηθεί η σύνδεση. Όταν χρησιμοποιείτε το mirroring, υποθέστε ότι όλα όσα είναι ορατά στην οθόνη της συσκευής σας είναι ορατά και στην οθόνη του AirPlay.
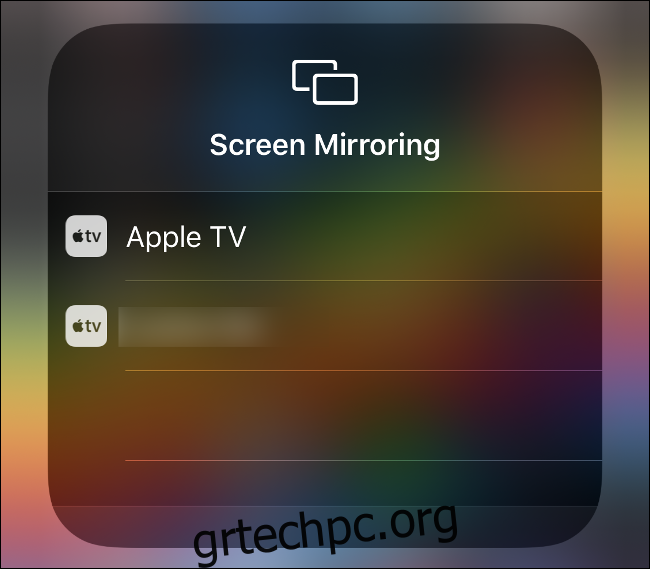
Για να διακόψετε τον κατοπτρισμό, ανοίξτε το Κέντρο Ελέγχου, πατήστε «Κατοπτρισμός οθόνης» και μετά πατήστε «Διακοπή κατοπτρισμού οθόνης».
Ελέγξτε ένα HomePod ή Apple TV
Εάν διαθέτετε Apple TV, HomePod ή οποιαδήποτε άλλη συσκευή που ενσωματώνεται στο Apple Music, μπορείτε να το ελέγξετε απευθείας από το iPhone σας. Αυτό διαφέρει από τη ροή πολυμέσων μέσω AirPlay, επειδή ελέγχετε απευθείας τι παίζει στη συσκευή.
Για να ξεκινήσετε, ανοίξτε το Control Center και πατήστε παρατεταμένα την οθόνη “Now Playing”. Κάντε κύλιση προς τα κάτω για να αποκαλύψετε τυχόν ελεγχόμενες συσκευές. Εάν δεν βλέπετε κανένα, βεβαιωθείτε ότι είναι συνδεδεμένο και συνδεδεμένο στο ίδιο δίκτυο.
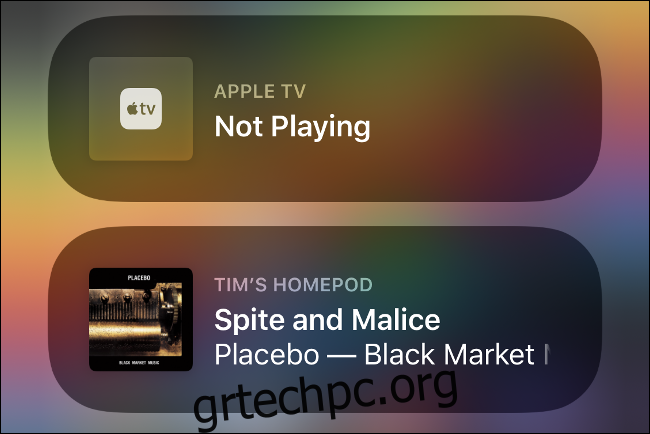
Πατήστε μια συσκευή για να την ελέγξετε και, στη συνέχεια, ξεκινήστε την εφαρμογή Μουσική. Το όνομα της συσκευής εξόδου θα πρέπει να αναφέρεται στην ενότητα “Αναπαραγωγή τώρα” στο κάτω μέρος της οθόνης.
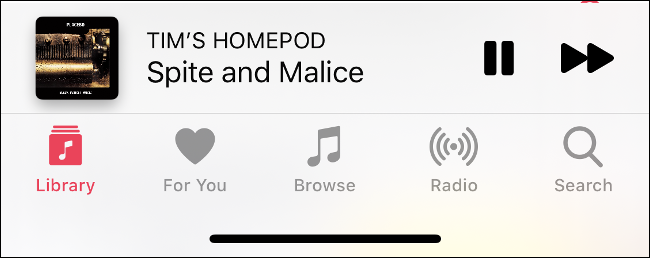
Για να σταματήσετε να ελέγχετε μια συσκευή ή για να αναλάβετε ξανά τον έλεγχο της εξόδου πολυμέσων του iPhone σας, κατευθυνθείτε στο Κέντρο Ελέγχου. Πατήστε παρατεταμένα το “Now Playing”, μετακινηθείτε στην κορυφή της λίστας και, στη συνέχεια, επιλέξτε τη συσκευή σας.
Κάντε μια εγγραφή οθόνης
Πριν από την εισαγωγή από την Apple μιας κατάλληλης δυνατότητας εγγραφής οθόνης, έπρεπε να συνδέσετε το iPhone ή το iPad σας σε Mac και να κάνετε εγγραφή μέσω QuickTime. Ευτυχώς, τώρα είναι πολύ πιο εύκολο να ηχογραφήσετε στη συσκευή σας.
Για να το κάνετε αυτό, πρέπει να ενεργοποιήσετε τη συντόμευση Εγγραφή οθόνης όπως περιγράψαμε παραπάνω. Μόλις το κάνετε, απλώς πατήστε «Εγγραφή οθόνης» για να ξεκινήσετε την εγγραφή.
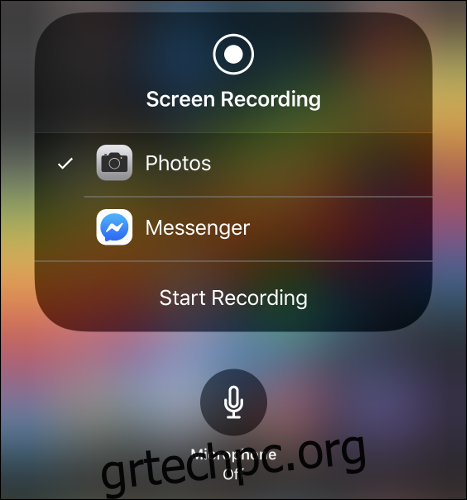
Εάν πατήσετε παρατεταμένα τη συντόμευση “Εγγραφή οθόνης”, ενδέχεται να μπορείτε να επιλέξετε Φωτογραφίες (προεπιλογή) ή άλλη εφαρμογή (όπως το Facebook Messenger). Μπορείτε να μεταδώσετε την οθόνη σε συμβατές εφαρμογές.
Μπορείτε επίσης να ενεργοποιήσετε το μικρόφωνο σε αυτό το μενού με παρατεταμένο πάτημα (είναι απενεργοποιημένο από προεπιλογή). Για να σταματήσετε μια εγγραφή ή μια μετάδοση στην οθόνη που βρίσκεται σε εξέλιξη, πατήστε την κόκκινη περιοχή στο επάνω μέρος της οθόνης.
Κλείδωμα της οθόνης σε πορτραίτο
Μία από τις πιο χρήσιμες συντομεύσεις στο Κέντρο Ελέγχου βρίσκεται στα αριστερά του φεγγαριού Do Not Disturb. Αυτή η εναλλαγή μπορεί να κλειδώσει την οθόνη σας σε λειτουργία Κατακόρυφο, έτσι, όταν γυρίζετε τη συσκευή σας στο πλάι, ο προσανατολισμός δεν θα αλλάξει σε Οριζόντια λειτουργία — ή αντίστροφα.
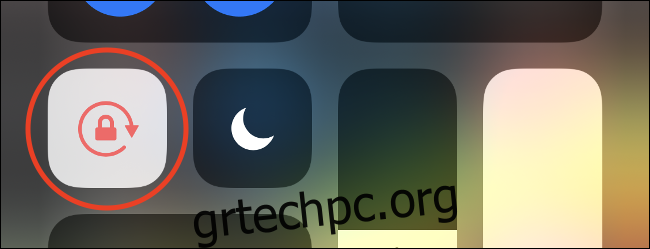
Αυτό είναι ιδιαίτερα χρήσιμο όταν χρησιμοποιείτε το τηλέφωνό σας ενώ είστε ξαπλωμένοι. Μερικοί άνθρωποι προτιμούν η συσκευή τους να είναι συνεχώς σε λειτουργία Πορτραίτου (ένοχη, όπως χρεώνεται) επειδή δεν τους αρέσει η λειτουργία Οριζόντια.
Δημιουργήστε έναν συγκεκριμένο τύπο σημείωσης
Η συντόμευση των Notes είναι μια αξιόλογη προσθήκη στο Κέντρο Ελέγχου. Πατήστε το για να εκκινήσετε το Notes ή πατήστε το παρατεταμένα για να δείτε μερικές ακόμη επιλογές.
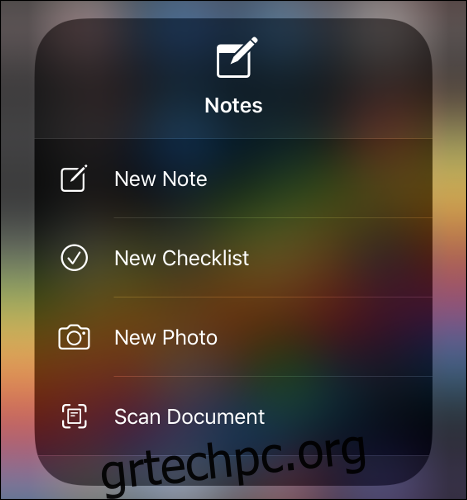
Από εδώ, μπορείτε να δημιουργήσετε μια νέα σημείωση ή λίστα ελέγχου, να εκκινήσετε το Notes σε λειτουργία κάμερας για να τραβήξετε μια φωτογραφία ή να σαρώσετε ένα έγγραφο απευθείας σε μια νέα σημείωση.
Εναλλαγή Dark Mode, Night Shift ή True Tone
Μπορείτε να πατήσετε παρατεταμένα σχεδόν οτιδήποτε στο Κέντρο Ελέγχου. Εάν πατήσετε παρατεταμένα το ρυθμιστικό Brightness, θα έχετε μερικά εύχρηστα χειριστήρια για να αλλάξετε τα φωτεινά και σκοτεινά θέματα, να ενεργοποιήσετε το “Night Shift” ή να απενεργοποιήσετε το “True Tone”.
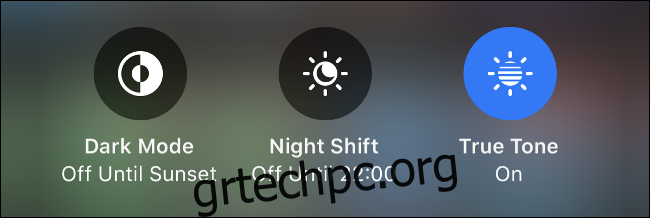
Εάν δεν είστε εξοικειωμένοι με αυτές τις ρυθμίσεις, το “Night Shift” περιορίζει την έκθεσή σας στο μπλε φως για να σας βοηθήσει να κοιμηθείτε. Το “True Tone” αντιστοιχίζει αυτόματα την ισορροπία λευκού της οθόνης σας με την ισορροπία λευκού περιβάλλοντος στο περιβάλλον σας.
Προσαρμόστε τη φωτεινότητα του φακού
Είναι ο φακός του iPhone σας εκθαμβωτικά φωτεινός; Μπορείτε να πατήσετε παρατεταμένα τη συντόμευση του φακού για να το προσαρμόσετε. Οι χαμηλότερες τιμές είναι λιγότερο ενοχλητικές στο σκοτάδι και επίσης καταναλώνουν λιγότερη ενέργεια.
Εκκινήστε την κάμερα σε μια συγκεκριμένη λειτουργία
Πατήστε τη συντόμευση Κάμερα για να ξεκινήσετε την κανονική λειτουργία φωτογραφίας. Εάν το πατήσετε παρατεταμένα, ωστόσο, μπορείτε να επιλέξετε να ανοίξετε την εφαρμογή της κάμερας ως “έτοιμη για λήψη” σε μία από τις ακόλουθες λειτουργίες:
Selfie
Εγγραφή βίντεο
Λήψη πορτρέτου (σε συσκευές με πολλές κάμερες)
Λήψη πορτρέτου selfie (iPhone X ή μεταγενέστερο)
Έλεγχος έξυπνων οικιακών συσκευών
Αφού προσθέσετε τη συντόμευση Home, μπορείτε να την πατήσετε για να δείτε μια λίστα με τις αγαπημένες σας συσκευές με δυνατότητα HomeKit. Μπορείτε επίσης να πατήσετε συσκευές πολυμέσων, όπως το HomePods, για να ξεκινήσετε ή να σταματήσετε την αναπαραγωγή ή να πατήσετε παρατεταμένα μια συσκευή για να δείτε περισσότερες επιλογές.
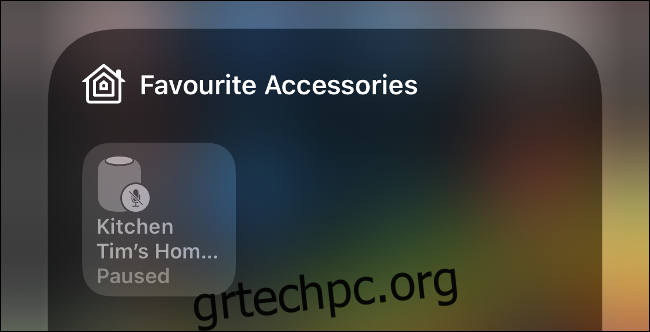
Για να εμφανίζονται εδώ οι συσκευές HomeKit, πρέπει να τις επισημάνετε ως αγαπημένες στην εφαρμογή Home.
Άλλες συντομεύσεις με παρατεταμένο πάτημα
Πειραματιστείτε με τις συντομεύσεις του Κέντρου Ελέγχου. Πατήστε παρατεταμένα και δείτε τι εμφανίζεται. Μερικά από τα αγαπημένα μας περιλαμβάνουν:
Γρήγορος χρονοδιακόπτης: Πατήστε παρατεταμένα τη συντόμευση του χρονοδιακόπτη. Σύρετε το δάχτυλό σας προς τα πάνω ή προς τα κάτω για να αυξήσετε ή να μειώσετε την ώρα και να ορίσετε ένα γρήγορο χρονόμετρο. Πατήστε «Έναρξη» για να τρέξετε το χρονόμετρο.
Πληρώστε με συγκεκριμένη πιστωτική κάρτα: Πατήστε παρατεταμένα τη συντόμευση του Πορτοφολιού για να επιλέξετε μια συγκεκριμένη πιστωτική κάρτα που θα χρησιμοποιήσετε ή να δείτε την τελευταία σας συναλλαγή Apple Pay.
Αντιγραφή αποτελέσματος αριθμομηχανής: Πατήστε παρατεταμένα τη συντόμευση Αριθμομηχανή για να προβάλετε ή να αντιγράψετε το τελευταίο αποτέλεσμα της αριθμομηχανής σας.
Πατήστε παρατεταμένα για εντυπωσιασμό
Οι περισσότερες από αυτές τις συντομεύσεις είναι διαθέσιμες απευθείας από την αρχική οθόνη του iPhone ή του iPad. Δοκιμάστε να πατήσετε παρατεταμένα την εφαρμογή Ρυθμίσεις, το App Store ή εφαρμογές τρίτων, όπως το Facebook, και δείτε ποιες επιλογές έχετε.
Εάν καταφέρετε να χρησιμοποιήσετε αυτές τις λειτουργίες, μπορούν να σας εξοικονομήσουν πολύ χρόνο!