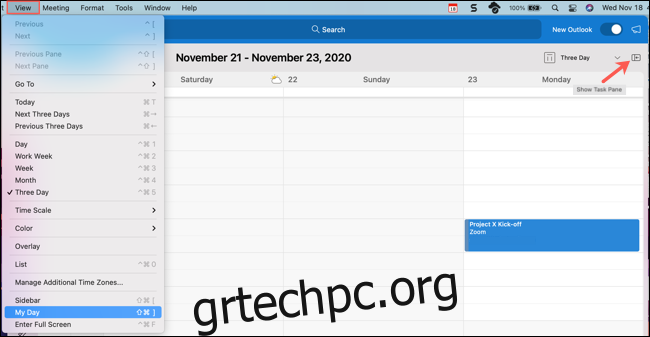Μετά την φθινοπωρινή ενημέρωσή του το 2020, το Microsoft Outlook 365 για Mac έχει δύο επιπλέον προβολές για το ημερολόγιό σας, έναν ευκολότερο τρόπο για να απαντήσετε στην απάντηση, καλύτερες επιλογές για τον προγραμματισμό συμβάντων και μια εύχρηστη νέα κατάσταση για προσκλήσεις. Επιπλέον, είναι όλα συσκευασμένα σε μια πιο ελκυστική εφαρμογή.
Πίνακας περιεχομένων
Δείτε το πρόγραμμά σας με το My Day
Μια βολική λειτουργία του Microsoft Outlook που ονομάζεται My Day σας δίνει μια γρήγορη προβολή του ημερήσιου προγράμματος σας. Μπορείτε να δείτε μια προβολή ατζέντας ή ημέρας και να προσθέσετε μια εκδήλωση με ένα κλικ.
Για να δείτε την Ημέρα μου στην καρτέλα Αλληλογραφία, κάντε κλικ στο κουμπί Εμφάνιση παραθύρου εργασιών στα δεξιά ή επιλέξτε Προβολή > Παράθυρο εργασιών από τη γραμμή μενού. Για να το δείτε στις άλλες καρτέλες του Outlook, κάντε κλικ στο κουμπί Εμφάνιση παραθύρου εργασιών ή επιλέξτε Προβολή > Η ημέρα μου από τη γραμμή μενού.
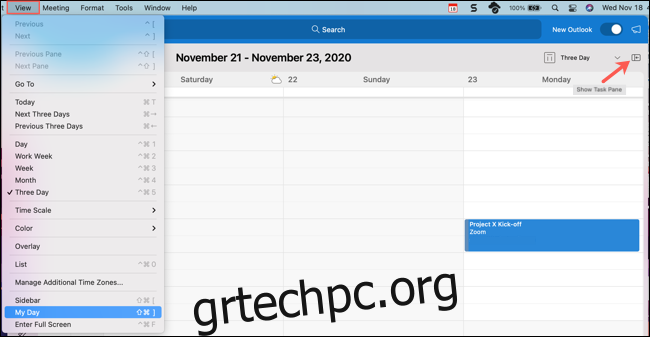
Για εναλλαγή μεταξύ των προβολών στο My Day, κάντε κλικ στο εικονίδιο με τις τρεις κουκκίδες επάνω δεξιά. Αυτό σας επιτρέπει να μετακινηθείτε από την προβολή “Ατζέντα” στην προβολή “Ημέρα” και να επιστρέψετε ξανά.
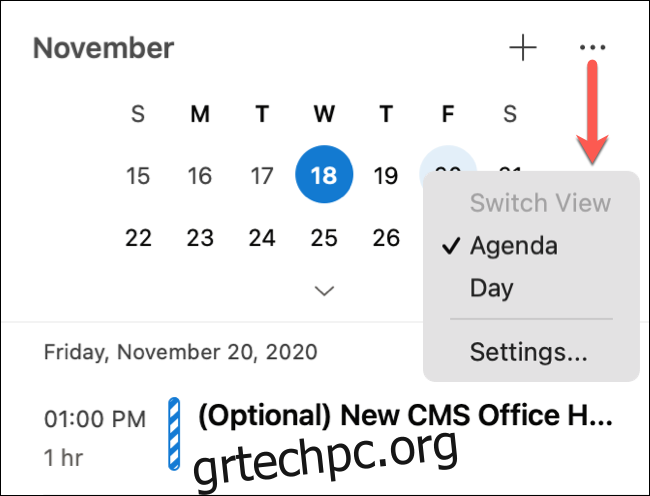
Μπορείτε επίσης να επιλέξετε “Ρυθμίσεις” από αυτό το μενού για να προσαρμόσετε τα ημερολόγια που θέλετε να εμφανίζονται.
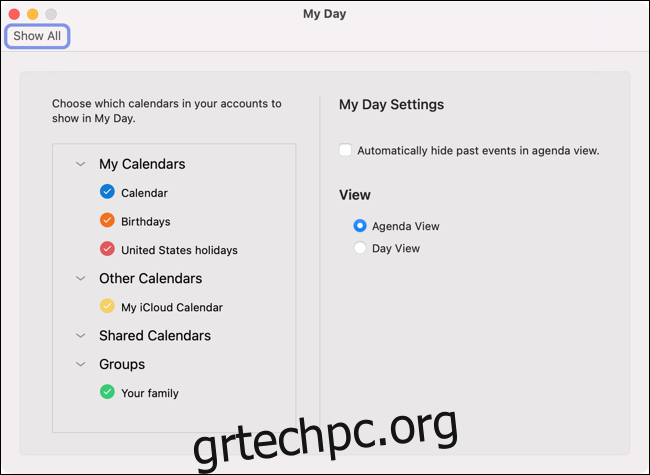
Για να προσθέσετε ένα συμβάν όταν βρίσκεστε στο My Day, κάντε κλικ στο σύμβολο συν (+) δίπλα στο εικονίδιο με τις τρεις κουκκίδες.
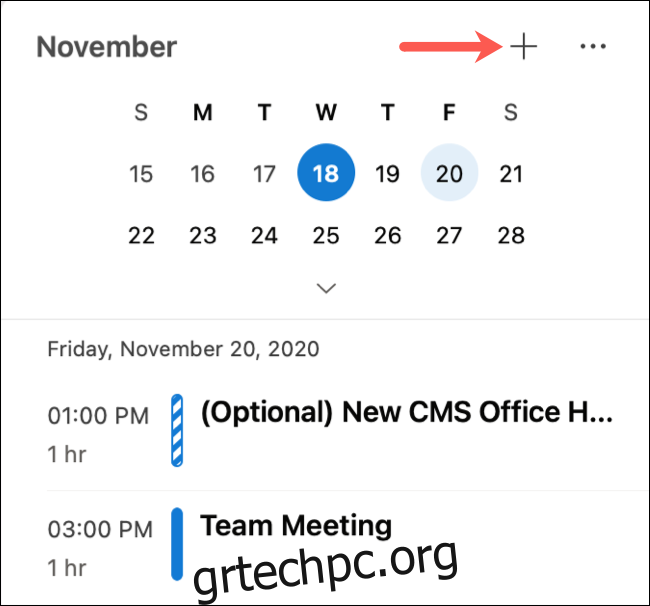
Χρησιμοποιήστε την Τριήμερη Προβολή Ημερολογίου
Εάν θέλετε να βλέπετε περισσότερες από μία ημέρα στο ημερολόγιο του Microsoft Outlook, αλλά μια εβδομάδα (ή ακόμα και η εβδομάδα εργασίας) είναι υπερβολική, δοκιμάστε μια προβολή τριών ημερών.
Κάντε κλικ στην καρτέλα “Ημερολόγιο” για να ανοίξετε το ημερολόγιο του Outlook. Από εκεί, επιλέξτε το αναπτυσσόμενο βέλος επάνω δεξιά ή κάντε κλικ στην επιλογή Προβολή > Τρεις ημέρες στη γραμμή μενού.
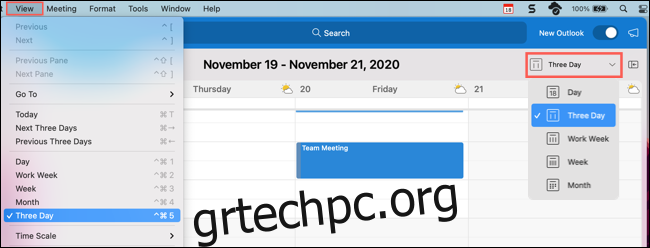
RSVP στο ίδιο παράθυρο
Είναι αποτελεσματικό όταν μπορείτε να απαντήσετε σε ένα email μέσα στο ίδιο παράθυρο αντί να ανοίγει αυτόματα ένα νέο. Αυτός είναι ο λόγος για τον οποίο η Microsoft πρόσθεσε απαντήσεις συμβάντων για το ημερολόγιό σας εκτός από τα μηνύματα ηλεκτρονικού ταχυδρομείου.
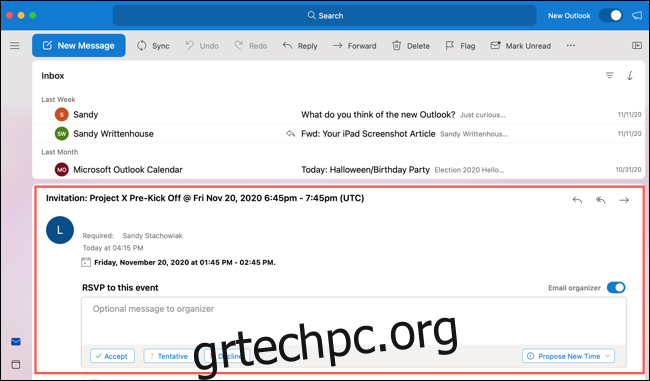
Όταν λαμβάνετε μια νέα πρόσκληση εκδήλωσης, μπορείτε να απαντήσετε με τους ίδιους τρόπους όπως πριν, αλλά τώρα, μπορείτε επίσης να προσθέσετε ένα μήνυμα στο παράθυρο ανάγνωσης.
Όπως πάντα, μπορείτε να κάνετε κλικ στο «Αποδοχή», «Δοκιμαστικό», «Απόρριψη» ή «Πρόταση νέας ώρας». Ακριβώς πάνω από αυτές τις επιλογές, θα δείτε το πλαίσιο όπου μπορείτε να πληκτρολογήσετε ένα προαιρετικό μήνυμα για αποστολή στον διοργανωτή της εκδήλωσης. Απλώς βεβαιωθείτε ότι εάν θέλετε να προσθέσετε ένα μήνυμα, το κάνετε πριν κάνετε κλικ σε μια απάντηση.
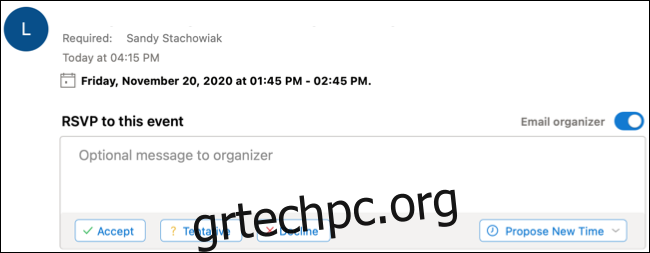
Προγραμματίστε συμβάντα με προηγμένες επιλογές
Ο προγραμματισμός εκδηλώσεων μπορεί να είναι δύσκολος όταν εργάζεστε γύρω από τα ημερολόγια όλων. Ωστόσο, με προηγμένες επιλογές στο Microsoft Outlook, μπορείτε να επιλέξετε μια ώρα, να ελέγξετε τη διαθεσιμότητα και να μεταβείτε εύκολα σε διαφορετική ημέρα.
Για να δημιουργήσετε ένα νέο συμβάν, κάντε κλικ στην επιλογή Αρχείο > Νέο > Συμβάν στη γραμμή μενού οποιασδήποτε καρτέλας του Outlook. Εναλλακτικά, μπορείτε να κάνετε κλικ στην καρτέλα “Ημερολόγιο” και, στη συνέχεια, να κάνετε κλικ στο “Νέο συμβάν” επάνω αριστερά. Στη συνέχεια, μπορείτε να προσθέσετε όλες τις λεπτομέρειες του συμβάντος σας στα αριστερά.
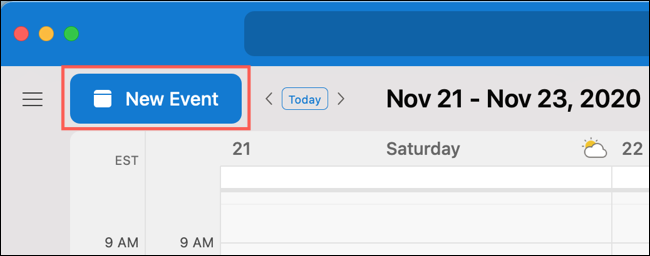
Για ευκολότερο τρόπο προσαρμογής της ώρας, χρησιμοποιήστε το πλέγμα ημερολογίου στα δεξιά. Σύρετε το μπλοκ χρόνου όπου το θέλετε και, στη συνέχεια, αναπτύξτε το ή συμπτύξτε το για να προσαρμόσετε το χρονικό πλαίσιο.
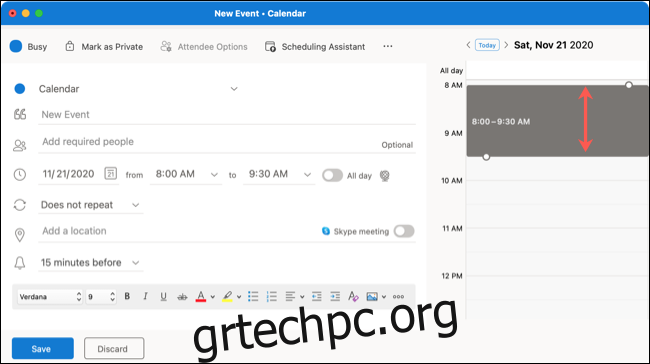
Εάν θέλετε να διατηρήσετε αυτό το χρονικό πλαίσιο αλλά να ελέγξετε μια διαφορετική ημερομηνία, χρησιμοποιήστε τα βέλη στην κορυφή δίπλα στην ημερομηνία. Όταν προσγειωθείτε την ημέρα που θέλετε να χρησιμοποιήσετε το ίδιο χρονικό πλαίσιο, απλώς συμπληρώστε και στείλτε την πρόσκλησή σας.
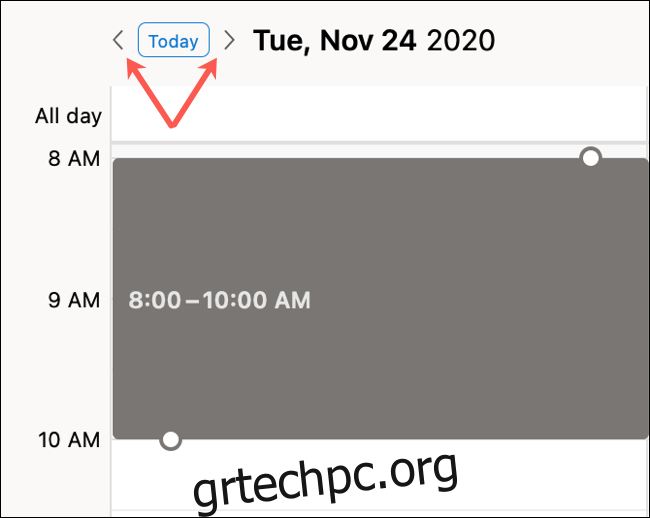
Εάν έχετε πολλούς προσκεκλημένους, μπορείτε επίσης να κάνετε κλικ στο “Βοηθός προγραμματισμού” στο επάνω μέρος του παραθύρου της εκδήλωσης για να προσθέσετε απαιτούμενους και προαιρετικούς προσκεκλημένους, καθώς και μια τοποθεσία.
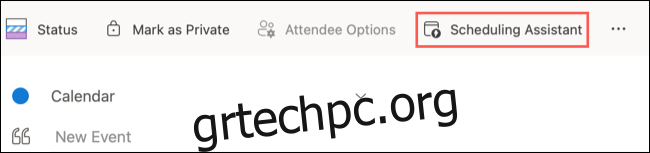
Αυτό σας επιτρέπει να ελέγχετε τη διαθεσιμότητα πολλών συμμετεχόντων ταυτόχρονα. Μπορείτε επίσης να σύρετε το μπλοκ χρόνου και να χρησιμοποιήσετε το βέλος διπλής όψης για να επιμηκύνετε ή να συντομεύσετε το χρονικό πλαίσιο.
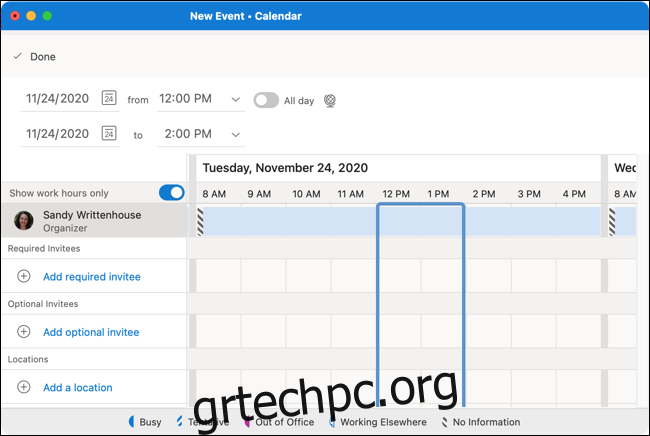
Όταν τελειώσετε με τον Βοηθό προγραμματισμού, απλώς κάντε κλικ στο “Τέλος” επάνω αριστερά. Οποιεσδήποτε λεπτομέρειες προσθέσατε ή επεξεργαστήκατε θα εφαρμοστούν στην πρόσκληση. Στη συνέχεια, θα επιστρέψετε στο παράθυρο πρόσκλησης, όπου μπορείτε να ολοκληρώσετε οτιδήποτε άλλο θέλετε να κάνετε ή απλώς να κάνετε κλικ στο “Αποστολή”.
Ορίστε μια κατάσταση εργασίας αλλού
Πιθανότατα έχετε συνηθίσει να επιλέγετε είτε την κατάσταση “Απασχολημένος” ή “Δωρεάν” κάθε φορά που προγραμματίζετε εκδηλώσεις. Στο νέο Microsoft Outlook, ωστόσο, έχετε τώρα μια άλλη επιλογή: “Εργασία αλλού”.
Για να το χρησιμοποιήσετε, απλώς κάντε κλικ στο κουμπί κατάστασης στην επάνω αριστερή γωνία του παραθύρου του συμβάντος και, στη συνέχεια, επιλέξτε “Εργασία αλλού”. Αυτό επιτρέπει στους συμμετέχοντες να γνωρίζουν ότι συμμετέχετε από άλλη τοποθεσία. Είναι ιδιαίτερα βολικό όταν εργάζεστε εξ αποστάσεως ή ταξιδεύετε.
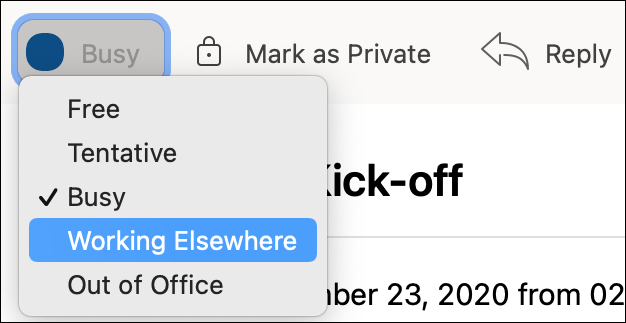
Η κατάσταση “Working Elsewhere” εμφανίζεται με έναν κύκλο με μπλε κουκκίδες που είναι παρόμοιος με το “Tentative”, ο οποίος περιλαμβάνει έναν κύκλο με μπλε ρίγες. Αυτό ενημερώνει τους άλλους για την κατάστασή σας με μια ματιά.
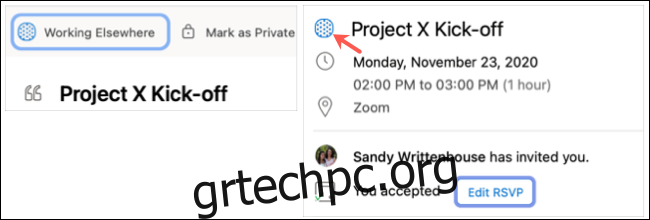
Μια τελευταία νέα δυνατότητα ημερολογίου για το Outlook που αξίζει να αναφερθεί ονομάζεται Meeting Insights. Με βάση την εκδήλωση ή τους συμμετέχοντες, το Outlook θα προτείνει μηνύματα ηλεκτρονικού ταχυδρομείου και αρχεία για την εκδήλωσή σας. Εάν τα Meeting Insights είναι διαθέσιμα, θα τα δείτε σε μια καρτέλα δίπλα στις “Λεπτομέρειες σύσκεψης” στο παράθυρο συμβάντος.
Επίσης, έχετε υπόψη σας ότι με το νέο Outlook σε Mac, μπορείτε ακόμα να χρωματίζετε συμβάντα με κατηγορίες στο ημερολόγιό σας και να εμφανίζετε τον καιρό εάν η εκδήλωσή σας πραγματοποιείται σε άλλη τοποθεσία.
body #primary .entry-content ul#nextuplist {list-style-type: none;margin-left:0px;padding-left:0px;}
body #primary .entry-content ul#nextuplist li a {text-decoration:none;color:#1d55a9;}