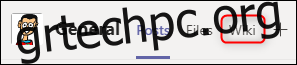Τα Wiki είναι εξαιρετικά στο να συλλαμβάνουν πληροφορίες σε μια απλή μορφή που είναι εύκολη στην ανάγνωση και την επεξεργασία. Το Microsoft Teams περιλαμβάνει ένα wiki ενσωματωμένο σε κάθε κανάλι που προστίθεται σε μια ομάδα—δείτε πώς να το χρησιμοποιήσετε.
Ένα wiki—μια διαδικτυακή δημοσίευση που συντηρείται από κοινού—είναι ένας τύπος συστήματος διαχείρισης περιεχομένου που μπορεί να είναι οτιδήποτε, από μια σελίδα έως ένα τεράστιο θησαυροφυλάκιο πληροφοριών όπως Βικιπαίδεια.
Το Microsoft Teams περιλαμβάνει ένα wiki ως μία από τις προεπιλεγμένες καρτέλες σε κάθε κανάλι που δημιουργείται.
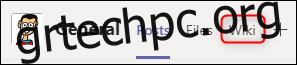
Όταν κάνετε κλικ στην καρτέλα “Wiki” για πρώτη φορά, θα δείτε μια σε μεγάλο βαθμό κενή σελίδα με “Σελίδα χωρίς τίτλο” και “Ενότητα χωρίς τίτλο”.

Οι σελίδες και οι ενότητες είναι τα δομικά στοιχεία του wiki του Microsoft Teams. Μπορείτε να έχετε όσες σελίδες θέλετε στο wiki σας και όσες ενότητες θέλετε σε κάθε σελίδα. Επειδή τα wiki δεν είναι δομημένα από το σχεδιασμό, αυτά τα δομικά στοιχεία σελίδων και ενοτήτων σάς επιτρέπουν να δημιουργήσετε μια δομή που είναι τόσο απλή ή τόσο περίπλοκη όσο χρειάζεστε.
Θα θελήσετε να δώσετε ένα όνομα στη σελίδα σας στο wiki, το οποίο είναι τόσο εύκολο όσο να κάνετε κλικ στην επιλογή “Σελίδα χωρίς τίτλο” και να την αλλάξετε σε κάτι άλλο.
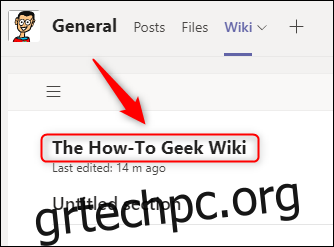
Τώρα μπορείτε να αρχίσετε να προσθέτετε ενότητες, οι οποίες θεωρούνται καλύτερα ως επικεφαλίδες που διαχωρίζουν διαφορετικά τμήματα περιεχομένου. Κάντε κλικ στην «Ενότητα χωρίς τίτλο» και αλλάξτε την σε μια επικεφαλίδα για το περιεχόμενό σας.
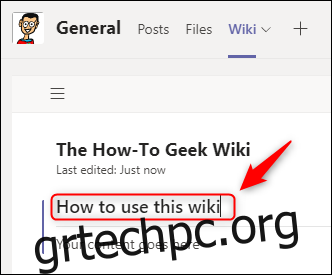
Όταν κάνετε κλικ στο «Ενότητα χωρίς τίτλο» για να το αλλάξετε, εμφανίζεται ένα μήνυμα από κάτω που λέει «Το περιεχόμενό σας πηγαίνει εδώ».
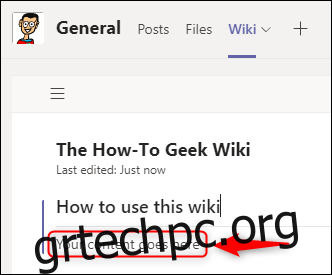
Αυτός είναι ένας δείκτης για να σας δείξει πού πηγαίνει το περιεχόμενο κάτω από την επικεφαλίδα της ενότητας. Θα επανέλθουμε στην προσθήκη περιεχομένου αργότερα, μόλις ολοκληρώσουμε τη δημιουργία της δομής, επομένως προς το παρόν θα προσθέσουμε απλώς κάποιο κείμενο κράτησης θέσης.
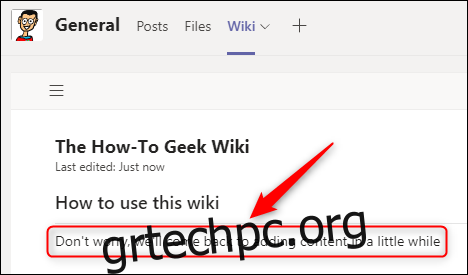
Για να προσθέσετε μια επιπλέον ενότητα, τοποθετήστε το δείκτη του ποντικιού πάνω από την πρώτη ενότητα και κάντε κλικ στο σύμβολο “+” που εμφανίζεται κάτω αριστερά.
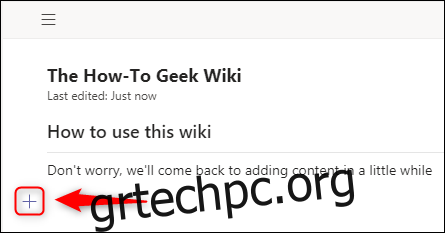
Αυτό θα προσθέσει μια νέα ενότητα.
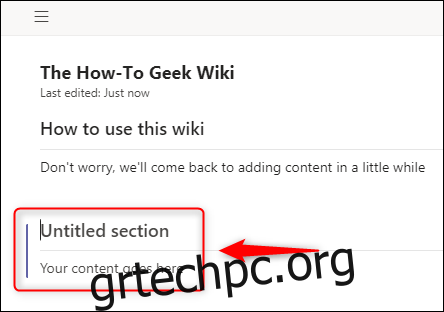
Μπορείτε να προσθέσετε όσες ενότητες θέλετε, με όποιες επικεφαλίδες θέλετε. Προσθέσαμε τρεις επιπλέον ενότητες χρησιμοποιώντας το σύμβολο “+”.
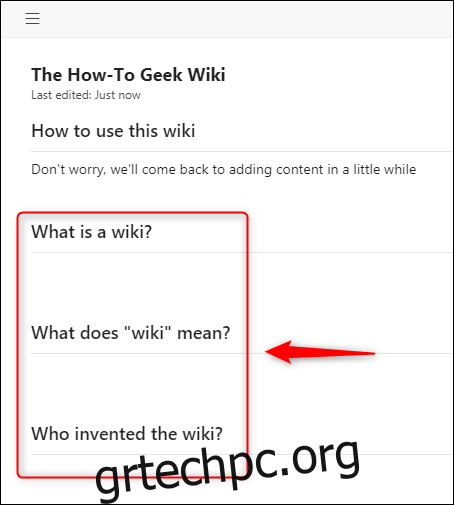
Όσο περισσότερο περιεχόμενο προσθέτετε, τόσο μεγαλύτερη θα γίνεται η σελίδα, επομένως υπάρχει ένας πίνακας περιεχομένων που μπορείτε να εμφανίσετε και να αποκρύψετε. Κάντε κλικ στις τρεις παράλληλες γραμμές (γνωστές και ως μενού χάμπουργκερ) στο επάνω αριστερό μέρος του wiki για να εμφανίσετε τη σελίδα σας και τις ενότητες μέσα σε αυτήν.
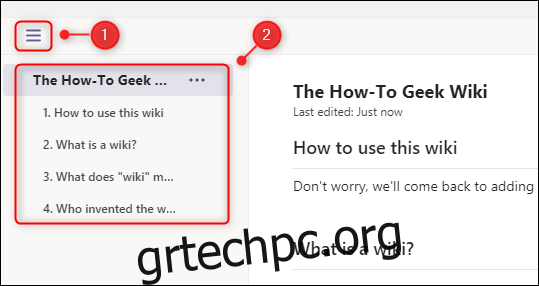
Κάνοντας κλικ σε μία από τις κεφαλίδες της ενότητας θα μεταφερθείτε απευθείας σε αυτήν την ενότητα. Αν θέλετε να αναδιατάξετε τις ενότητες, είναι τόσο απλό όσο να τις σύρετε και να τις αποθέσετε στο μενού.
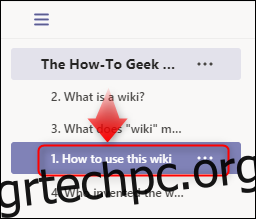
Η ενότητα θα επαναριθμηθεί αμέσως στο μενού και θα μετακινηθεί στη σελίδα του wiki στην τοποθεσία στην οποία τη σύρατε.
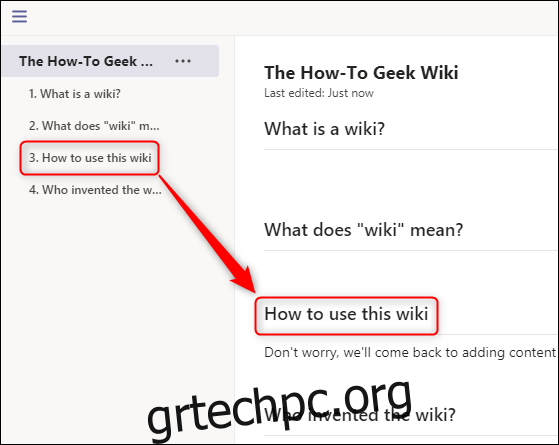
Μπορείτε επίσης να μετακινήσετε ενότητες wiki τοποθετώντας το δείκτη του ποντικιού πάνω από την επικεφαλίδα της ενότητας για να εμφανιστεί το εικονίδιο μενού με τις τρεις κουκκίδες και επιλέγοντας “Μετακίνηση προς τα επάνω” ή “Μετακίνηση προς τα κάτω” από το μενού.
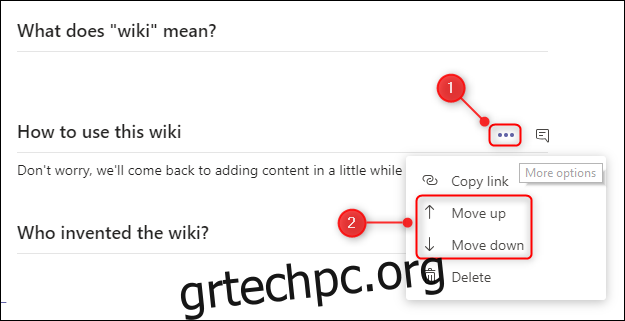
Μπορείτε επίσης να διαγράψετε ενότητες κάνοντας κλικ στο “Διαγραφή” στο μενού, αλλά λάβετε προειδοποίηση ότι αυτό δεν μπορεί να αναιρεθεί, επομένως διαγράψτε μια ενότητα μόνο εάν είστε βέβαιοι ότι δεν χρειάζεστε πλέον τα περιεχόμενα.
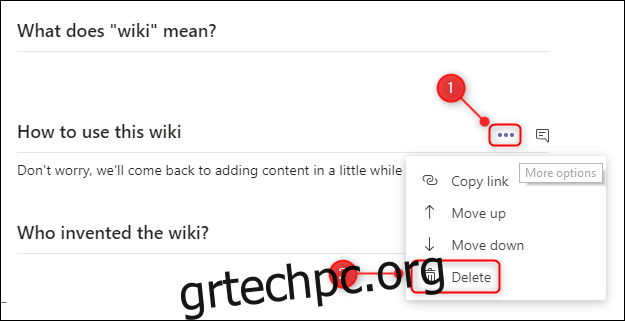
Όταν δημιουργείτε τη δομή του wiki σας, πιθανότατα θα θέλετε περισσότερες από μία σελίδες. Για να προσθέσετε μια σελίδα, μεταβείτε στο κάτω μέρος του μενού σελίδας και ενότητας και κάντε κλικ στην επιλογή “Νέα σελίδα”.
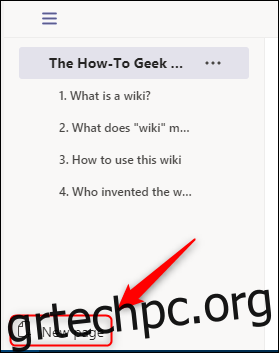
Αυτό θα δημιουργήσει αμέσως μια νέα σελίδα που είναι ορατή στο μενού, έτοιμη για να προσθέσετε ένα όνομα σελίδας και νέες ενότητες.
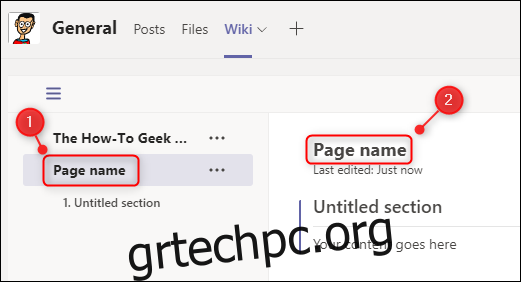
Μπορείτε να προσθέσετε όσες σελίδες θέλετε. Όπως και οι ενότητες, οι σελίδες μπορούν να μετακινηθούν στο μενού με μεταφορά και απόθεση ή κάνοντας κλικ στο εικονίδιο με τις τρεις κουκκίδες δίπλα στον τίτλο της σελίδας και επιλέγοντας «Μετακίνηση προς τα πάνω» ή «Μετακίνηση προς τα κάτω» από το μενού.
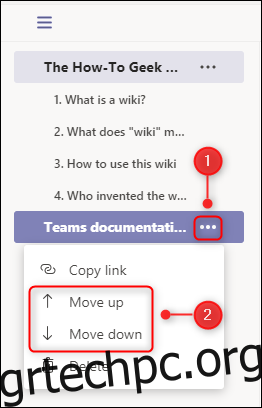
Μπορείτε επίσης να διαγράψετε μια σελίδα κάνοντας κλικ στο “Διαγραφή” στο μενού, αλλά λάβετε προειδοποίηση ότι αυτό δεν μπορεί να αναιρεθεί, επομένως διαγράψτε μια σελίδα μόνο εάν είστε βέβαιοι ότι δεν χρειάζεστε πλέον τα περιεχόμενα.
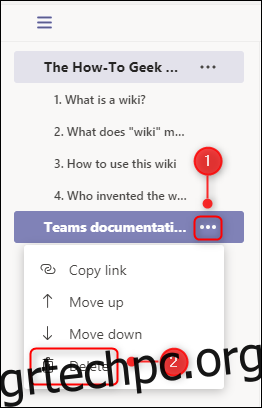
Αφού δημιουργήσετε τις σελίδες και τις ενότητες σας, ήρθε η ώρα να προσθέσετε κάποιο περιεχόμενο. Κάντε κλικ στο wiki κάτω από μια ενότητα και μια γραμμή εργαλείων με επιλογές επεξεργασίας θα εμφανιστεί στην κορυφή. Ανάλογα με το μέγεθος της οθόνης σας, ορισμένες από τις επιλογές θα γίνουν ορατές μόνο όταν κάνετε κλικ στο εικονίδιο με τις τρεις κουκκίδες δίπλα στη γραμμή εργαλείων.
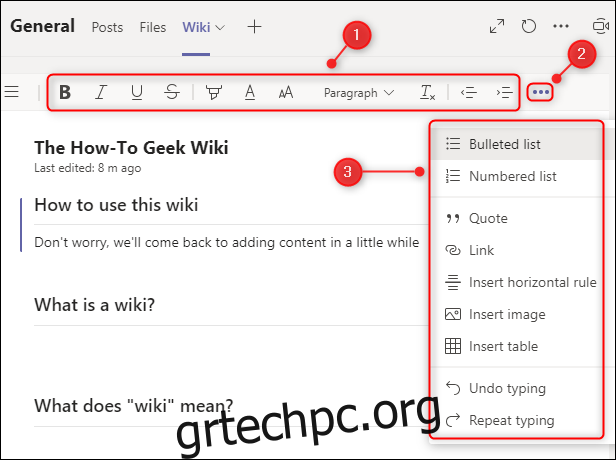
Η γραμμή εργαλείων περιέχει τυπικές επιλογές επεξεργασίας κειμένου που θα πρέπει να είναι γνωστές από το Microsoft Word, τα Έγγραφα Google, το email ή οποιοδήποτε άλλο πρόγραμμα όπου μπορείτε να μορφοποιήσετε κείμενο.
Εάν θέλετε να σχολιάσετε μια ενότητα, μπορείτε να ανοίξετε ένα αποκλειστικό παράθυρο συνομιλίας τοποθετώντας το δείκτη του ποντικιού πάνω από την επικεφαλίδα της ενότητας και κάνοντας κλικ στο εικονίδιο συνομιλίας.
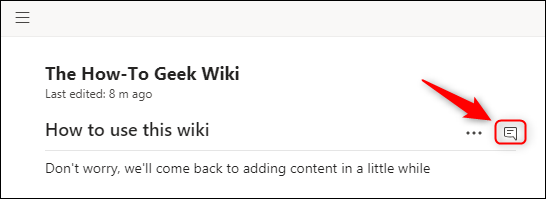
Αυτό θα ανοίξει ένα τυπικό παράθυρο συνομιλίας του Microsoft Teams που σχετίζεται ειδικά με αυτήν την ενότητα.
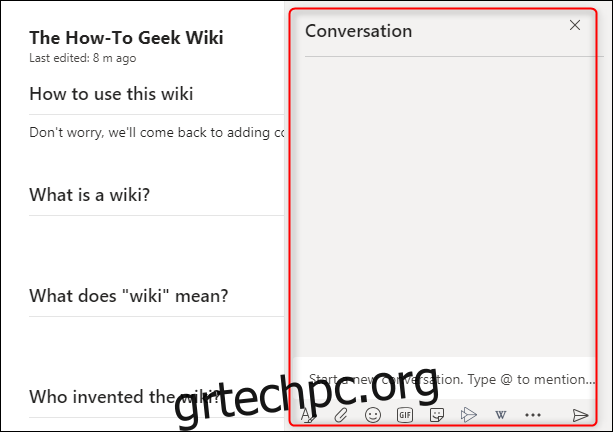
Για να στείλετε έναν σύνδεσμο σε μια συγκεκριμένη ενότητα σε κάποιον, τοποθετήστε το δείκτη του ποντικιού πάνω από την επικεφαλίδα της ενότητας, κάντε κλικ στο εικονίδιο μενού με τις τρεις κουκκίδες και επιλέξτε “Αντιγραφή συνδέσμου” από το μενού. Μόνο άτομα με πρόσβαση στην ομάδα θα μπορούν να έχουν πρόσβαση στον σύνδεσμο.
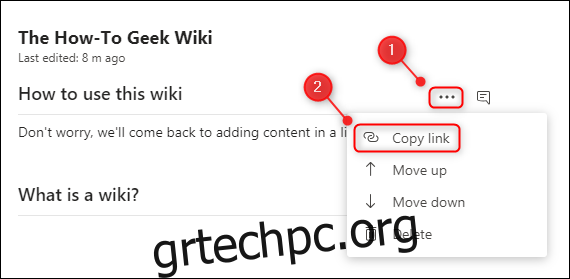
Μπορείτε επίσης να στείλετε έναν σύνδεσμο σε μια πλήρη σελίδα, ανοίγοντας το μενού χάμπουργκερ, κάνοντας κλικ στο εικονίδιο με τις τρεις κουκκίδες δίπλα στο όνομα της σελίδας και επιλέγοντας «Αντιγραφή συνδέσμου» από το μενού. Όπως και με τους συνδέσμους ενότητας, μόνο άτομα με πρόσβαση στην ομάδα θα μπορούν να έχουν πρόσβαση σε αυτήν.
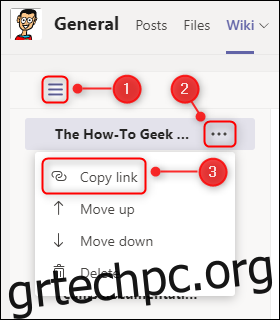
Μπορείτε να έχετε πολλά wiki στο ίδιο κανάλι εάν θέλετε να τα διαχωρίσετε. Για να προσθέσετε ένα άλλο wiki, κάντε κλικ στο σύμβολο “+” δίπλα στην τελευταία καρτέλα.

Στο παράθυρο «Προσθήκη καρτέλας» που ανοίγει, επιλέξτε «Wiki» από τα πλακίδια. (Μπορεί να βρίσκεται σε διαφορετικά σημεία στη λίστα των πλακιδίων, ανάλογα με το αν έχετε προσθέσει ένα wiki στο παρελθόν.)

Δώστε ένα όνομα στο wiki σας και κάντε κλικ στο “Αποθήκευση”.
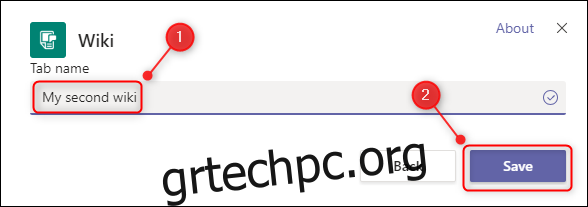
Το νέο wiki θα προστεθεί στις καρτέλες.
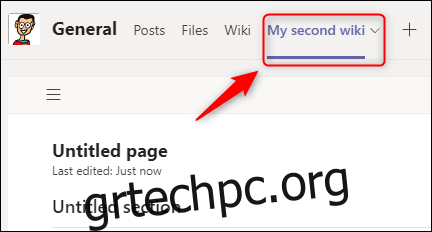
Για να μετονομάσετε το αρχικό wiki, επιλέξτε την καρτέλα “Wiki”, κάντε κλικ στο βέλος δίπλα της και επιλέξτε “Μετονομασία” από το μενού.
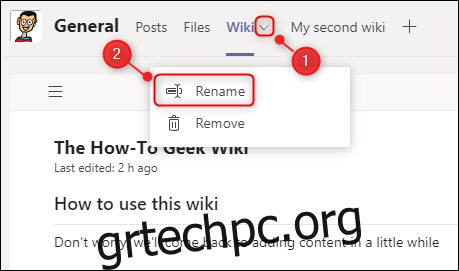
Εισαγάγετε ένα νέο όνομα για το wiki και κάντε κλικ στο “Αποθήκευση”.
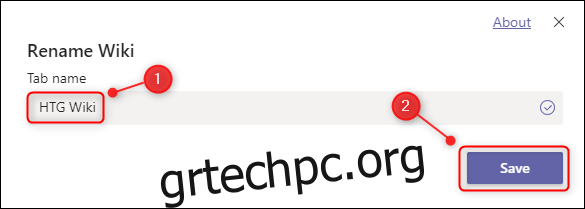
Η καρτέλα wiki θα μετονομαστεί αμέσως.
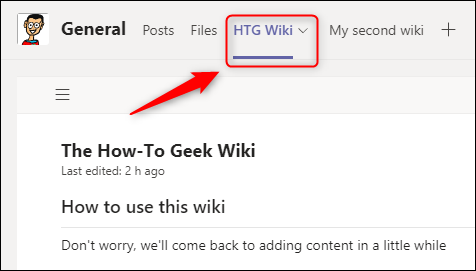
Το wiki στο Microsoft Teams δεν είναι περίπλοκο, αλλά δεν υποτίθεται ότι είναι. Αντίθετα, η Microsoft έχει δημιουργήσει μια εμπειρία wiki που είναι αρκετά διαισθητική, ενώ σας επιτρέπει να δημιουργήσετε ένα σύνθετο