Εάν το αυτοκίνητό σας υποστηρίζει το Apple CarPlay και δεν είστε λάτρης των Χαρτών της Apple, είναι εύκολο να χρησιμοποιήσετε τους Χάρτες Google για λεπτομερείς αναλυτικές οδηγίες και πλοήγηση στο αυτοκίνητό σας. Δείτε πώς να το χρησιμοποιήσετε.
Πρώτα, βεβαιωθείτε ότι έχετε εγκαταστήσει τους Χάρτες Google στο iPhone σας. Του διατίθεται δωρεάν στο App Store. Μετά από αυτό, ενεργοποιήστε το CarPlay συνδέοντας το iPhone σας στο όχημά σας που είναι συμβατό με το CarPlay. Εντοπίστε τους Χάρτες Google στην οθόνη σας στο CarPlay και ξεκινήστε τον με ένα πάτημα. Το τι θα κάνετε στη συνέχεια εξαρτάται από το πού θέλετε να πάτε.
Πώς να λάβετε αναλυτικές οδηγίες στους Χάρτες Google μέσω του CarPlay
Μόλις εκτελεστούν οι Χάρτες Google, μπορεί να παρέχει φωνητικές οδηγίες βήμα προς βήμα σε σχεδόν οποιαδήποτε τοποθεσία. Πρώτα, πατήστε την οθόνη μέχρι να δείτε το κουμπί “Προσθήκη προορισμού” στην κορυφή. Μόλις εμφανιστεί, πατήστε το.
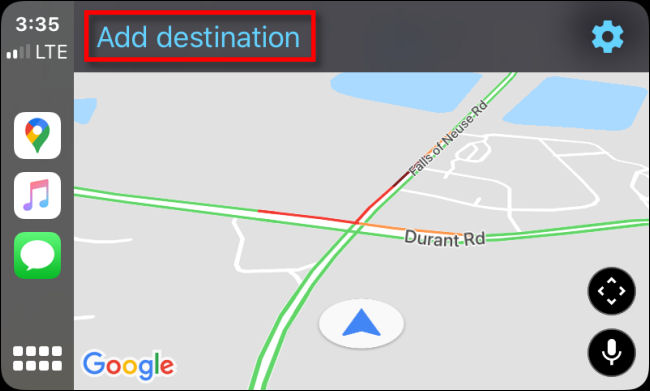
Στη συνέχεια, θα δείτε ένα μενού που σας επιτρέπει να επιλέξετε πώς θέλετε να προσθέσετε έναν προορισμό. Αν και υπάρχουν έξι κουμπιά εδώ (συν ένα κουμπί πληκτρολογίου), υπάρχουν πραγματικά μόνο τέσσερις βασικοί τρόποι για να εισαγάγετε έναν προορισμό.
Πρόσφατες αναζητήσεις: Εμφανίζει μια λίστα με τους προορισμούς που αναζητήσατε πρόσφατα από τους οποίους μπορείτε να επιλέξετε.
Πρατήρια καυσίμων, Εστιατόρια, Παντοπωλεία, Καφετέριες: Αν πατήσετε ένα από αυτά, εμφανίζεται μια λίστα με κοντινές επιχειρήσεις που ταιριάζουν με την περιγραφή της κατηγορίας. Θα μπορείτε να πατήσετε αυτό που θέλετε να επισκεφτείτε.
Φωνητική αναζήτηση: Σας επιτρέπει να αναζητήσετε έναν προορισμό χρησιμοποιώντας τη φωνή σας.
Αναζήτηση πληκτρολογίου: Πατώντας το εικονίδιο του πληκτρολογίου στην επάνω δεξιά γωνία της οθόνης, μπορείτε να κάνετε αναζήτηση πληκτρολογώντας ένα όνομα προορισμού χρησιμοποιώντας ένα πληκτρολόγιο αφής στην οθόνη.
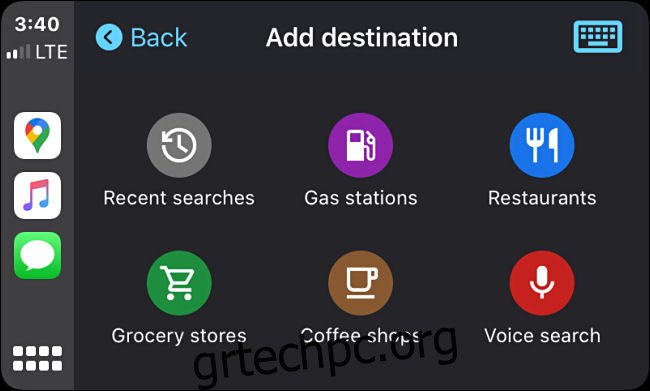
Για παράδειγμα, εάν πατήσετε το κουμπί “Φωνητική αναζήτηση”, θα ερωτηθείτε πού θέλετε να πάτε.
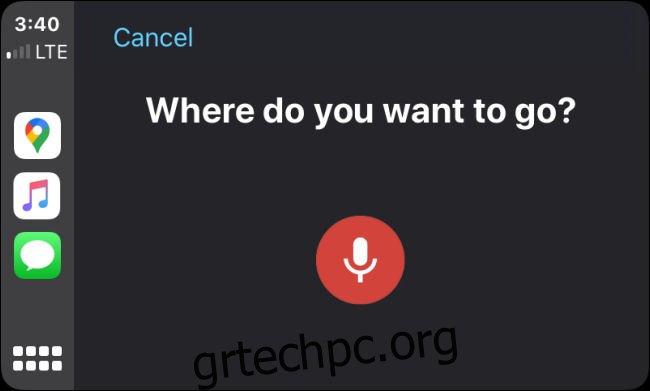
Πείτε το όνομα ενός προορισμού δυνατά. Μπορεί να είναι μια διεύθυνση (δηλαδή, “4403 Denmark St. in Tampa”), το όνομα ενός ορόσημου (όπως ένα πάρκο, μνημείο ή διάσημο κτίριο) ή μια επιχείρηση.
Για παράδειγμα, αν πείτε “McDonalds”, οι Χάρτες Google θα παρέχουν μια λίστα με τις πλησιέστερες τοποθεσίες εστιατορίων McDonalds. Θα δείτε μια παρόμοια λίστα αποτελεσμάτων αναζήτησης εάν πραγματοποιήσετε αναζήτηση με πληκτρολόγιο ή περιήγηση ανά τύπο κατηγορίας επίσης. Πατήστε στην αναφερόμενη τοποθεσία που θέλετε να επισκεφτείτε.
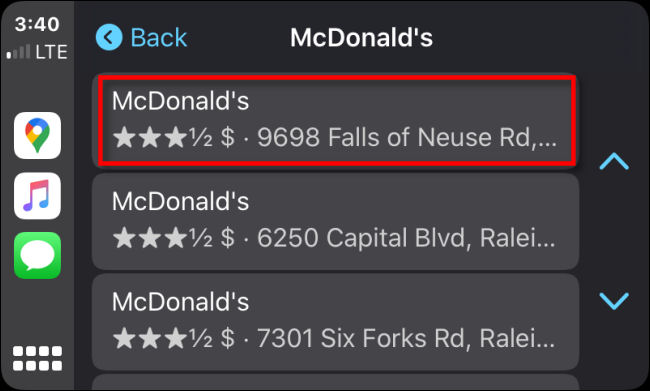
Μετά από αυτό, οι Χάρτες Google θα σας δείξουν μια επισκόπηση της διαδρομής της διαδρομής στον χάρτη καθώς και πόσο χρόνο θα χρειαστεί για να φτάσετε εκεί. Για να ξεκινήσετε τη διαδρομή, πατήστε “Έναρξη”.
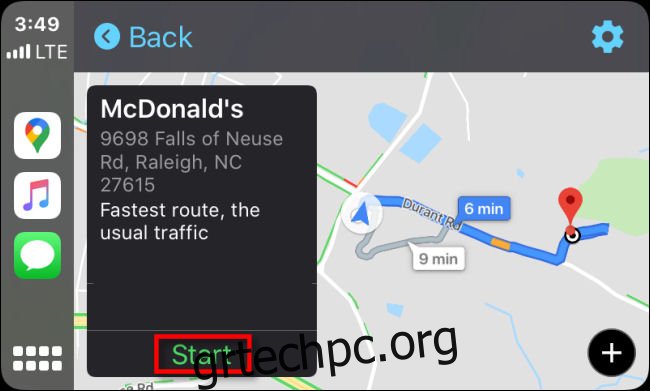
Καθώς οδηγείτε, οι Χάρτες Google θα σας δίνουν φωνητικές οδηγίες στροφή προς στροφή μέσω του συστήματος ηχείων του αυτοκινήτου σας. Θα μπορείτε επίσης να δείτε την τοποθεσία σας καθώς κινείστε στον χάρτη. Το όχημά σας αντιπροσωπεύεται από το μπλε εικονίδιο σε σχήμα τριγώνου μέσα σε έναν κύκλο.
Ενώ οδηγείτε, θα δείτε την εκτιμώμενη ώρα άφιξης, τον χρόνο που απομένει μέχρι να φτάσετε στον προορισμό και την απόσταση που απομένει στην κάτω αριστερή γωνία της οθόνης.
Εάν οποιαδήποτε στιγμή θέλετε να προσθέσετε μια στάση στη διαδρομή σας, μπορείτε να πατήσετε το κουμπί “Προσθήκη στάσης” στο επάνω μέρος της οθόνης. Για να ακυρώσετε τη διαδρομή, πατήστε το κουμπί «Έξοδος» στην επάνω δεξιά γωνία.
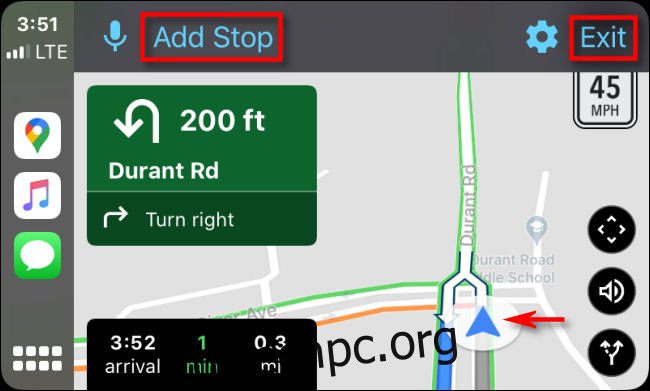
Τα τρία κουμπιά στην κάτω δεξιά γωνία της οθόνης κάνουν τα εξής (από πάνω προς τα κάτω):
Περιήγηση χάρτη: Πατώντας αυτό, μπορείτε να μετακινήσετε ελεύθερα την οπτική γωνία του χάρτη πάνω, κάτω, αριστερά ή δεξιά, ώστε να μπορείτε να ρίξετε μια ματιά στη γύρω περιοχή χωρίς να χρειάζεται να οδηγείτε εκεί.
Σίγαση ήχου: Σίγαει τη φωνή που δίνει τις οδηγίες στροφή προς στροφή.
Προβολή επισκόπησης διαδρομής: Αυτό σας επιτρέπει να δείτε μια επισκόπηση ολόκληρης της διαδρομής σε εξέλιξη στον χάρτη.
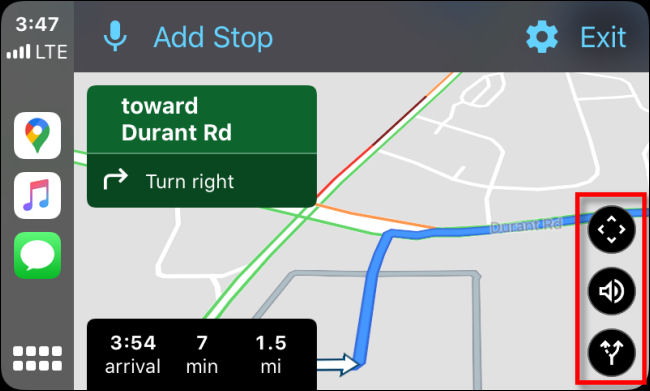
Μόλις φτάσετε, οι Χάρτες Google θα σας ειδοποιήσουν φωνητικά και η οθόνη θα αλλάξει. Πατήστε «Τερματισμός ταξιδιού» για να διαγράψετε το ταξίδι από τους Χάρτες Google.
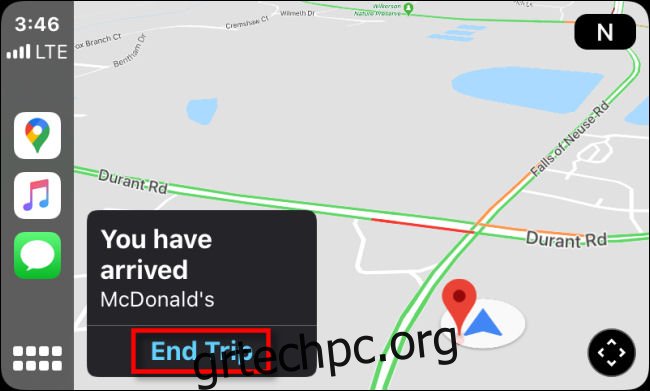
Μετά από αυτό, είστε ελεύθεροι να εισάγετε έναν νέο προορισμό και να ξεκινήσετε ξανά (ή απλά να βγείτε από το αυτοκίνητό σας και να φάτε ένα cheeseburger).
Πώς να αλλάξετε τις ρυθμίσεις στους Χάρτες Google στο CarPlay
Εάν θέλετε να αλλάξετε τις ρυθμίσεις στους Χάρτες Google ενώ χρησιμοποιείτε το CarPlay, πατήστε την οθόνη αφής του αυτοκινήτου σας μέχρι να δείτε ένα μπλε εικονίδιο με το γρανάζι και μετά πατήστε το εικονίδιο “γρανάζι”.
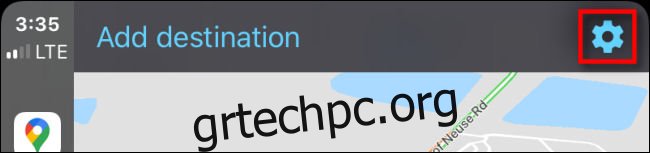
Μετά από αυτό, θα εμφανιστεί ένα μενού “Ρυθμίσεις”.
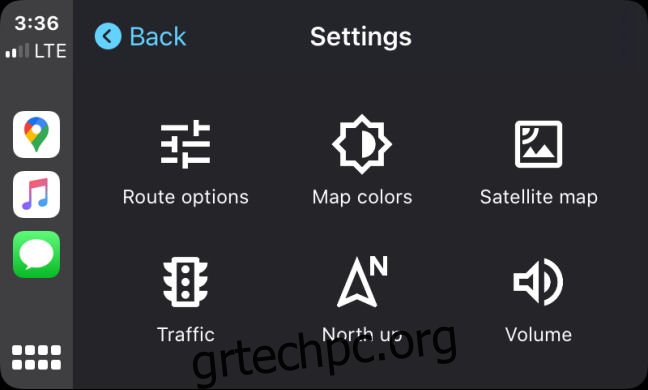
Θα εξετάσουμε εν συντομία τι κάνει κάθε επιλογή στο μενού Ρυθμίσεις.
Επιλογές διαδρομής: Αυτό σας επιτρέπει να καθορίσετε ότι θέλετε να αποφύγετε αυτοκινητόδρομους, δρόμους με διόδια ή πορθμεία, ενώ οι Χάρτες Google προτείνουν πιθανές διαδρομές.
Χρώματα χάρτη: Αλλάζει το χρώμα της διεπαφής των Χαρτών Google. Οι επιλογές είναι «Ημέρα» (λευκό θέμα), «Νύχτα» (σκοτεινό θέμα) ή «Αυτόματο», το οποίο αλλάζει αυτόματα από το θέμα Ημέρα ή Νύχτα ανάλογα με την ώρα της ημέρας.
Δορυφορικός χάρτης: Αυτή η επιλογή εναλλάσσει (ενεργοποιεί ή απενεργοποιεί) δορυφορικές εικόνες χάρτη. Αυτή η εικόνα δείχνει πραγματική φωτογραφία από πάνω από τον κόσμο γύρω σας, αλλά καταναλώνει επιπλέον δεδομένα κινητής τηλεφωνίας κατά τη χρήση και μπορεί να φορτώσει δυνητικά πιο αργά σε ορισμένες τοποθεσίες όπου το σήμα της κυψέλης σας είναι αδύναμο.
Κυκλοφορία: Αυτό αλλάζει την επικάλυψη κατάστασης κυκλοφορίας. Όταν είναι ενεργοποιημένο, θα δείτε τις τοπικές συνθήκες κυκλοφορίας να επικαλύπτονται στους δρόμους χρησιμοποιώντας χρωματιστές γραμμές. Το πράσινο σημαίνει ότι η κυκλοφορία κυλά ομαλά, το πορτοκαλί σημαίνει κάπως συμφόρηση και το κόκκινο σημαίνει ότι η κυκλοφορία κινείται πολύ αργά σε αυτήν την περιοχή.
Βορράς προς τα πάνω: Αυτό αλλάζει τον προσανατολισμό του χάρτη από προσανατολισμό «πίσω από το αυτοκίνητο» όπου ο χάρτης περιστρέφεται γύρω από το όχημά σας σε προσανατολισμό «Βορράς προς τα πάνω», όπου ο χάρτης είναι πάντα προσανατολισμένος με βορρά προς τα επάνω.
Ένταση: Σας επιτρέπει να προσαρμόσετε την ένταση της φωνής που δίνει οδηγίες στροφή προς στροφή και προειδοποιήσεις διαδρομής.
Εάν θέλετε να αλλάξετε κάποια από αυτές τις ρυθμίσεις, πατήστε το αντίστοιχο κουμπί στο μενού. Αφού ολοκληρώσετε τις Ρυθμίσεις, πατήστε το κουμπί “Πίσω” και οι αλλαγές σας θα αποθηκευτούν. Ασφαλή ταξίδια!

