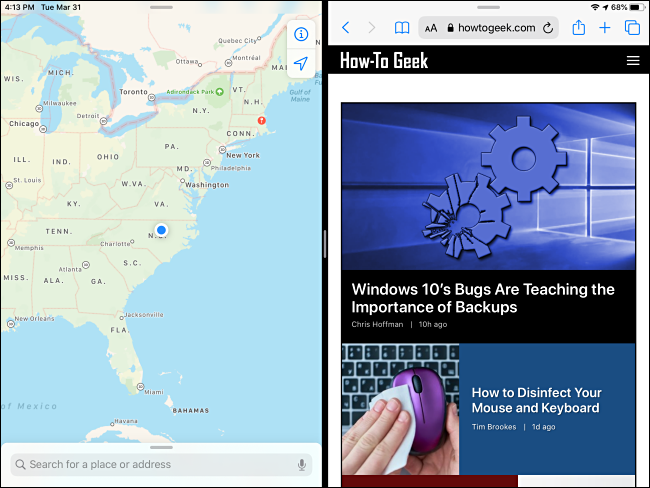Το Split View στο iPad είναι μια ισχυρή λειτουργία πολλαπλών εργασιών που σας επιτρέπει να χρησιμοποιείτε δύο υποστηριζόμενες εφαρμογές στην οθόνη ταυτόχρονα. Ωστόσο, μπορεί να προκαλεί σύγχυση να καταλάβεις πώς λειτουργεί και η εκμάθησή του απαιτεί εξάσκηση. Δείτε πώς να το χρησιμοποιήσετε.
Πίνακας περιεχομένων
Τι είναι το Split View;
Το Split View εμφανίζει δύο παράθυρα το ένα δίπλα στο άλλο σε λειτουργία split-screen με ένα μαύρο διαμέρισμα στη μέση. Έχει σχεδιαστεί για τη χρήση δύο εφαρμογών ταυτόχρονα σε μια κατάσταση όπου μπορεί να χρειαστεί να κάνετε συνεχή αναφορά σε καθεμία ή να μετακινείτε πληροφορίες από τη μία στην άλλη.
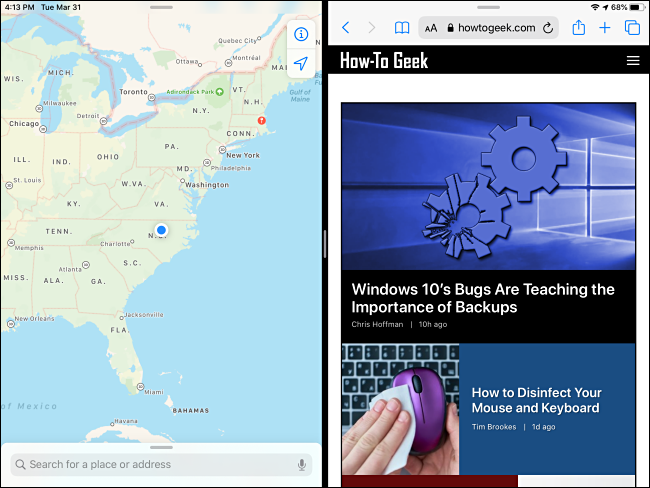
Η Apple εισήγαγε για πρώτη φορά το Split View μαζί με άλλες λειτουργίες πολλαπλών εργασιών του iPad iOS 9, που κυκλοφόρησε το 2015. Είναι διαθέσιμο σε iPad Pro ή μεταγενέστερο, iPad (5ης γενιάς) ή μεταγενέστερο, iPad Air 2 ή μεταγενέστερο και iPad mini 4 ή νεότερο. Όλα τα μοντέλα iPad που πωλούνται αυτήν τη στιγμή από την Apple υποστηρίζουν Split View.
Δεν υποστηρίζουν όλες οι εφαρμογές Split View, αλλά οι περισσότερες επίσημες εφαρμογές της Apple υποστηρίζουν. Οι προγραμματιστές τρίτων πρέπει να επιλέξουν συγκεκριμένα να υποστηρίξουν τη δυνατότητα για να λειτουργήσει σωστά. Δεν υπάρχει κύρια λίστα εφαρμογών που υποστηρίζονται από το Split View, επομένως θα πρέπει να χρησιμοποιήσετε δοκιμή και σφάλμα για να δείτε εάν οι αγαπημένες σας εφαρμογές λειτουργούν με αυτήν.
Ποια είναι η διαφορά μεταξύ προβολής διαχωρισμού και ολίσθησης;
Η άλλη κύρια λειτουργία πολλαπλών εργασιών του iPad, το Slide Over, εμφανίζει μια κύρια εφαρμογή σε λειτουργία πλήρους οθόνης και μια δευτερεύουσα εφαρμογή σε ένα μικρό αιωρούμενο παράθυρο στην αριστερή ή τη δεξιά πλευρά της οθόνης. Το παράθυρο Slide Over μπορεί να απορριφθεί γρήγορα και να ανακληθεί όταν χρειάζεται, καθιστώντας το ιδανικό για τον γρήγορο έλεγχο πληροφοριών από μια εφαρμογή ενώ εργάζεστε σε κάτι άλλο.
Οι κύριες διαφορές μεταξύ του Split View και του Slide Over είναι το πόση οθόνη ακίνητης περιουσίας καταλαμβάνει κάθε μία από τις δύο εφαρμογές και ότι η καθεμία είναι κατάλληλη για διαφορετικούς τύπους εργασιών.
Πώς να χρησιμοποιήσετε το Split View σε ένα iPad
Για να χρησιμοποιήσετε το Split View, ανοίξτε μια εφαρμογή. Αυτή θα είναι μία από τις δύο εφαρμογές που χρησιμοποιείτε στην οθόνη ταυτόχρονα. Για να ανοίξετε μια δεύτερη εφαρμογή, πρέπει πρώτα να βεβαιωθείτε ότι έχει προστεθεί στο Dock σας.
Με την πρώτη εφαρμογή που θέλετε να χρησιμοποιήσετε ήδη ανοιχτή, σύρετε αργά προς τα πάνω από το κάτω μέρος της οθόνης για να ανοίξετε το Dock.
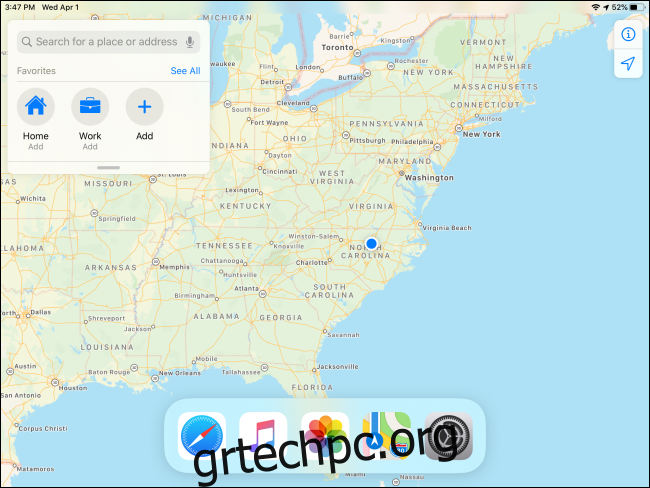
Βρείτε τη δεύτερη εφαρμογή που θέλετε να ανοίξετε, τοποθετήστε το δάχτυλό σας στο εικονίδιό της και κρατήστε την για μια στιγμή. (Αλλά όχι πολύ, διαφορετικά θα ενεργοποιήσετε ένα αναδυόμενο μενού.) Σύρετε αργά το εικονίδιο προς τα πάνω από το dock προς την κατεύθυνση που θέλετε να τοποθετήσετε το δεύτερο παράθυρο.
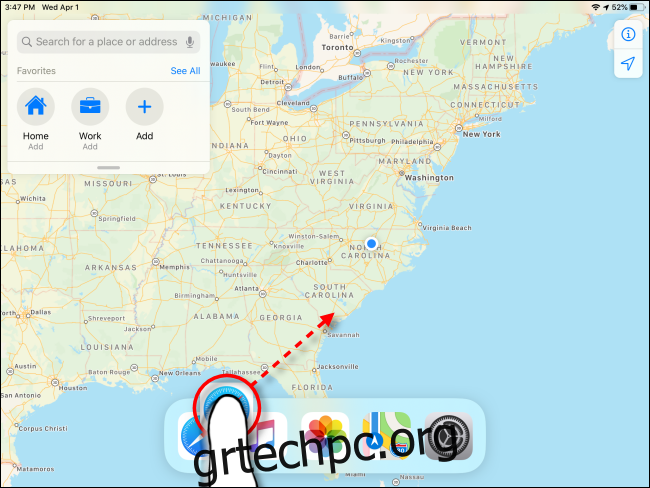
Μετά από λίγο, το εικονίδιο θα γίνει μέρος ενός θολού ορθογώνιου πλαισίου με στρογγυλεμένες άκρες. Συνεχίστε να σύρετε το εικονίδιο με το δάχτυλό σας προς το αριστερό ή το δεξί άκρο της οθόνης όπου θέλετε το δεύτερο παράθυρο.

Κοντά στην άκρη της οθόνης, η πρώτη εφαρμογή διαχωρίζεται από την άκρη με ένα μαύρο περίγραμμα και έτσι ξέρετε ότι πρόκειται να εισέλθετε στη λειτουργία Split View. (Αυτό είναι σημαντικό να σημειωθεί επειδή είναι εύκολο να τοποθετήσετε την εφαρμογή σε λειτουργία Slide Over κατά λάθος.)
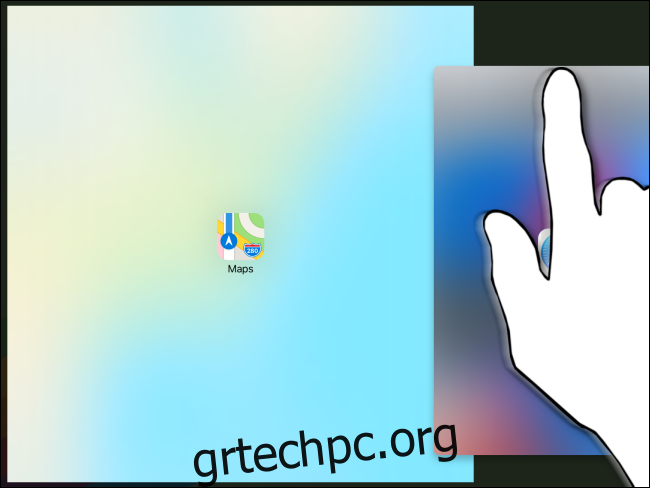
Μόλις το εικονίδιο που σύρετε βρεθεί πάνω από το μαύρο περίγραμμα, μπορείτε να αφήσετε το δάχτυλό σας και η δεύτερη εφαρμογή θα κουμπώσει στη θέση της. Στη συνέχεια, θα δείτε Split View: δύο εφαρμογές στην οθόνη με ένα μαύρο διαμέρισμα στη μέση μεταξύ τους.
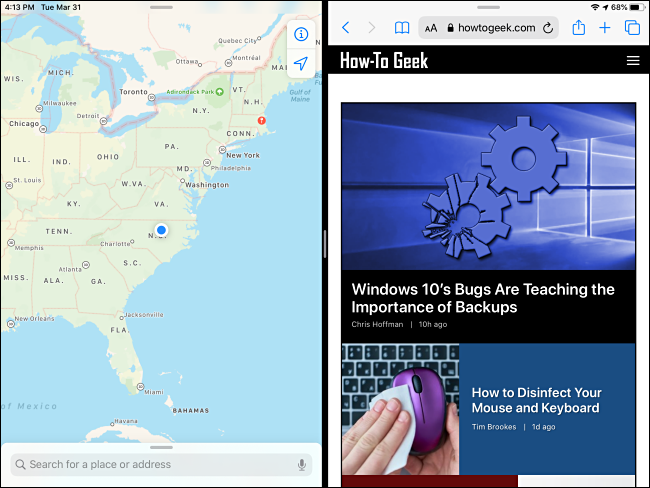
Εάν δεν λειτούργησε, τότε είτε δεν κάνατε σωστά τον ελιγμό (είναι δύσκολος και χρειάζεται εξάσκηση), είτε η εφαρμογή δεν υποστηρίζει τη λειτουργία Split View. Σε αυτήν την περίπτωση, δοκιμάστε ξανά ή δοκιμάστε με μια διαφορετική εφαρμογή.
Χρησιμοποιώντας το δάχτυλό σας, μπορείτε να σύρετε το διαμέρισμα αριστερά ή δεξιά και να αλλάξετε το μέγεθος και των δύο παραθύρων αναλογικά, κάνοντας τη μία εφαρμογή πιο φαρδιά ή στενότερη από την άλλη σύμφωνα με τις προτιμήσεις σας.
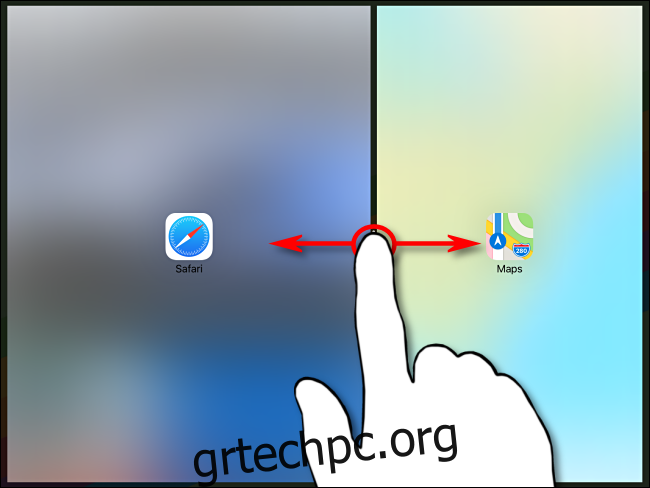
Πώς να απαλλαγείτε από το Split View στο iPad
Εάν θέλετε να απορρίψετε το Split View, πρέπει να απαλλαγείτε από ένα από τα παράθυρα. Τοποθετήστε το δάχτυλό σας στο κέντρο της μαύρης γραμμής διαμερίσματος και σύρετέ το με σταθερή μέση ταχύτητα προς τη δεξιά άκρη της οθόνης.
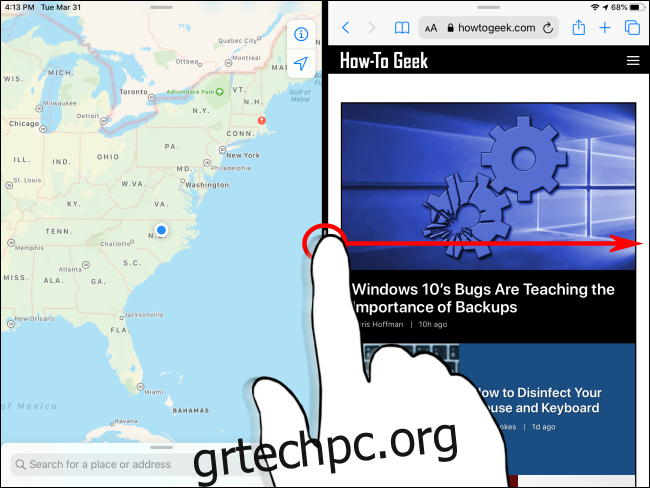
Καθώς σύρεστε πιο κοντά στην άκρη της οθόνης, οι εφαρμογές θα θολώσουν και θα δείτε δύο παράθυρα με τα εικονίδια των εφαρμογών σε αυτά. Συνεχίστε να σύρετε το δάχτυλό σας προς τα δεξιά.
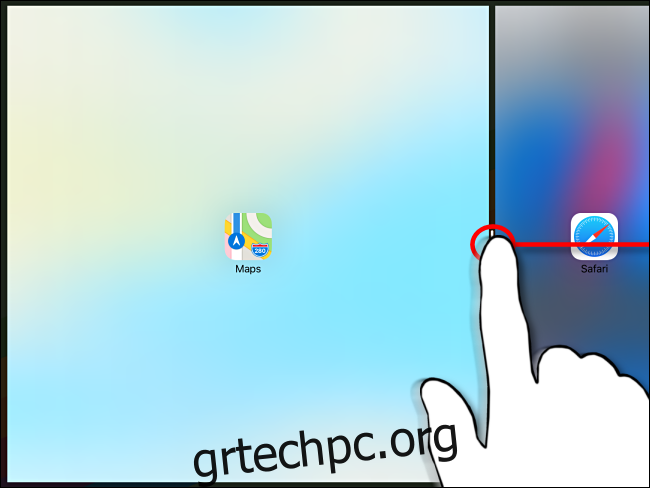
Προς το άκρο της οθόνης, το μαύρο διαμέρισμα μεταξύ των δύο παραθύρων θα αρχίσει να μεγαλώνει (αυτό σημαίνει οπτικά ότι πρόκειται να «διαλύσετε» το Split View). Συνεχίστε να σύρετε το δάχτυλό σας μέχρι να φτάσετε στην άκρη της οθόνης.
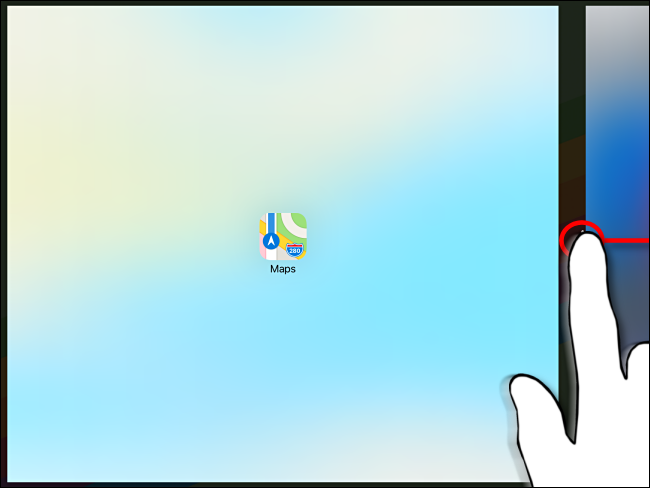
Μόλις φτάσετε στο άκρο της οθόνης, αφήστε το δάχτυλό σας και η προβολή διαίρεσης θα πρέπει να φύγει.
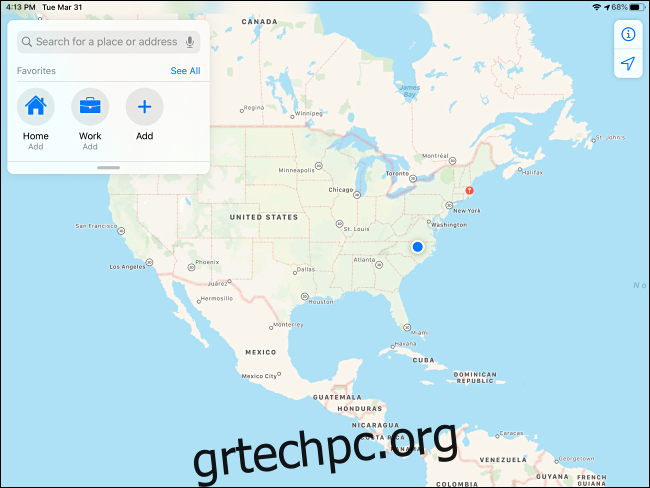
Οι λειτουργίες πολλαπλών εργασιών στο iPad μπορεί να είναι αρκετά εύχρηστες και ισχυρές, αν τις αξιοποιήσετε. Λόγω των αποχρώσεων των χειρονομιών που εμπλέκονται, χρειάζονται υπομονή και εξάσκηση για να γίνουν σωστά.
Από την άλλη πλευρά, εάν προτιμάτε να χρησιμοποιείτε το iPad ως συσκευή μίας εργασίας ή αν συνεχίζετε να εμφανίζετε πρόσθετα παράθυρα εφαρμογών κατά λάθος, μπορείτε εύκολα να απενεργοποιήσετε το Split View και το Slide Over στις Ρυθμίσεις.