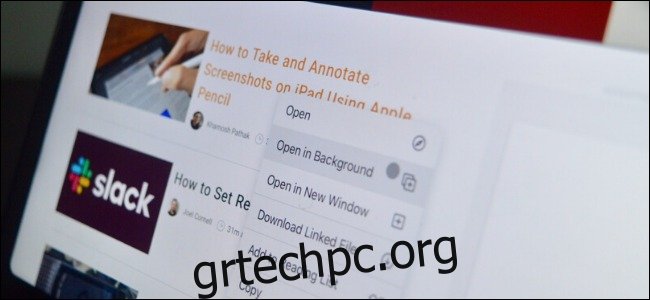Το νέο πλωτό της Apple Θήκη Magic Keyboard για το iPad Pro φαίνεται φανταστικό, αλλά δεν χρειάζεται να ξοδέψετε 299 $ για να χρησιμοποιήσετε ένα trackpad. Απλώς συνδέστε ένα Magic Trackpad ή ένα trackpad πολλαπλής αφής τρίτων για να αποκτήσετε πρόσβαση σε όλες τις νέες χειρονομίες του iPadOS.
Ξεκινώντας με το iPadOS 13.4, μπορείτε να συνδέσετε οποιοδήποτε ποντίκι Bluetooth και επιφάνεια αφής στο iPad σας για να ενεργοποιήσετε τη νέα λειτουργία δρομέα. Η σύζευξη του Magic Trackpad της Apple ή οποιασδήποτε άλλης επιλογής τρίτου μέρους είναι ακριβώς όπως η σύζευξη οποιουδήποτε άλλου αξεσουάρ Bluetooth.
Μόλις γίνει σύζευξη και ενεργή η επιφάνεια αφής, θα μπορείτε να τη χρησιμοποιείτε όπως ακριβώς χρησιμοποιείτε την επιφάνεια αφής σε Mac—έχει ακόμη και μερικές από τις ίδιες χειρονομίες που μπορεί να έχετε ήδη συνηθίσει στο Mac.
Μπορείτε να σύρετε προς τα γύρω με ένα δάχτυλο για να μετακινήσετε τον δείκτη, ο οποίος εμφανίζεται ως ημιδιαφανής γκρι κύκλος.
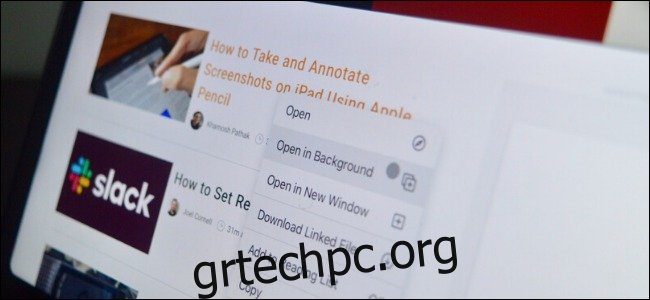
Αλλά ο λόγος για τον οποίο συνδέσατε ένα Magic Trackpad είναι οι χειρονομίες. Ακολουθεί μια λίστα με όλες τις χειρονομίες trackpad που υποστηρίζονται από το iPad:
Δεξί κλικ: Πατήστε ή κάντε κλικ με δύο δάχτυλα.
Κύλιση: Σύρετε προς τα πάνω ή προς τα κάτω με δύο δάχτυλα για κύλιση.
Εμπρός/Πίσω: Σύρετε αριστερά/δεξιά με δύο δάχτυλα για να πάτε μπροστά/πίσω και σε εφαρμογές με ένθετα μενού (όπως η εφαρμογή Ρυθμίσεις).
Μεγέθυνση: Τσιμπήστε μέσα και έξω για μεγέθυνση.
Spotlight: Σύρετε προς τα κάτω με δύο δάχτυλα στην Αρχική οθόνη για να εμφανιστεί η γραμμή αναζήτησης Spotlight.
Εναλλαγή εφαρμογών: Σύρετε προς τα αριστερά ή προς τα δεξιά με τρία δάχτυλα για εναλλαγή εφαρμογών (λειτουργεί επίσης στον πίνακα Slide Over).
Αρχική σελίδα: Σύρετε προς τα επάνω με τρία δάχτυλα για να μεταβείτε στην Αρχική σελίδα.
App Switcher: Σύρετε προς τα επάνω με τρία δάχτυλα και κρατήστε πατημένο για να εισέλθετε στο App Switcher.
Τερματισμός εφαρμογών: Γυρίστε προς τα πάνω με τρία δάχτυλα σε μια εφαρμογή στην προβολή πολλαπλών εργασιών για αναγκαστική έξοδο από αυτήν.
Εάν είστε συνηθισμένοι στη χειρονομία «πάτη-για-κλικ» στο Mac σας, μπορείτε να ενεργοποιήσετε αυτήν τη λειτουργία για το iPad μεταβαίνοντας στις Ρυθμίσεις > Γενικά > Επιφάνεια αφής. Εδώ, πατήστε στην εναλλαγή δίπλα στην επιλογή “Πατήστε για κλικ”.
Όσο βρίσκεστε εδώ, μπορεί να θέλετε να ενεργοποιήσετε επίσης την επιλογή “Δευτερεύον κλικ με δύο δάχτυλα”.
Δεν είναι μόνο αυτό, μπορείτε πραγματικά να προσαρμόσετε τη συμπεριφορά και την εμφάνιση του δρομέα με μεγάλη λεπτομέρεια. Ρίξτε μια ματιά στον οδηγό μας για την προσαρμογή του δρομέα του iPad.