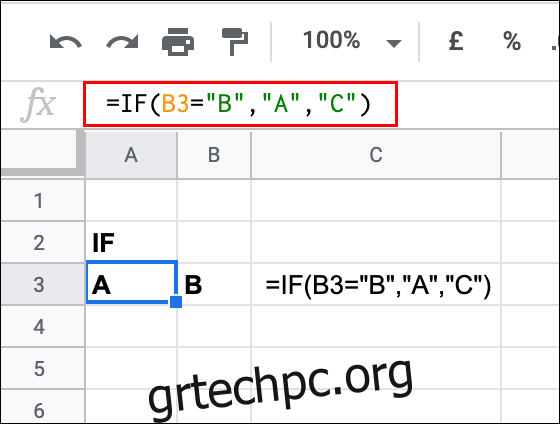Εάν θέλετε να εκτελέσετε μια λογική δοκιμή σε έναν τύπο Φύλλων Google, παρέχοντας διαφορετικά αποτελέσματα είτε η δοκιμή είναι TRUE είτε FALSE, θα χρειαστεί να χρησιμοποιήσετε τη συνάρτηση IF. Δείτε πώς μπορείτε να το χρησιμοποιήσετε στα Φύλλα Google.
Όπως υποδηλώνει το όνομα, το IF χρησιμοποιείται για να ελέγξει εάν ένα μεμονωμένο κελί ή μια περιοχή κελιών πληροί ορισμένα κριτήρια σε μια λογική δοκιμή, όπου το αποτέλεσμα είναι πάντα είτε TRUE είτε FALSE.
Εάν η δοκιμή IF είναι TRUE, τότε τα Φύλλα Google θα επιστρέψουν έναν αριθμό ή μια συμβολοσειρά κειμένου, θα εκτελέσουν έναν υπολογισμό ή θα εκτελέσουν έναν άλλο τύπο.
Εάν το αποτέλεσμα είναι FALSE, θα κάνει κάτι εντελώς διαφορετικό. Μπορείτε να συνδυάσετε το IF με άλλες λογικές συναρτήσεις όπως AND και OR ή με άλλες ένθετες εντολές IF.
Πίνακας περιεχομένων
Χρήση της συνάρτησης IF
Η συνάρτηση IF μπορεί να χρησιμοποιηθεί από μόνη της σε ένα μόνο λογικό τεστ ή μπορείτε να ενσωματώσετε πολλές δηλώσεις IF σε έναν μόνο τύπο για πιο σύνθετες δοκιμές.
Για να ξεκινήσετε, ανοίξτε το Φύλλα Google υπολογιστικό φύλλο και μετά πληκτρολογήστε =IF(test, value_if_true, value_if_false) σε ένα κελί.
Αντικαταστήστε το “test” με τη λογική δοκιμή σας και, στη συνέχεια, αντικαταστήστε τα ορίσματα “value_if_true” και “value_if_false” με τη λειτουργία ή το αποτέλεσμα που θα παρέχουν τα Φύλλα Google όταν το αποτέλεσμα είναι είτε TRUE είτε FALSE.
Στο παράδειγμα που φαίνεται παρακάτω, μια πρόταση IF χρησιμοποιείται για τον έλεγχο της τιμής του κελιού B3. Εάν το κελί B3 περιέχει το γράμμα B, τότε η τιμή TRUE θα επιστραφεί στο κελί A3. Σε αυτήν την περίπτωση, πρόκειται για μια συμβολοσειρά κειμένου που περιέχει το γράμμα A.
Εάν το κελί B3 δεν περιέχει το γράμμα B, τότε το κελί A3 θα επιστρέψει την τιμή FALSE, η οποία, σε αυτό το παράδειγμα, είναι μια συμβολοσειρά κειμένου που περιέχει το γράμμα C.
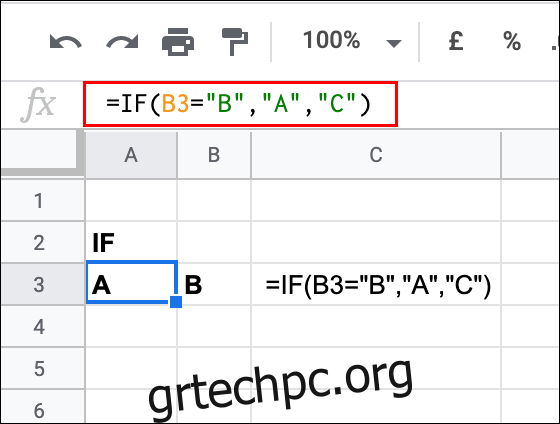
Στο παράδειγμα που φαίνεται, το κελί B3 περιέχει το γράμμα B. Το αποτέλεσμα είναι TRUE, επομένως το TRUE αποτέλεσμα (το γράμμα A) επιστρέφεται στο A3.
Οι υπολογισμοί λειτουργούν επίσης καλά ως λογικό τεστ. Στο παρακάτω παράδειγμα, ο τύπος IF στο κελί A4 ελέγχει εάν το κελί B4 έχει αριθμητική τιμή ίση ή μεγαλύτερη από τον αριθμό 10. Εάν το αποτέλεσμα είναι TRUE, επιστρέφει τον αριθμό 1. Εάν είναι ψευδής, επιστρέφει το νούμερο 2.
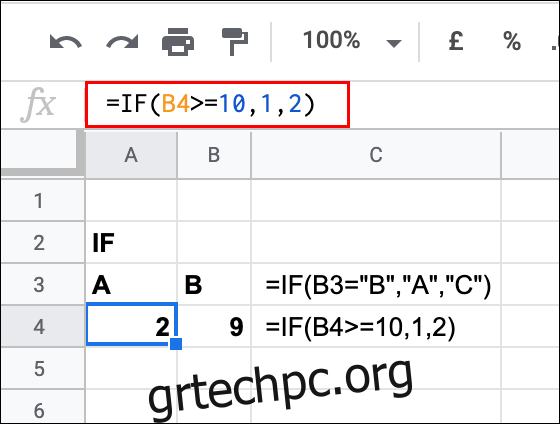
Στο παράδειγμα, το κελί B4 έχει τιμή 9. Αυτό σημαίνει ότι το αποτέλεσμα της λογικής δοκιμής είναι FALSE, με τον αριθμό 2 να εμφανίζεται.
Ένθετες δηλώσεις IF
Εάν θέλετε να εκτελέσετε μια μεγαλύτερη, πολύπλοκη λογική δοκιμή, μπορείτε να ενσωματώσετε πολλές εντολές IF στον ίδιο τύπο.
Για να ενσωματώσετε πολλές εντολές IF μαζί σε έναν μόνο τύπο, πληκτρολογήστε απλό =IF(first_test, value_if_true, IF(second_test, value_if_true, value_if_false)). Αν και εμφανίζεται μόνο μία ένθετη πρόταση IF, μπορείτε να ενσωματώσετε όσες εντολές IF μαζί θέλετε.
Για παράδειγμα, εάν το κελί B3 ισούται με 4, τότε ο τύπος IF στο A3 επιστρέφει 3. Εάν το κελί B3 δεν ισούται με 4, τότε χρησιμοποιείται μια δεύτερη πρόταση IF για να ελεγχθεί εάν το κελί B3 έχει τιμή μικρότερη από 10.
Εάν ναι, επιστρέψτε τον αριθμό 10. Διαφορετικά, επιστρέψτε ένα 0. Αυτό το παράδειγμα δοκιμής έχει τη δική του ένθετη δήλωση IF ως το πρώτο όρισμα “value_if_false”, που απαιτεί η πρώτη δοκιμή να είναι FALSE πριν ληφθεί υπόψη η δεύτερη δοκιμή.
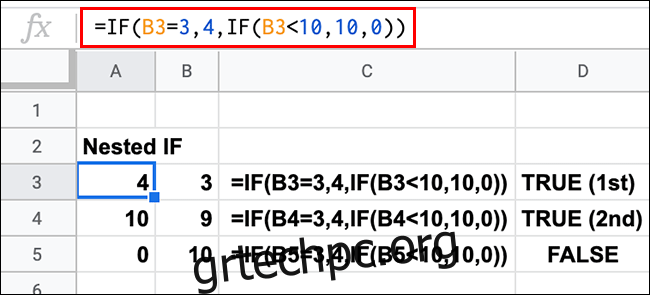
Το παραπάνω παράδειγμα δείχνει και τα τρία πιθανά αποτελέσματα αυτής της δοκιμής. Με την πρώτη λογική δοκιμή (B3 ισούται με 3) επιστρέφοντας ένα TRUE αποτέλεσμα, ο τύπος IF στο κελί A3 επέστρεψε τον αριθμό 4.
Η δεύτερη λογική δοκιμή επέστρεψε ένα άλλο TRUE αποτέλεσμα στο κελί A4, με την τιμή B4 μικρότερη από 10.
Το μόνο FALSE αποτέλεσμα επιστρέφεται στο κελί A5, όπου το αποτέλεσμα και των δύο δοκιμών (είτε το B5 ισούται με 3 είτε είναι μικρότερο από 10) είναι FALSE, επιστρέφοντας το FALSE αποτέλεσμα (a 0).
Μπορείτε να χρησιμοποιήσετε μια ένθετη πρόταση IF ως το όρισμα “value_if_true” με τον ίδιο τρόπο. Για να το κάνετε αυτό, πληκτρολογήστε =IF(first_test, IF(second_test, value_if_true, value_if_false), value_if_false).
Για παράδειγμα, εάν το κελί B3 περιέχει τον αριθμό 3 και εάν το κελί C3 περιέχει τον αριθμό 4, επιστρέψτε ένα 5. Εάν το B3 περιέχει ένα 3, αλλά το C3 δεν περιέχει έναν αριθμό 4, επιστρέψτε ένα 0.
Εάν το B3 δεν περιέχει 3, επιστρέψτε τον αριθμό 1.
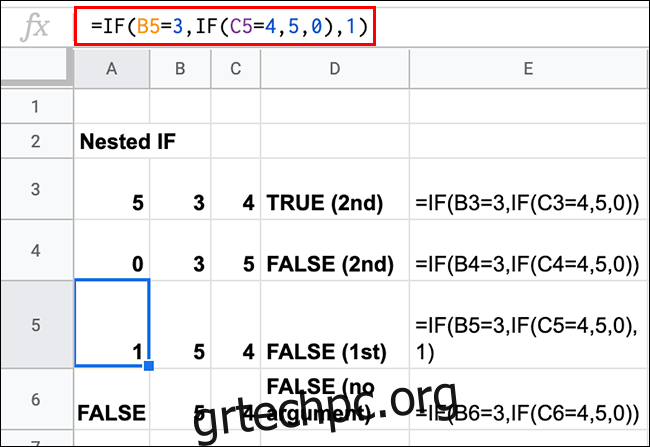
Τα αποτελέσματα αυτού του παραδείγματος δείχνουν ότι, για να είναι αληθής η πρώτη δοκιμή, το κελί B3 πρέπει να ισούται με τον αριθμό 3.
Από εκεί, το “value_if_true” για το αρχικό IF χρησιμοποιεί μια δεύτερη, ένθετη πρόταση IF για να κάνει μια δεύτερη δοκιμή (είτε το C3, το C4, το C5 ή το C6 περιέχουν τον αριθμό 4). Αυτό σας δίνει δύο πιθανά αποτελέσματα “value_if_false” (ένα 0 ή ένα 1). Αυτό ισχύει για τα κελιά A4 και A5.
Εάν δεν συμπεριλάβετε ένα όρισμα FALSE για την πρώτη δοκιμή, τα Φύλλα Google θα επιστρέψουν μια αυτόματη τιμή κειμένου FALSE για εσάς. Αυτό φαίνεται στο κελί A6 στο παραπάνω παράδειγμα.
Χρησιμοποιώντας το IF με AND και OR
Καθώς η συνάρτηση IF εκτελεί λογικούς ελέγχους, με αποτελέσματα TRUE ή FALSE, είναι δυνατό να ενσωματωθούν άλλες λογικές συναρτήσεις όπως AND και OR σε έναν τύπο IF. Αυτό σας επιτρέπει να εκτελέσετε μια αρχική δοκιμή με πολλά κριτήρια.
Η συνάρτηση ΚΑΙ απαιτεί όλα τα κριτήρια δοκιμής να είναι σωστά για να εμφανιστεί ένα ΑΛΗΘΙΝΟ αποτέλεσμα. Ή απαιτεί μόνο ένα από τα κριτήρια δοκιμής να είναι σωστό για ένα ΑΛΗΘΙΝΟ αποτέλεσμα.
Για να χρησιμοποιήσετε το IF AND, πληκτρολογήστε =IF(AND(AND Argument 1, AND Argument 2), value_if_true, value_if_false). Αντικαταστήστε τα ορίσματα ΚΑΙ με τα δικά σας και προσθέστε όσα θέλετε.
Για να χρησιμοποιήσετε IF OR, =IF(OR(OR όρισμα 1, OR όρισμα 2), value_if_true, value_if_false). Αντικαταστήστε και προσθέστε όσα ορίσματα OR θέλετε.
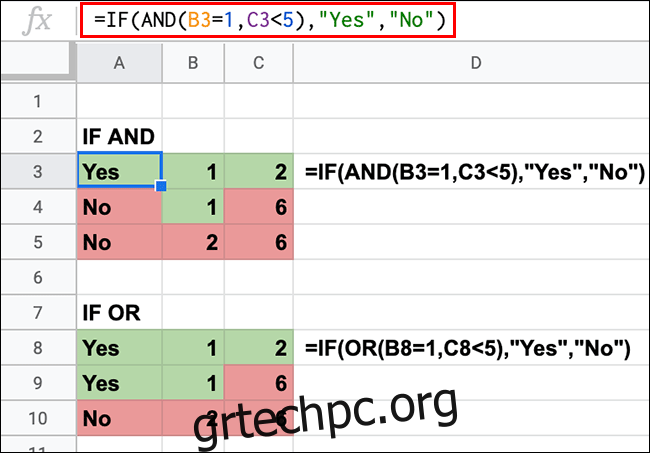
Αυτό το παράδειγμα δείχνει ότι IF AND και IF OR χρησιμοποιούνται για τον έλεγχο των ίδιων τιμών στις στήλες B και C.
Για IF AND, το B3 πρέπει να ισούται με 1 και το C3 πρέπει να είναι μικρότερο από 5 για το A3 για να επιστρέψει μια συμβολοσειρά κειμένου “Ναι”. Και τα δύο αποτελέσματα είναι TRUE για το A3, με ένα ή και τα δύο αποτελέσματα FALSE για τα κελιά A4 και A5.
Για IF OR, μόνο μία από αυτές τις δοκιμές (B3 ισούται με 1 ή C3 μικρότερη από 5) πρέπει να είναι ΑΛΗΘΗΣ. Σε αυτήν την περίπτωση, τόσο το A8 όσο και το A9 επιστρέφουν ένα TRUE αποτέλεσμα (“Ναι”) καθώς το ένα ή και τα δύο αποτελέσματα στις στήλες B και C είναι σωστά. Μόνο το A10, με δύο αποτυχημένα αποτελέσματα, επιστρέφει το FALSE αποτέλεσμα.