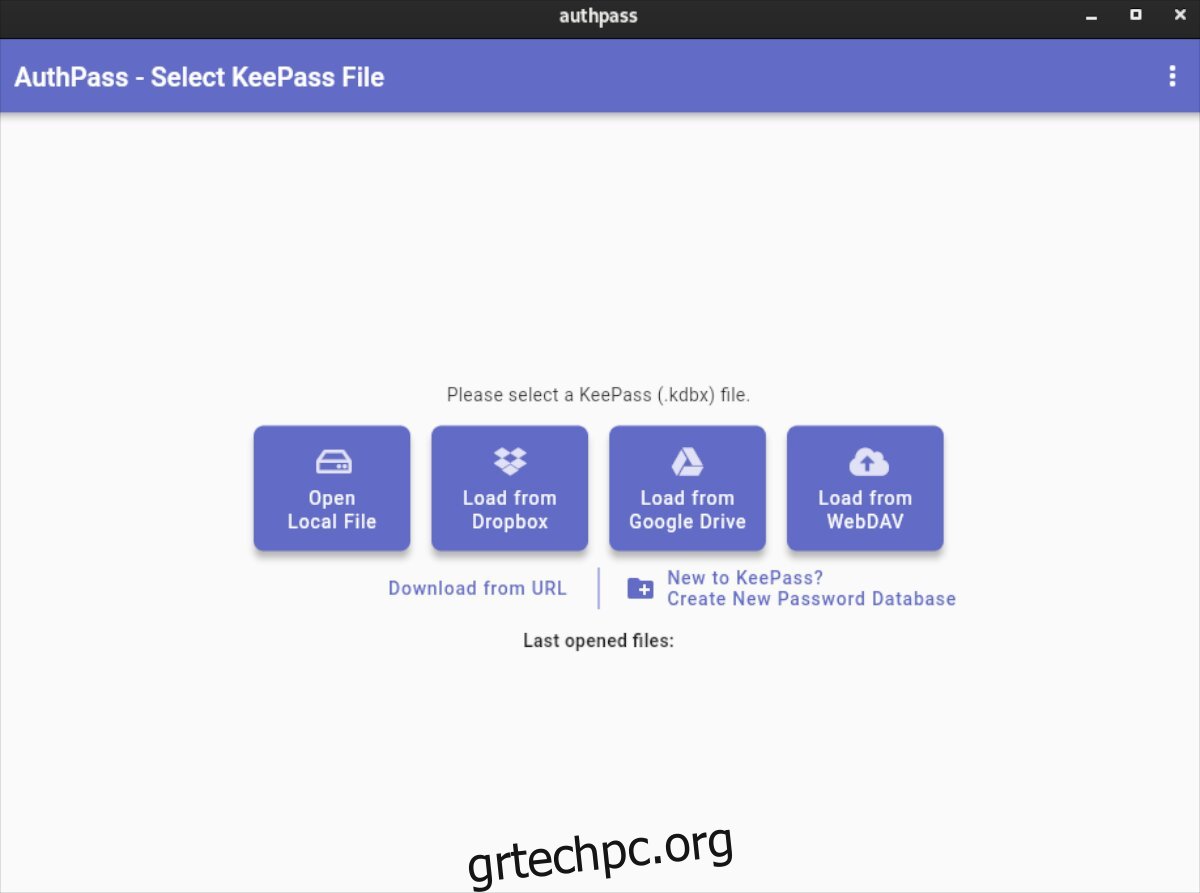Το AuthPass είναι ένας διαχειριστής κωδικών πρόσβασης ανοιχτού κώδικα για Android, iOS, Linux, Mac OS και Windows. Είναι ασφαλές και ένας πολύ καλός τρόπος για να αποθηκεύσετε τους κωδικούς πρόσβασης και τις ευαίσθητες πληροφορίες σας. Σε αυτόν τον οδηγό, θα σας δείξουμε πώς να ρυθμίσετε το AuthPass σε Linux και πώς να το χρησιμοποιήσετε επίσης.
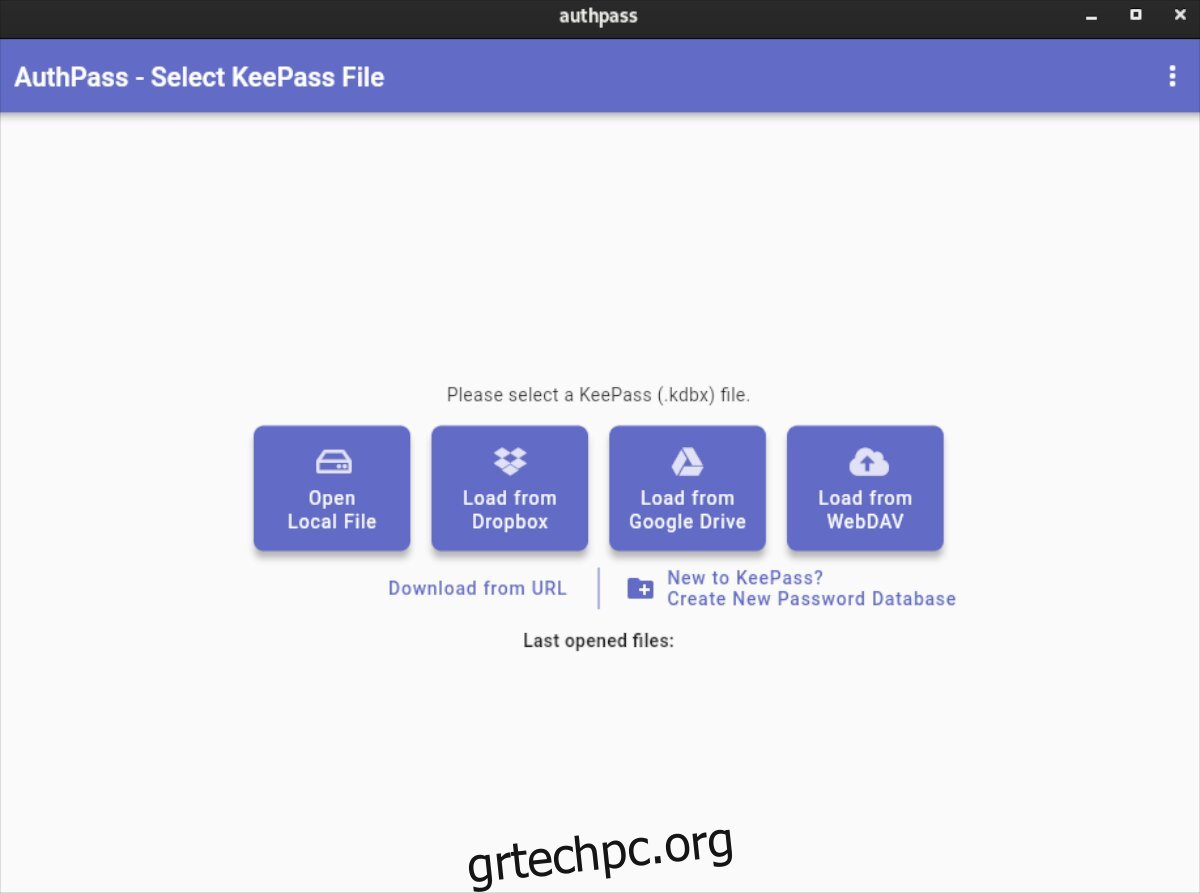
Πίνακας περιεχομένων
Εγκατάσταση του AuthPass σε Linux
Το AuthPass υποστηρίζει Linux μέσω του καταστήματος Ubuntu Snap. Ωστόσο, έχουν επίσης μια γενική έκδοση TarGZ για όσους προτιμούν να μην εγκαταστήσουν την έκδοση Snap της εφαρμογής.
Για να εγκαταστήσετε το AuthPass στον υπολογιστή σας Linux, ξεκινήστε ανοίγοντας ένα παράθυρο τερματικού. Μπορείτε να ανοίξετε ένα παράθυρο τερματικού στην επιφάνεια εργασίας Linux πατώντας Ctrl + Alt + T στο πληκτρολόγιο. Ή, αναζητήστε το “Terminal” στο μενού της εφαρμογής και ξεκινήστε το με αυτόν τον τρόπο.
Με ανοιχτό το παράθυρο του τερματικού, μπορεί να ξεκινήσει η εγκατάσταση του AuthPass. Χρησιμοποιώντας τις παρακάτω οδηγίες εγκατάστασης, ενεργοποιήστε την εφαρμογή AuthPass στον υπολογιστή σας.
Πακέτο Snap
Το AuthPass είναι διαθέσιμο για όλους τους χρήστες Linux ως πακέτο Snap στο Ubuntu Snap Store. Το Snap store είναι ένας πολύ καλός τρόπος για αυτήν την εφαρμογή, καθώς οι προγραμματιστές μπορούν να προωθήσουν τις γρήγορες ενημερώσεις στιγμιαία.
Για να εγκαταστήσετε το AuthPass στο σύστημά σας ως πακέτο Snap, θα χρειαστεί να έχετε ρυθμίσει τον χρόνο εκτέλεσης του Snapd στον υπολογιστή σας. Η ρύθμιση του χρόνου εκτέλεσης του Snapd είναι σχετικά εύκολη. Ακολουθήστε τον οδηγό μας σχετικά με τον τρόπο ρύθμισης των Snaps για περισσότερες πληροφορίες.
Με τον χρόνο εκτέλεσης του πακέτου Snap ρυθμισμένο στον υπολογιστή σας Linux, εγκαταστήστε το AuthPass χρησιμοποιώντας την παρακάτω εντολή snap install.
sudo snap install authpass
Arch Linux
Εάν χρησιμοποιείτε το Arch Linux, θα μπορείτε να εγκαταστήσετε την έκδοση AuthPass TarGZ στον υπολογιστή σας μέσω του AUR. Χρησιμοποιώντας την εντολή pacman και ρυθμίστε τα πακέτα “git” και “base-devel” για να ξεκινήσετε την εγκατάσταση.
sudo pacman -S git base-devel
Με τα δύο πακέτα εγκατεστημένα, ήρθε η ώρα να ρυθμίσετε το βοηθητικό πρόγραμμα Trizen AUR. Αυτό το πρόγραμμα θα αυτοματοποιήσει την εγκατάσταση του AuthPass από το AUR, επομένως δεν χρειάζεται να το κάνετε με το χέρι.
git clone https://aur.archlinux.org/trizen.git cd trizen/ makepkg -sri
Τώρα που η εφαρμογή Trizen έχει ρυθμιστεί στον υπολογιστή σας, χρησιμοποιήστε την εντολή trizen -S για να ενεργοποιήσετε την εφαρμογή AuthPass στον υπολογιστή σας.
trizen -S authpass-bin
Γενικό Linux
Η γενική έκδοση Linux του AuthPass δεν απαιτεί εγκατάσταση. Αντίθετα, μπορεί να ξεκινήσει αμέσως μόλις γίνει λήψη. Δείτε πώς μπορείτε να κάνετε τη γενική έκδοση του AuthPass να λειτουργεί στον υπολογιστή σας Linux.
Αρχικά, χρησιμοποιήστε την εντολή λήψης wget για να πάρετε την πιο πρόσφατη έκδοση του AuthPass από το GitHub.
wget https://github.com/authpass/authpass/releases/download/v1.9.4/authpass-linux-1.9.4_1872.tar.gz
Στη συνέχεια, εξαγάγετε το αρχείο AuthPass TarGZ χρησιμοποιώντας την εντολή tar xvf.
tar xvf authpass-linux-1.9.4_1872.tar.gz
Κατά την εξαγωγή του αρχείου AuthPass TarGZ, ένας φάκελος με το όνομα “authpass” θα εμφανιστεί στον αρχικό σας φάκελο. Χρησιμοποιώντας την εντολή CD, μετακινηθείτε σε αυτόν τον φάκελο. Στη συνέχεια, ξεκινήστε την εφαρμογή χρησιμοποιώντας ./authpass.
cd ~/authpass/ ./authpass
Πώς να χρησιμοποιήσετε τη διαχείριση κωδικών πρόσβασης AuthPass
Για να ρυθμίσετε το AuthPass στον υπολογιστή σας Linux, ξεκινήστε ανοίγοντας την εφαρμογή. Με την εφαρμογή ανοιχτή, ακολουθήστε τις παρακάτω οδηγίες βήμα προς βήμα.
Βήμα 1: Μέσα στο AuthPass, βρείτε το κουμπί “Νέο στο KeePass” και κάντε κλικ σε αυτό με το ποντίκι. Η ενεργοποίηση αυτής της επιλογής θα σας επιτρέψει να δημιουργήσετε μια νέα βάση δεδομένων κωδικών πρόσβασης.
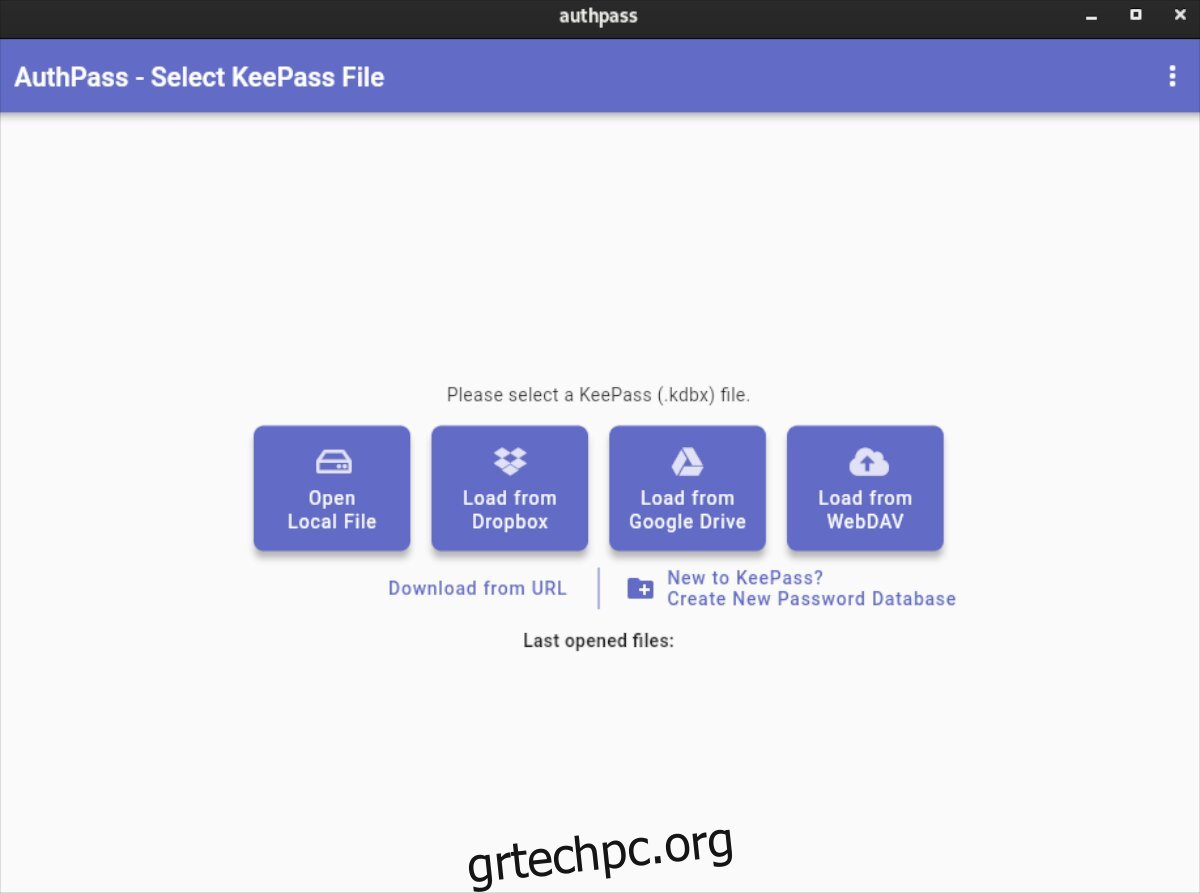
Βήμα 2: Με την επιλογή του κουμπιού «Νέο στο KeyPass», θα εμφανιστεί ένα νέο παράθυρο. Σε αυτό, θα σας ζητηθεί να ονομάσετε τη νέα βάση δεδομένων σας και να ορίσετε έναν ασφαλή κύριο κωδικό πρόσβασης.
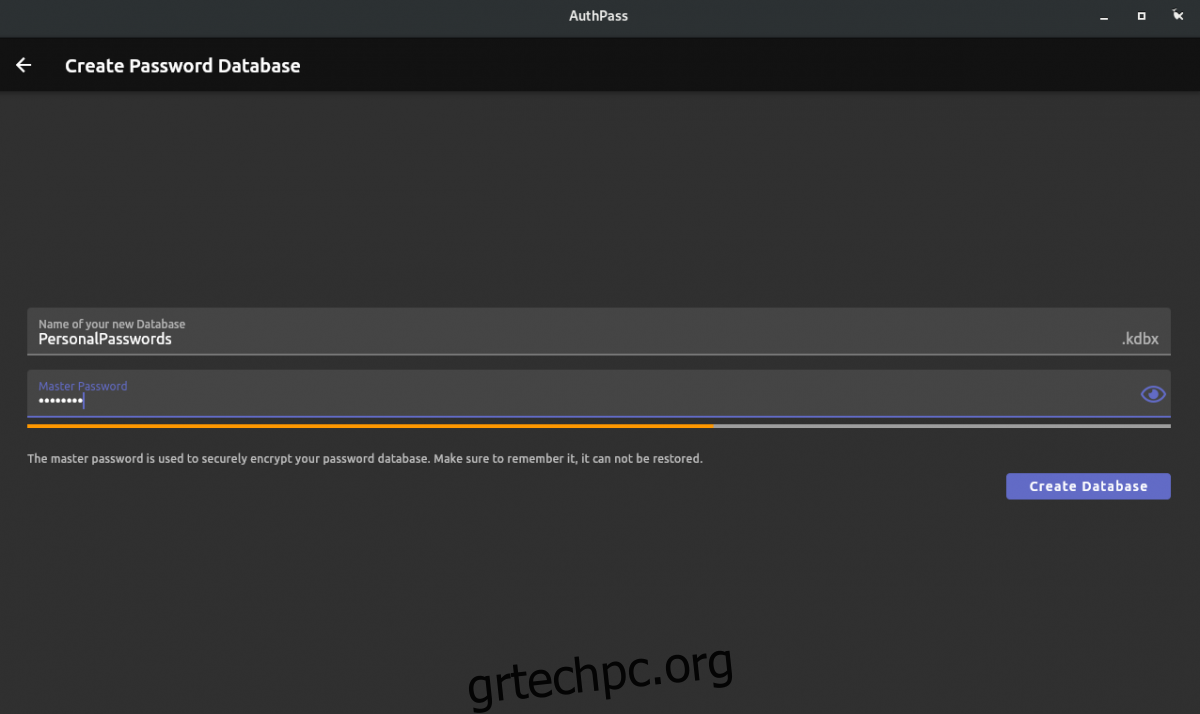
Βεβαιωθείτε ότι χρησιμοποιείτε έναν αξιομνημόνευτο και ασφαλή κωδικό πρόσβασης. Μην χάσετε αυτόν τον κωδικό πρόσβασης, καθώς δεν θα μπορείτε να τον επαναφέρετε! Ωστόσο, μην το γράψετε σε ένα κομμάτι χαρτί, καθώς κάποιος θα μπορούσε να αποκτήσει πρόσβαση στο θησαυροφυλάκιο του κωδικού πρόσβασής σας.
Βήμα 3: Αφού γράψετε τον νέο κύριο κωδικό πρόσβασης, βρείτε το κουμπί «Δημιουργία βάσης δεδομένων» και κάντε κλικ σε αυτό με το ποντίκι. Αφού επιλέξετε το κουμπί, θα δημιουργηθεί η βάση δεδομένων.
Βήμα 4: Με τη δημιουργία της νέας βάσης δεδομένων, το AuthPass θα σας ζητήσει να προσθέσετε έναν νέο κωδικό πρόσβασης. Κάντε κλικ στο κουμπί “Προσθήκη κωδικού πρόσβασης” μέσα στην εφαρμογή για να προσθέσετε έναν νέο κωδικό πρόσβασης στο AuthPass.
Βήμα 5: Βρείτε το πλαίσιο “Τίτλος” και γράψτε στο όνομα της σύνδεσης που προσθέτετε στο AuthPass.
Βήμα 6: Εντοπίστε το πλαίσιο κειμένου «Χρήστης» και κάντε κλικ σε αυτό με το ποντίκι. Στη συνέχεια, γράψτε στο όνομα του ονόματος χρήστη για τη νέα σύνδεση που προσθέτετε στο AuthPass.
Βήμα 7: Βρείτε το πλαίσιο “Κωδικός πρόσβασης” και κάντε κλικ σε αυτό με το ποντίκι. Μέσα στο πλαίσιο, γράψτε τον κωδικό πρόσβασης για τη σύνδεση που προσθέτετε στο θησαυροφυλάκιο AuthPass.
Χρειάζεστε να δημιουργήσετε νέο κωδικό πρόσβασης; Επιλέξτε το κουμπί μενού στα δεξιά του πεδίου “Password” και επιλέξτε το κουμπί “Password Generator”.
Βήμα 8: Βρείτε το πλαίσιο κειμένου “Ιστότοπος” και κάντε κλικ σε αυτό με το ποντίκι. Στη συνέχεια, επικολλήστε τη διεύθυνση URL του ιστότοπου στο πλαίσιο κειμένου.
Όταν προσθέσετε όλες τις πληροφορίες στη νέα καταχώριση AuthPass, κάντε κλικ στο εικονίδιο αποθήκευσης για να την αποθηκεύσετε. Επαναλάβετε αυτή τη διαδικασία για να προσθέσετε περισσότερα στοιχεία στο πλαίσιο κωδικού πρόσβασης AuthPass.