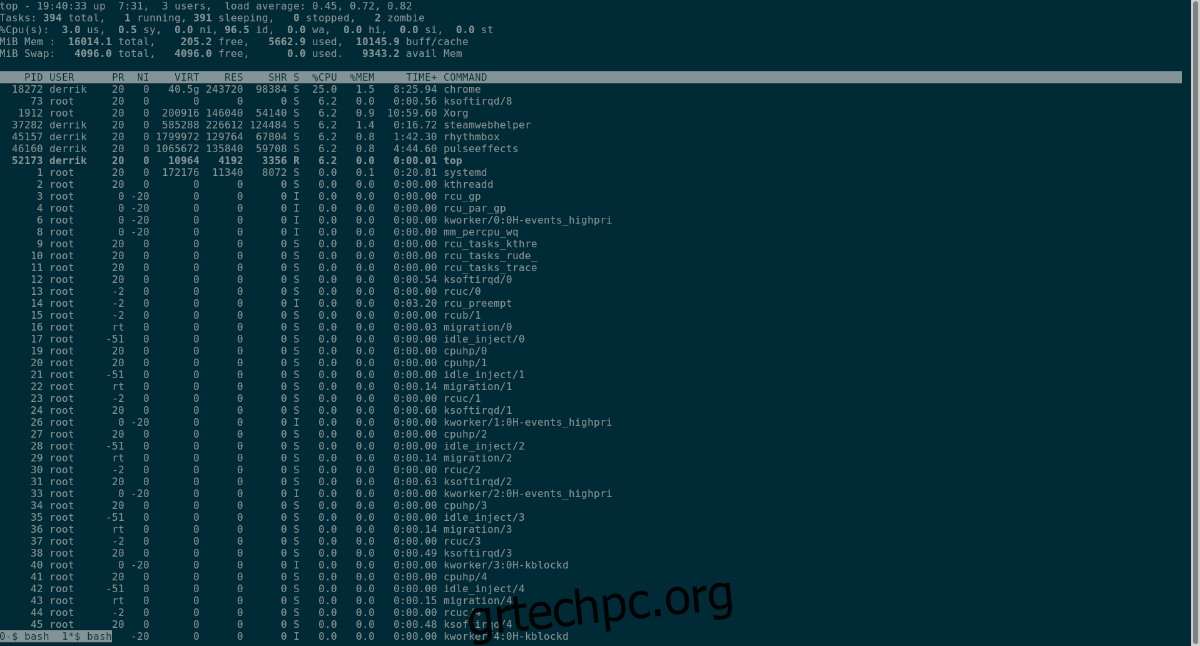Το Screen είναι ένα εύχρηστο εργαλείο, καθώς επιτρέπει στους χρήστες να αποθηκεύουν και να επιστρέφουν σε περιόδους σύνδεσης τερματικού χωρίς να χρειάζεται να κρατούν ανοιχτό το παράθυρο του τερματικού. Ενώ πολλοί χρήστες Linux χρησιμοποιούν αυτό το λογισμικό σε διακομιστές Linux, μπορεί επίσης να είναι χρήσιμο για τους χρήστες του Ubuntu που θέλουν να επιστρέφουν πάντα σε ένα πρόγραμμα τερματικού χωρίς να χρειάζεται να κρατούν το τερματικό ανοιχτό ανά πάσα στιγμή.
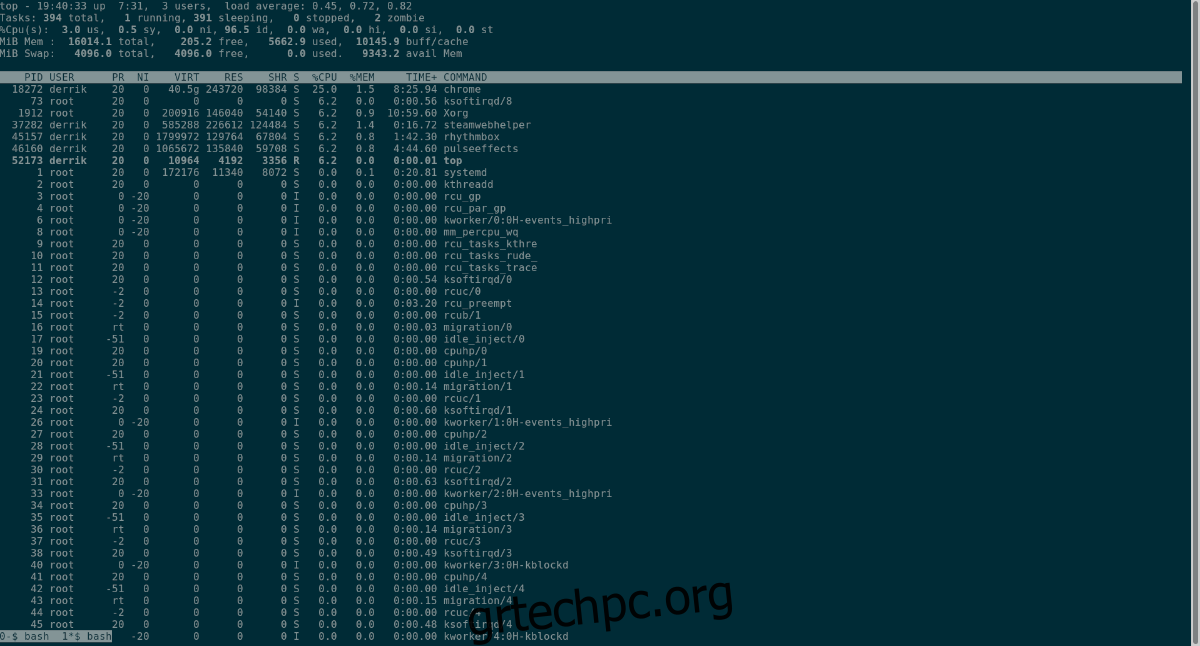
Σε αυτόν τον οδηγό, θα σας δείξουμε πώς να εγκαταστήσετε το Screen στο Ubuntu, πώς λειτουργεί το πρόγραμμα και πώς να το χρησιμοποιήσετε επίσης.
Πίνακας περιεχομένων
Ubuntu: πώς να χρησιμοποιήσετε το Screen – Εγκατάσταση
Αν και το Screen είναι ένας από τους πιο χρησιμοποιούμενους διαχειριστές συνεδρίας τερματικού στο Linux, δεν είναι προεγκατεστημένο στο Ubuntu. Για να το χρησιμοποιήσετε, θα χρειαστεί να το εγκαταστήσετε στον υπολογιστή σας με μη αυτόματο τρόπο.
Για να ξεκινήσετε την εγκατάσταση του Screen στον υπολογιστή σας Linux, ανοίξτε ένα παράθυρο τερματικού. Για να ανοίξετε ένα παράθυρο τερματικού στην επιφάνεια εργασίας του Ubuntu, πατήστε Ctrl + Alt + T στο πληκτρολόγιο. Εναλλακτικά, αναζητήστε το “Terminal” στο μενού της εφαρμογής και ανοίξτε το πρόγραμμα με αυτόν τον τρόπο.
Μόλις ανοίξει το παράθυρο του τερματικού και είναι έτοιμο για χρήση στην επιφάνεια εργασίας του Ubuntu, χρησιμοποιήστε την παρακάτω εντολή apt install για να εγκαταστήσετε την εφαρμογή Screen.
sudo apt install screen
Δεν θέλετε να εγκαταστήσετε το Screen μέσω του τερματικού; Θα μπορείτε επίσης να το βρείτε στο Synaptic Package Manager. Εάν έχετε εγκαταστήσει το Synaptic στο Ubuntu, κάντε κλικ στο «Αναζήτηση», πληκτρολογήστε «οθόνη» και εγκαταστήστε το πακέτο.
Ubuntu: πώς να χρησιμοποιήσετε το Screen – Keybindings for Screen
Η οθόνη έχει πολλά πλήκτρα που θα πρέπει να καταλάβετε εάν θέλετε να χρησιμοποιήσετε το πρόγραμμα. Κάθε ένα από τα keybinding θα σας βοηθήσει να χρησιμοποιήσετε το Screen για να διαχειριστείτε τις περιόδους σύνδεσης του τερματικού σας στο Ubuntu.
Υπάρχουν πολλά πλήκτρα για την οθόνη. Τόσα πολλά που αν τα δημοσιεύαμε σε αυτό το άρθρο, θα καταλάμβαναν τη μισή σελίδα, επομένως δεν μπορούμε να τα δείξουμε εδώ. Ωστόσο, μπορείτε να δείτε μόνοι σας τα πλήκτρα οθόνης κάνοντας τα εξής.
Αρχικά, χρησιμοποιήστε την εντολή man screen για να προβάλετε το εγχειρίδιο για την εφαρμογή Screen. Αυτό το εγχειρίδιο είναι πολύ μεγάλο, αλλά περιγράφει όλα όσα πρέπει να γνωρίζετε για την εφαρμογή.
man screen
Μόλις μπείτε στο εγχειρίδιο οθόνης, πατήστε το κουμπί Spacebar μέχρι να φτάσετε στην ενότητα “ΠΡΟΕΠΙΛΟΓΗ ΔΕΣΜΕΥΣΗ ΚΛΕΙΔΙΟΥ”. Από εκεί, διαβάστε τον πίνακα πληκτρολόγησης για να εξοικειωθείτε με το Screen.
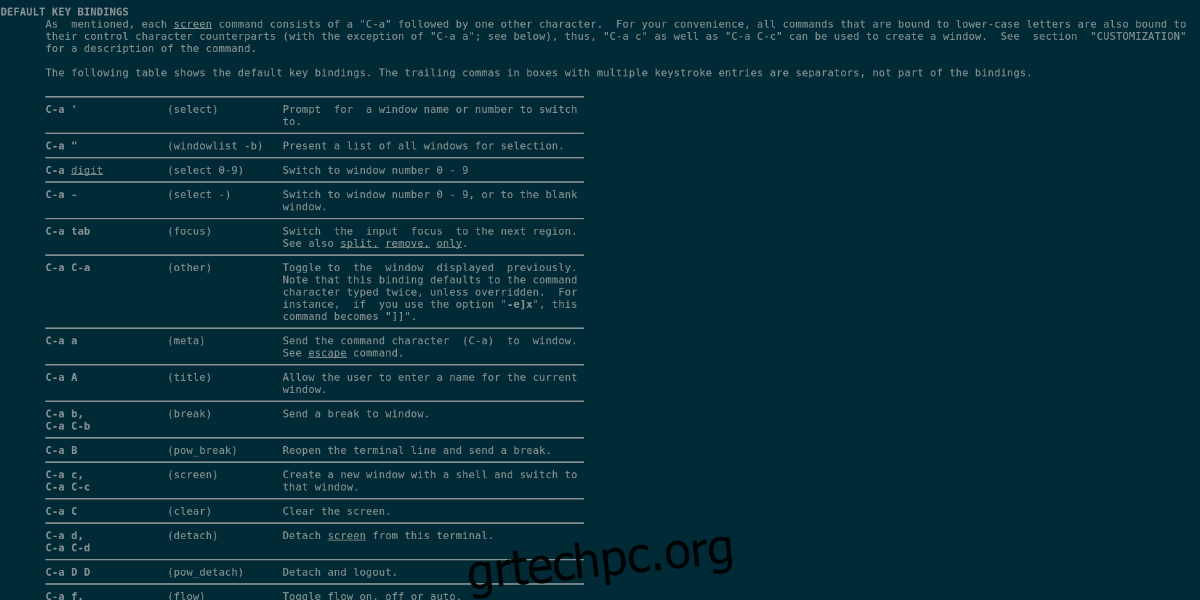
Θέλετε να προβάλετε τις πληροφορίες πληκτρολόγησης στο αγαπημένο σας πρόγραμμα επεξεργασίας κειμένου; Εξαγάγετε το σε ένα αρχείο κειμένου στον αρχικό σας φάκελο με την παρακάτω εντολή.
man screen > ~/screen-manual.txt
Ανοίξτε το “screen-manual.txt” για να το προβάλετε.
Ubuntu: πώς να χρησιμοποιήσετε την οθόνη – Βασική χρήση της οθόνης
Το Screen είναι ένα πολύ προηγμένο πρόγραμμα, παρά το μικρό μέγεθος εγκατάστασης. Σε αυτόν τον οδηγό, θα καλύψουμε τα θεμελιώδη στοιχεία του, όπως τον τρόπο ενεργοποίησης της οθόνης, τον τρόπο αποστολής συνεδριών τερματικού στο παρασκήνιο/προσκηνίου κ.λπ.
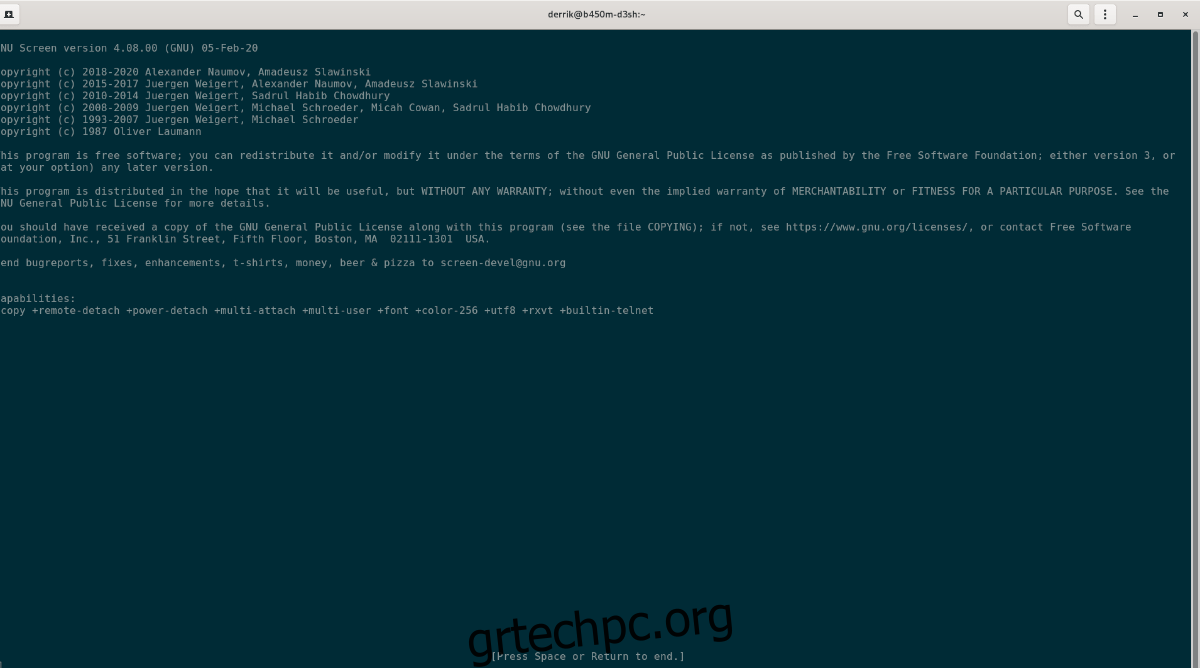
Για να ξεκινήσετε, εκκινήστε την εφαρμογή Screen στο τερματικό. Για να το κάνετε αυτό, εκτελέστε την ακόλουθη εντολή οθόνης.
screen
Μόλις εκκινήσετε την εφαρμογή Screen, θα δείτε ένα σύντομο μήνυμα που θα μιλά για τα πνευματικά δικαιώματα και τις δυνατότητες του προγράμματος. Από εδώ, πατήστε το κουμπί Space στο πληκτρολόγιο.
Αφού πατήσετε το πλήκτρο Space, θα εμφανιστεί ένα κενό τερματικό. Ωστόσο, αυτό το τερματικό εκτελείται μέσω της οθόνης. Από εδώ, μπορείτε να ξεκινήσετε οποιοδήποτε πρόγραμμα. Για παράδειγμα, για να εκτελέσετε την εφαρμογή Top στην οθόνη, θα εκτελέσετε:
top
Για να στείλετε την εφαρμογή Top στο παρασκήνιο και να ανοίξετε ένα άλλο τερματικό, πατήστε Ctrl + A ακολουθούμενο από C. Αυτός ο συνδυασμός πληκτρολογίου δημιουργεί ένα δεύτερο τερματικό και διατηρεί το Top σε λειτουργία, αλλά στο παρασκήνιο.
Για να επιστρέψετε στην εφαρμογή Top, μπορείτε να πατήσετε Ctrl + A και μετά Ctrl + A για δεύτερη φορά. Αυτός ο συνδυασμός κουμπιών θα σας επαναφέρει στην κορυφή που εκτελείται στο πρώτο τερματικό που ανοίγει στην οθόνη. Μπορείτε να πατήσετε Ctrl + A δύο φορές για να μεταβείτε μεταξύ των δύο συνεδριών τερματικού που εκτελούνται στην οθόνη.
Εάν έχετε περισσότερες από 2 περιόδους σύνδεσης τερματικού οθόνης, πατώντας Ctrl + A δύο φορές δεν θα μεταβείτε σε όλες. Για να πλοηγηθείτε σε πολλές περιόδους σύνδεσης, κάντε τα εξής.
Πρώτα, πατήστε Ctrl + A και μετά W για να εμφανίσετε τις περιόδους σύνδεσης του τερματικού οθόνης. Στη συνέχεια, κοιτάξτε τη λίστα και σημειώστε τους αριθμούς δίπλα της. Για παράδειγμα, εάν έχετε ανοιχτές 3 περιόδους σύνδεσης τερματικού οθόνης, η προτροπή λίστας (όταν πατάτε Ctrl + A και στη συνέχεια W) θα μοιάζει με τον παρακάτω κώδικα.
0*$ bash 1$ bash 2-$ bash
Κάθε περίοδος λειτουργίας οθόνης έχει έναν αριθμό δίπλα της. Για παράδειγμα, για να μεταβείτε στην περίοδο λειτουργίας οθόνης 0, θα κάνετε Ctrl + A και μετά 0. Για να αποκτήσετε πρόσβαση στην περίοδο λειτουργίας οθόνης 2, θα πατήσετε Ctrl + A, μετά 2, κ.λπ.
Σκοτώστε μια συνεδρία τερματικού οθόνης
Θέλετε να σκοτώσετε μια ενεργή περίοδο λειτουργίας οθόνης; Δείτε πώς να το κάνετε. Πρώτα, απαριθμήστε τις διαθέσιμες συνεδρίες πατώντας Ctrl + A και μετά W. Στη συνέχεια, αποκτήστε πρόσβαση στην περίοδο λειτουργίας με Ctrl + A και μετά Ctrl + #.
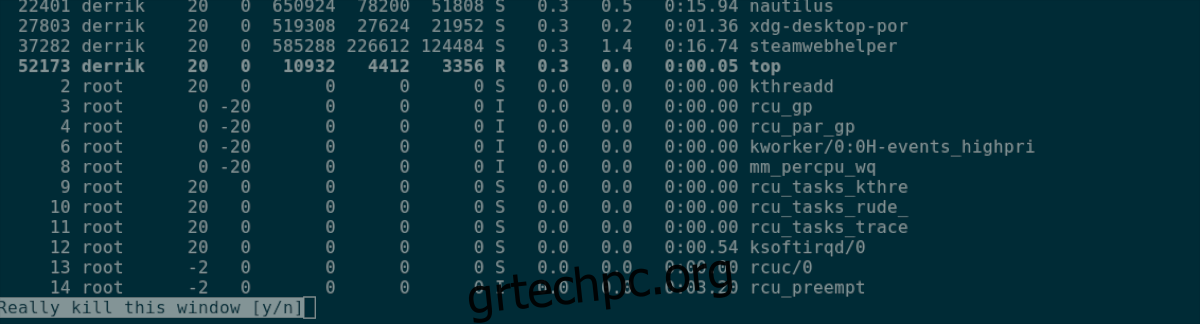
Μόλις μπείτε στη συνεδρία που θέλετε να σκοτώσετε, πατήστε Ctrl + A και μετά K. Εναλλακτικά, σκοτώστε όλα τα παράθυρα της περιόδου λειτουργίας οθόνης με Ctrl + A και στη συνέχεια .
Περισσότερες πληροφορίες στην οθόνη
Σε αυτόν τον οδηγό, καλύψαμε τα πολύ βασικά για τον τρόπο χρήσης του Screen στο Ubuntu. Εάν θέλετε να μάθετε περισσότερα για την εφαρμογή και να αποκτήσετε πρόσβαση σε ορισμένες από τις πιο προηγμένες λειτουργίες της, θα πρέπει να διαβάσετε το εγχειρίδιο.
Για να διαβάσετε το εγχειρίδιο οθόνης, ανοίξτε ένα παράθυρο τερματικού και πληκτρολογήστε την παρακάτω εντολή.
man screen