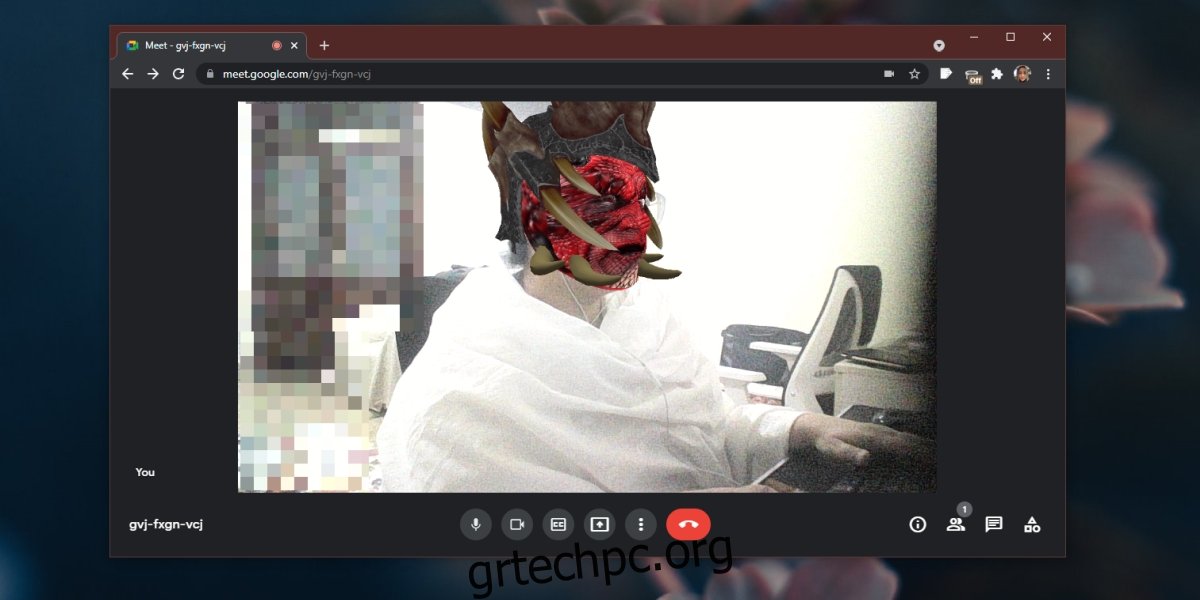Το Google Meet διαθέτει μια λειτουργία θαμπώματος φόντου που θα θολώσει το φόντο ή θα το κρύψει με μια εικόνα. Αυτή είναι η έκταση των επιπτώσεων που έχει. Δεδομένου ότι το Google Meet προορίζεται για επαγγελματική χρήση, είναι λογικό ότι δεν θα έχει τίποτα πέρα από αυτό.
Τούτου λεχθέντος, μπορείτε να χρησιμοποιήσετε μια εικονική εφαρμογή webcam με το Google Meet και η Snap Camera είναι μια εξαιρετική επιλογή.
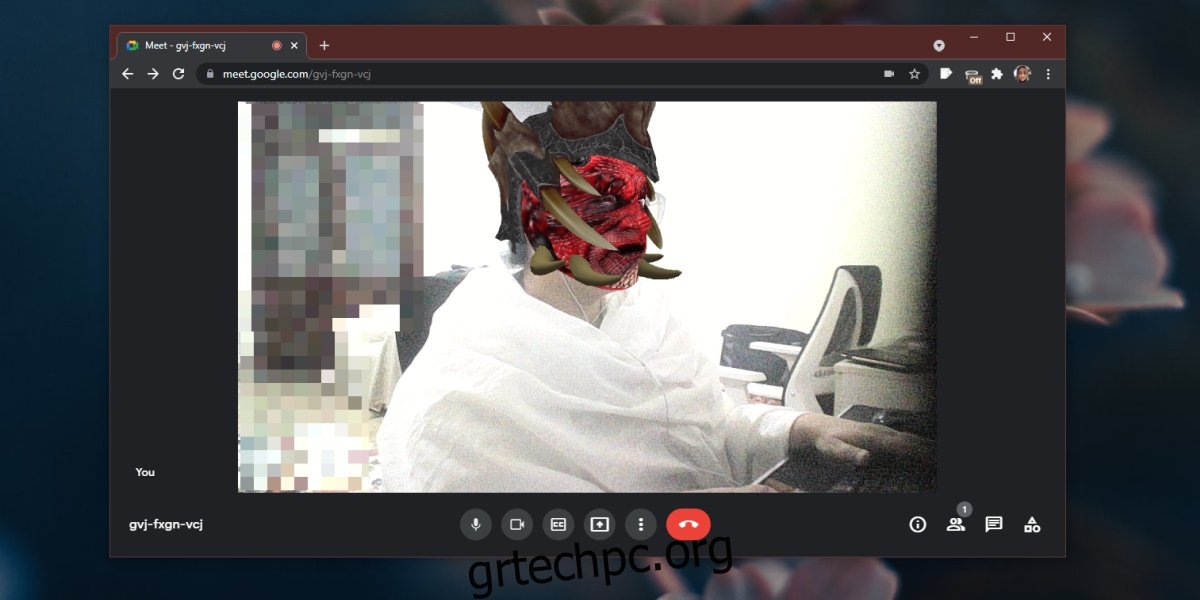
Πίνακας περιεχομένων
Χρησιμοποιήστε την κάμερα Snap με το Google Meet
Το Snap Camera είναι δωρεάν και λειτουργεί ως εικονική κάμερα που μπορεί να εφαρμόσει εφέ και να τα μεταδώσει σε ροή στο Google Meet.
Εγκαταστήστε την κάμερα Snap
Το Snap Camera είναι μια εφαρμογή για υπολογιστές και πρέπει να εγκατασταθεί και να ρυθμιστεί για να μπορέσετε να τη χρησιμοποιήσετε στο Google Meet.
Κατεβάστε και εγκαταστήστε το Snap Camera από το επίσημος ιστότοπος κάμερας Snap.
Ανοίξτε την εφαρμογή και κάντε κλικ στο εικονίδιο με το γρανάζι επάνω δεξιά.
Επιλέξτε την κάμερα web από το αναπτυσσόμενο μενού.
Επιστρέψτε στην εφαρμογή και επιλέξτε το εφέ που θέλετε να χρησιμοποιήσετε.
Ρυθμίστε την εφαρμογή με τον τρόπο που θέλετε να τη χρησιμοποιήσετε στο Google Meet.
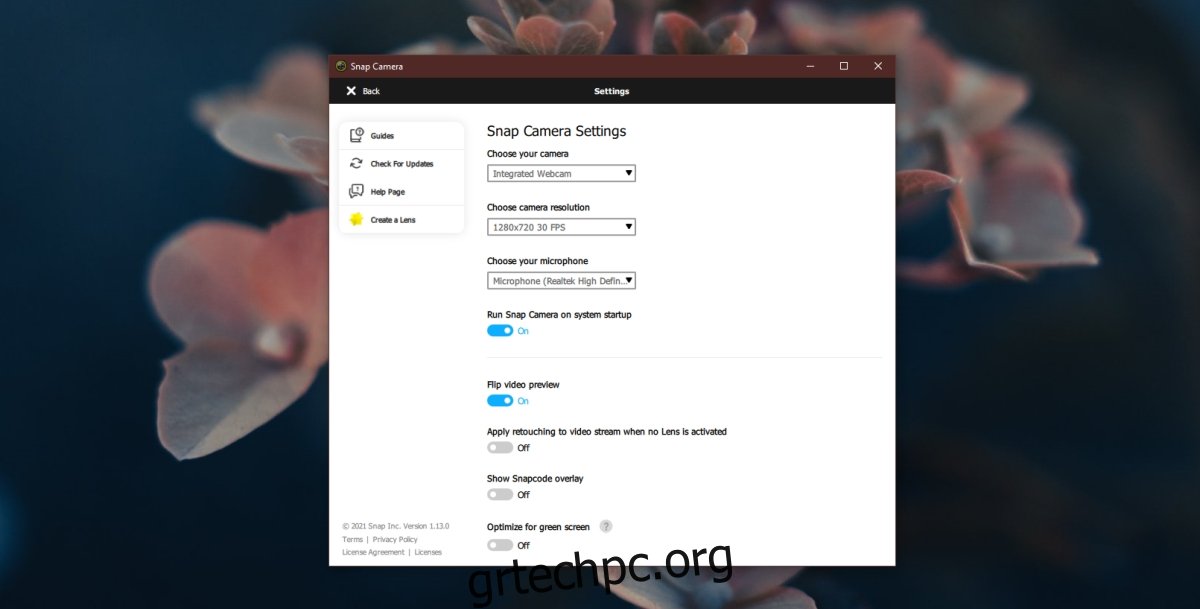
Ελέγξτε τα δικαιώματα κάμερας
Στα Windows 10, είναι καλή ιδέα να ελέγξετε και να βεβαιωθείτε ότι οι εφαρμογές έχουν άδεια χρήσης της κάμερας web.
Ανοίξτε την εφαρμογή Ρυθμίσεις με τη συντόμευση πληκτρολογίου Win+I.
Μεταβείτε στο Απόρρητο.
Επιλέξτε την καρτέλα Κάμερα.
Βεβαιωθείτε ότι είναι ενεργοποιημένος ο διακόπτης Να επιτρέπεται η πρόσβαση εφαρμογών στην κάμερά σας.
Snap Camera στο Google Meet
Είστε πλέον έτοιμοι να χρησιμοποιήσετε το Snap Camera στο Google Meet.
Εγγραφείτε ή ξεκινήστε μια σύσκεψη στο Google Meet.
Κάντε κλικ στο κουμπί περισσότερες επιλογές (τρεις κουκκίδες).
Επιλέξτε Ρυθμίσεις από το μενού.
Μεταβείτε στην καρτέλα Βίντεο.
Επιλέξτε Snap Camera από το αναπτυσσόμενο μενού.
Επιστρέψτε στη σύσκεψη και η κάμερα Snap θα φορτωθεί στη σύσκεψη.
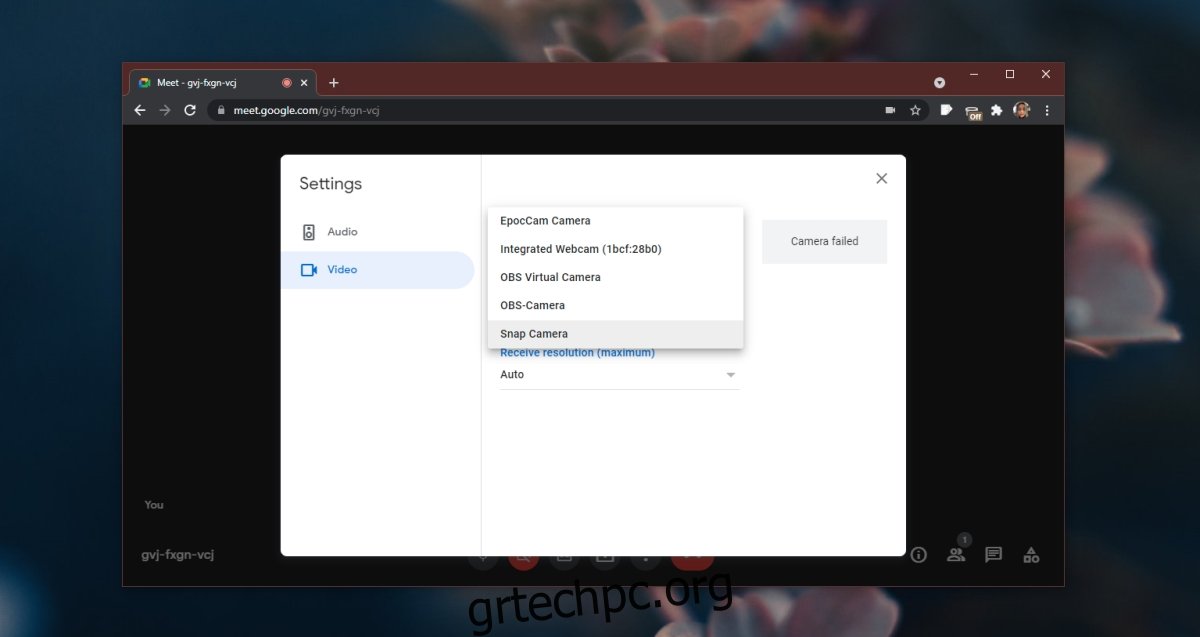
Αντιμετώπιση προβλημάτων
Εάν η προβολή κάμερας στο Snap Camera είναι μαύρη, κλείστε όλες τις εφαρμογές που μπορούν να χρησιμοποιήσουν την κάμερα. Επιπλέον, αυτό Απρίλιος βοηθήστε να τερματίσετε εφαρμογές όπως το Netflix, το Hulu ή το Disney Plus. Για κάποιο λόγο, τείνουν να παρεμβαίνουν στη Snap Camera.
Εάν εξακολουθείτε να βλέπετε μια μαύρη προβολή κάμερας στο Snap Camera, απενεργοποιήστε και ενεργοποιήστε ξανά τον διακόπτη Να επιτρέπεται η πρόσβαση στις εφαρμογές στον διακόπτη της κάμεράς σας στην εφαρμογή Ρυθμίσεις των Windows 10.
Θα πρέπει επίσης να βεβαιωθείτε ότι το Chrome έχει πρόσβαση στην κάμερα web, όπως και το Google Meet.
συμπέρασμα
Το Snap Camera θα λειτουργεί με τα περισσότερα συστήματα αλλά όχι με όλα ή με παλαιότερα. Έχει ορισμένες απαιτήσεις συστήματος που αναφέρονται στη σελίδα λήψης. Λειτουργεί τόσο σε Windows 10 (64 bit) όσο και σε macOS (10.3 και νεότερη έκδοση), απαιτεί Core i3 ή μεταγενέστερη έκδοση και Intel HD Graphics 4000 ή Nvidia GeForce 710 ή AMD Radeon HD 6450 ή μεταγενέστερη έκδοση. Η οθόνη σας πρέπει επίσης να υποστηρίζει ανάλυση 1280×768 ή υψηλότερη (τα περισσότερα νεότερα συστήματα υποστηρίζουν).