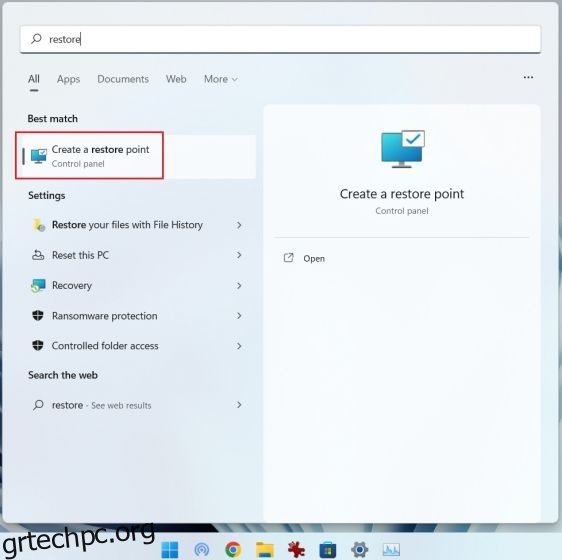Τα Windows 11 διαθέτουν μια εξαιρετική δυνατότητα επαναφοράς συστήματος που σας επιτρέπει να μετακινήσετε τον υπολογιστή σας πίσω στο χρόνο και να επαναφέρετε τα δεδομένα και τις ρυθμίσεις σας εάν κάτι πάει στραβά κατά λάθος. Για παράδειγμα, εάν απεγκαταστήσατε ορισμένα προγράμματα από τα Windows 11 και ο υπολογιστής σας λειτουργεί επειδή καταργήσατε κατά λάθος ορισμένες εφαρμογές συστήματος, μπορείτε εύκολα να επαναφέρετε τον υπολογιστή σας σε λειτουργική κατάσταση. Ή μετά την επεξεργασία του αρχείου Hosts στα Windows 11, εάν το Διαδίκτυο σταματήσει να λειτουργεί, μπορείτε να χρησιμοποιήσετε την Επαναφορά Συστήματος στα Windows 11 για να επαναφέρετε τον υπολογιστή σας σε προηγούμενη ημερομηνία. Σε όλα αυτά τα σενάρια, η δυνατότητα “Επαναφορά Συστήματος” λειτουργεί ως εκ θαύματος για να επαναφέρει τον υπολογιστή σας Windows 11 σε κατάσταση λειτουργίας. Και σε αυτό το άρθρο, σας παρουσιάζουμε έναν λεπτομερή οδηγό για το πώς να δημιουργήσετε ένα σημείο επαναφοράς και να χρησιμοποιήσετε την Επαναφορά Συστήματος στα Windows 11.
Πίνακας περιεχομένων
Χρήση Επαναφοράς Συστήματος στα Windows 11 (2022)
Σε αυτό το άρθρο, συμπεριλάβαμε μια διαδικασία τριών βημάτων για τη δημιουργία και τη χρήση του σημείου επαναφοράς στα Windows 11. Ακόμα κι αν ο υπολογιστής σας δεν εκκινείται, μπορείτε να αποκτήσετε πρόσβαση στην Επαναφορά Συστήματος και να μετακινηθείτε σε ένα αντίγραφο ασφαλείας από παλαιότερη ημερομηνία. Αναπτύξτε τον παρακάτω πίνακα και μεταβείτε σε μια κατάλληλη ενότητα.
Πώς να δημιουργήσετε σημείο επαναφοράς συστήματος στα Windows 11
Προτού κάνετε αλλαγές σε όλο το σύστημα, όπως η κατάργηση των Windows 11 ή η εφαρμογή Registry hacks στα Windows 11, θα πρέπει να θυμηθείτε να δημιουργήσετε ένα σημείο επαναφοράς για την προστασία των δεδομένων σας. Σε περίπτωση που κάτι σπάσει ή ο υπολογιστής σας διακοπεί, μπορείτε να χρησιμοποιήσετε τη δυνατότητα Επαναφοράς Συστήματος στα Windows 11 για να επαναφέρετε τον υπολογιστή σε παλαιότερη ημερομηνία. Δείτε πώς μπορείτε να δημιουργήσετε ένα σημείο επαναφοράς στα Windows 11.
1. Πατήστε το πλήκτρο Windows και πληκτρολογήστε “restore”. Ανάμεσα στα αποτελέσματα αναζήτησης, κάντε κλικ στο «Δημιουργία σημείου επαναφοράς». Αυτό θα ανοίξει αμέσως το παράθυρο Ιδιότητες συστήματος.

2. Στη συνέχεια, πρέπει να ενεργοποιήσετε την προστασία συστήματος πριν δημιουργήσετε ένα σημείο επαναφοράς. Για να το κάνετε αυτό, επιλέξτε τη μονάδα “C” και κάντε κλικ στο “Configure”.
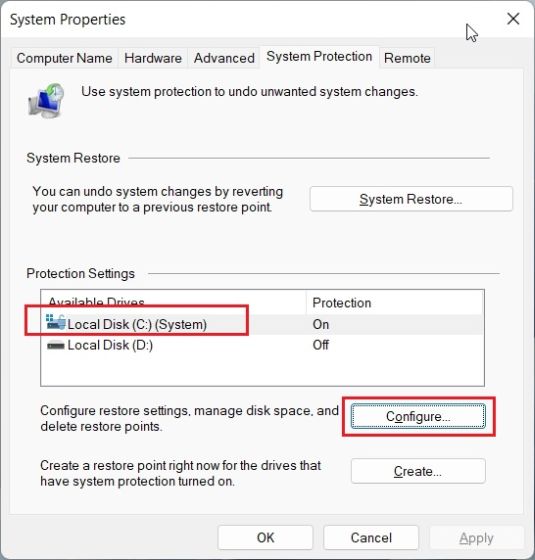
3. Εδώ, ενεργοποιήστε την “Ενεργοποίηση προστασίας συστήματος” και κάντε κλικ στο “ΟΚ”.
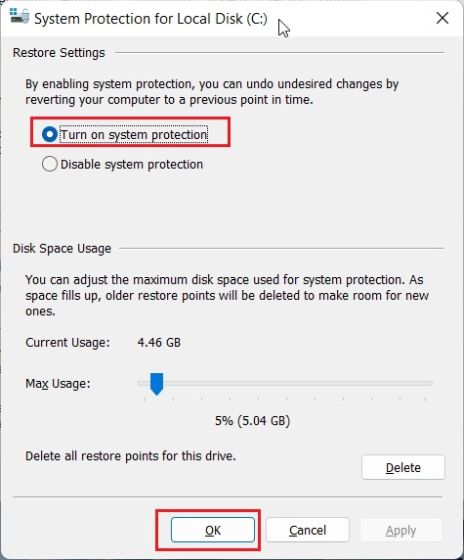
4. Τώρα, κάντε κλικ στο «Δημιουργία» για να δημιουργήσετε ένα σημείο επαναφοράς στα Windows 11.
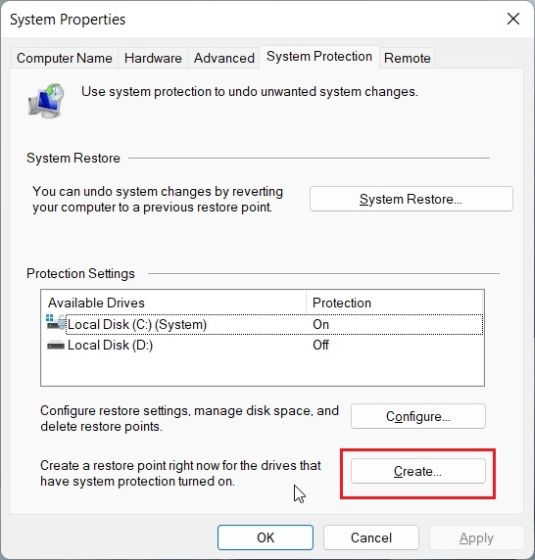
5. Δώστε ένα όνομα στο σημείο επαναφοράς. Η ημερομηνία και η ώρα προστίθενται αυτόματα, επομένως η αναφορά του λόγου δημιουργίας του σημείου επαναφοράς είναι καλή πρακτική. Για παράδειγμα, θέλω να κάνω debloat του υπολογιστή μου με Windows 11 για να βελτιώσω την απόδοσή του, επομένως έχω προσθέσει το “debloat” ως το όνομα του σημείου επαναφοράς συστήματος.
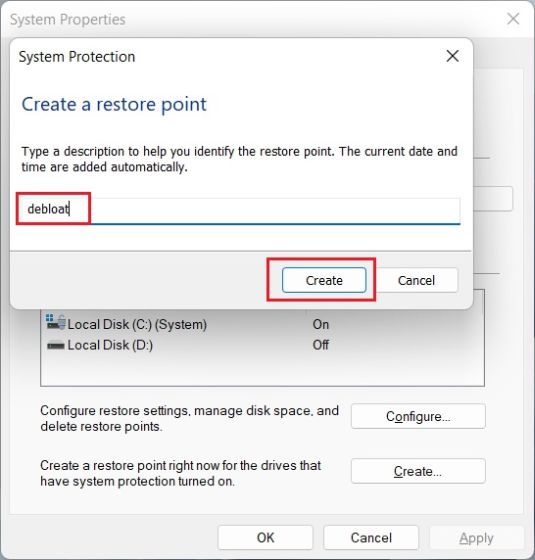
6. Σε 10-20 δευτερόλεπτα, το σημείο επαναφοράς θα δημιουργηθεί στον υπολογιστή σας με Windows 11. Ορισμένοι υπολογιστές ενδέχεται να χρειαστούν πολύ περισσότερο χρόνο, ανάλογα με τον διαθέσιμο χώρο αποθήκευσης και το υλικό. Αυτός είναι ο λόγος για τον οποίο προτείνουμε επίσης να διαγράφετε περιοδικά τα αρχεία Temp στα Windows 11 και να ελευθερώνετε χώρο στο δίσκο για να μην υπάρχουν ανεπιθύμητες πληροφορίες από τον υπολογιστή σας.
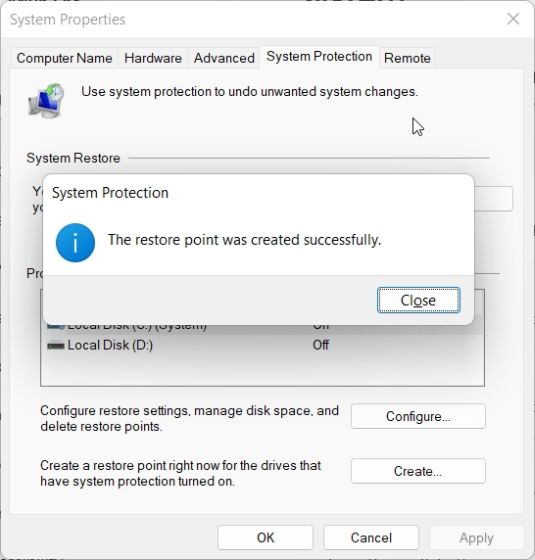
Χρησιμοποιήστε το σημείο επαναφοράς συστήματος στα Windows 11 από την επιφάνεια εργασίας
1. Τώρα που δημιουργήσατε με επιτυχία το σημείο επαναφοράς, ήρθε η ώρα να χρησιμοποιήσετε την Επαναφορά Συστήματος στα Windows 11 για να επιστρέψετε στον χρόνο. Πατήστε το πλήκτρο Windows και πληκτρολογήστε ξανά “restore”. Και ανοίξτε την καρτέλα Ιδιότητες συστήματος κάνοντας κλικ στο «Δημιουργία σημείου επαναφοράς», όπως κάναμε στην παραπάνω ενότητα.

2. Στη συνέχεια, κάντε κλικ στο “System Restore”.
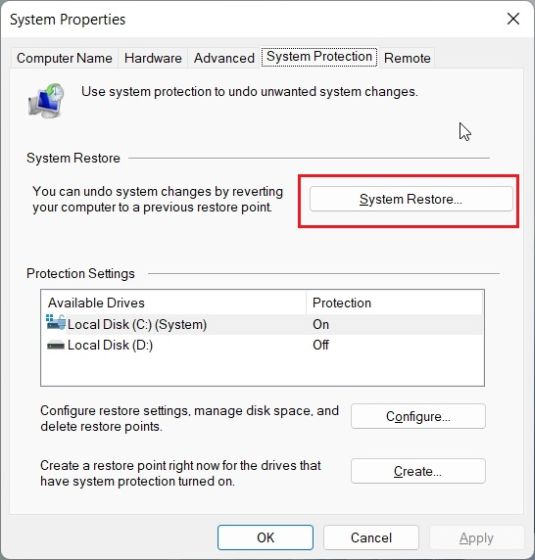
3. Θα ανοίξει τώρα ένα νέο παράθυρο Επαναφοράς Συστήματος. Εδώ, κάντε κλικ στο «Επόμενο».
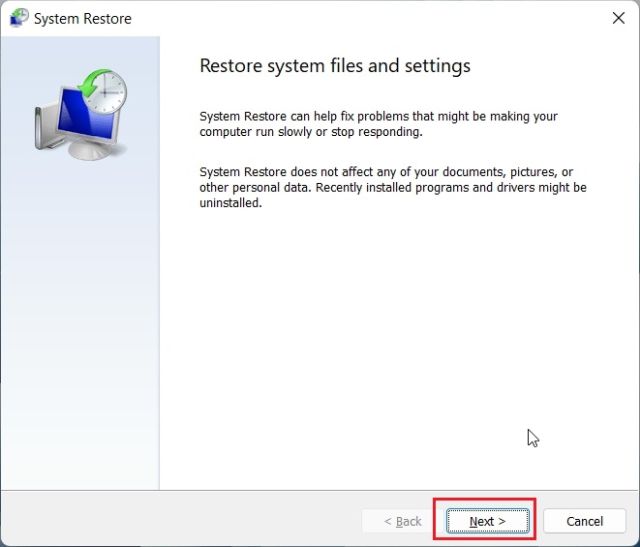
4. Θα βρείτε όλα τα σημεία επαναφοράς που έχετε δημιουργήσει στον υπολογιστή σας με Windows 11 μέχρι σήμερα. Με βάση την ημερομηνία, την ώρα και το όνομα του συμβάντος, επιλέξτε το σημείο επαναφοράς και κάντε κλικ στο «Επόμενο».
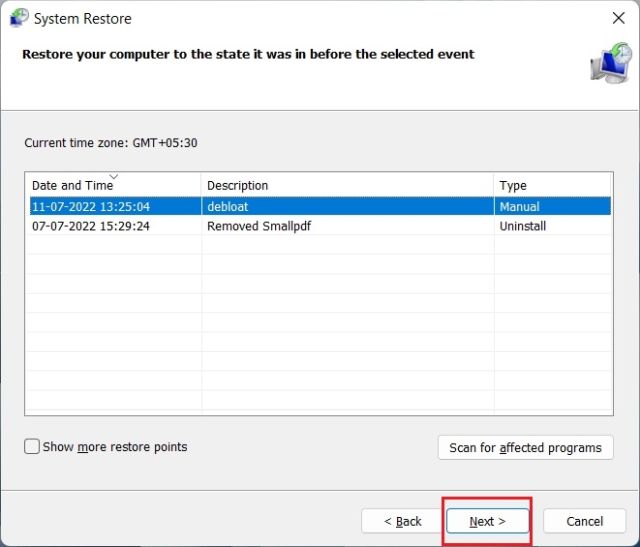
5. Τέλος, κάντε κλικ στο «Τέλος», και αυτό θα επανεκκινήσει τον υπολογιστή Windows 11 για να ξεκινήσει η διαδικασία Επαναφοράς Συστήματος.
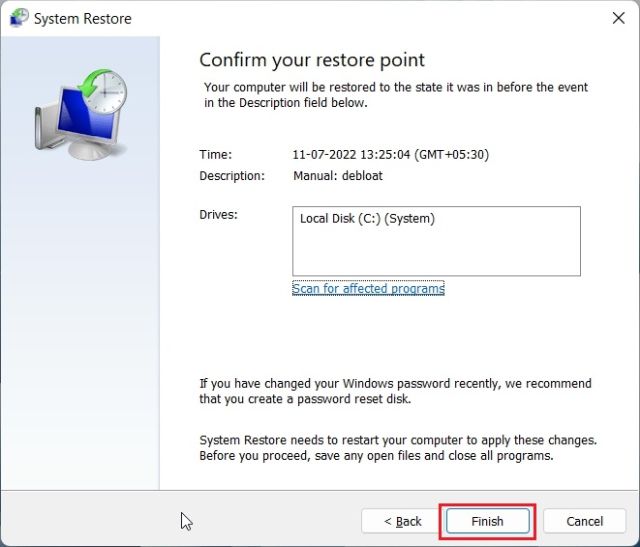
Εκτελέστε την Επαναφορά Συστήματος στα Windows 11 από τις Επιλογές εκκίνησης για προχωρημένους
Σε περίπτωση που ο υπολογιστής σας με Windows 11 δεν εκκινείται ή δεν εμφανίζει μαύρη οθόνη μετά από ενημέρωση των Windows, μπορείτε να επιλέξετε να επαναφέρετε το σύστημα από την οθόνη εκκίνησης για προχωρημένους. Δείτε πώς μπορείτε να επαναφέρετε τον υπολογιστή σας σε λειτουργική κατάσταση από το μενού εκκίνησης.
1. Εάν ο υπολογιστής σας εκκινεί σε μια οθόνη “Προηγμένες επιλογές”, κάντε κλικ σε αυτό το κουμπί για να ανοίξετε τη σελίδα Αντιμετώπιση προβλημάτων.
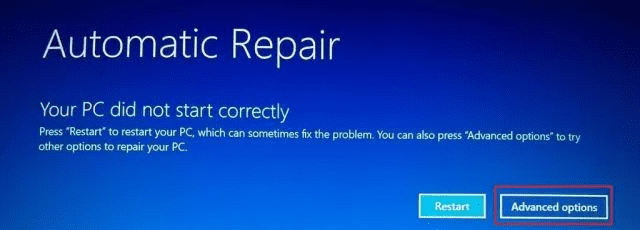
2. Εάν όχι, ακολουθήστε αυτές τις οδηγίες για να ανοίξετε με δύναμη το μενού Ανάκτηση. Πρώτα, κλείστε τον υπολογιστή σας. Τώρα, ενεργοποιήστε το και καθώς εμφανίζεται το σύμβολο φόρτωσης των Windows, κλείστε τον υπολογιστή ξανά. Επαναλάβετε αυτό 2-3 φορές και τα Windows θα αναγκαστούν να φορτώσουν την οθόνη ανάκτησης. Σε ορισμένους υπολογιστές, πατώντας τα F2, F8 ή F12 κατά την εκκίνηση ανοίγει επίσης η οθόνη αποκατάστασης εκκίνησης, επομένως δοκιμάστε και αυτά τα πλήκτρα.
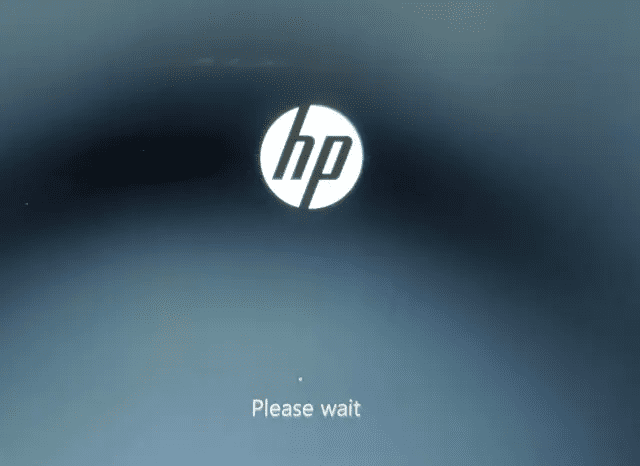
3. Στη συνέχεια, κάντε κλικ στο «Αντιμετώπιση προβλημάτων».
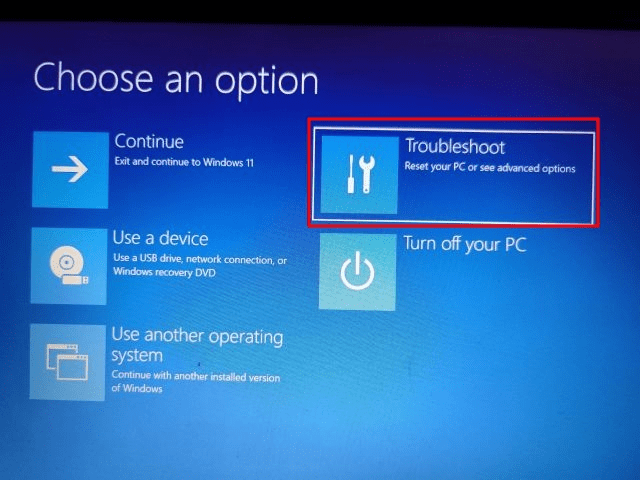
4. Μετά από αυτό, ανοίξτε το μενού «Επιλογές για προχωρημένους».
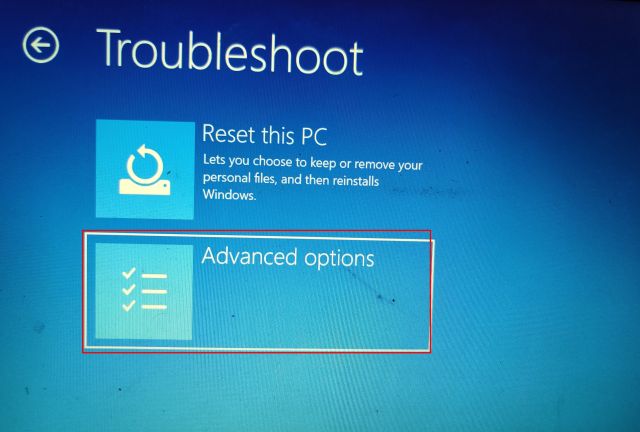
5. Εδώ, θα βρείτε την επιλογή «Επαναφορά Συστήματος». Κάντε κλικ σε αυτό.
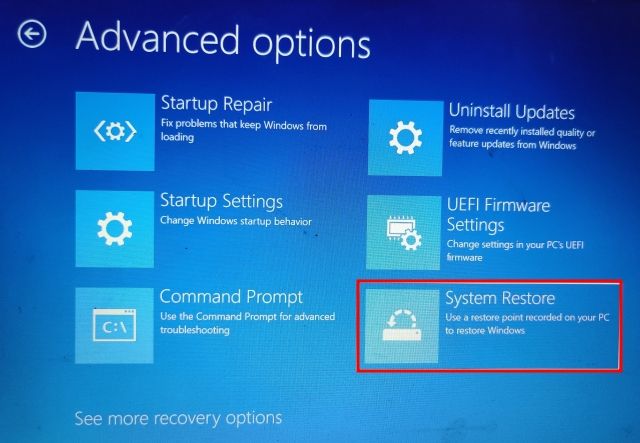
6. Θα ανοίξει τώρα ένα νέο παράθυρο «Επαναφορά Συστήματος» και πρέπει να κάνετε κλικ στο «Επόμενο» για να προχωρήσετε περαιτέρω.
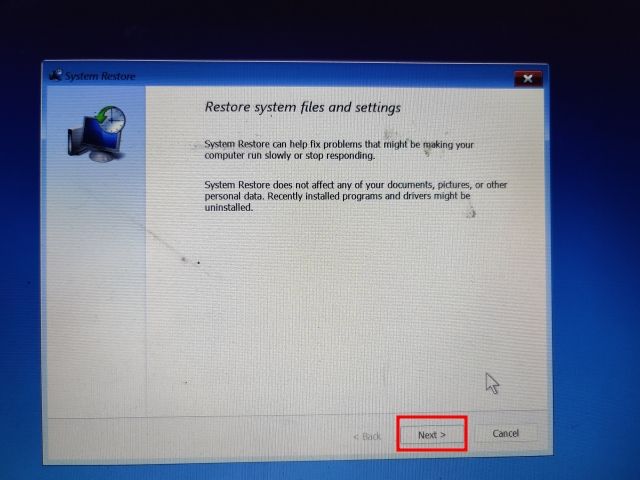
7. Εδώ, από τη λίστα που εμφανίζεται, επιλέξτε το σημείο επαναφοράς στο οποίο θέλετε να επιστρέψετε στον υπολογιστή σας με Windows 11.
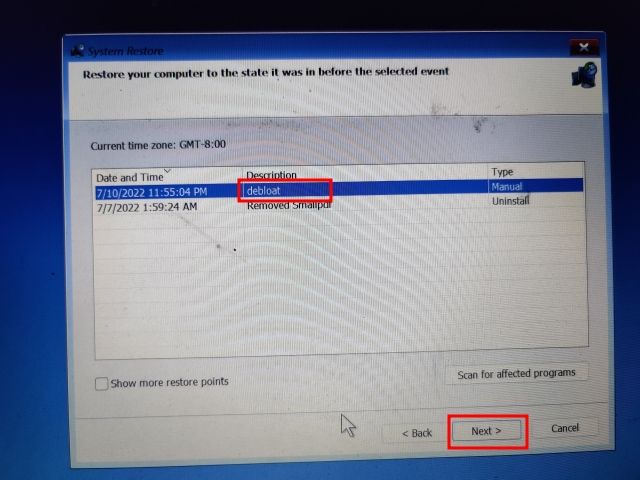
8. Τέλος, κάντε κλικ στο «Τέλος», και θα ξεκινήσει η διαδικασία Επαναφοράς Συστήματος στα Windows 11 από την οθόνη εκκίνησης.
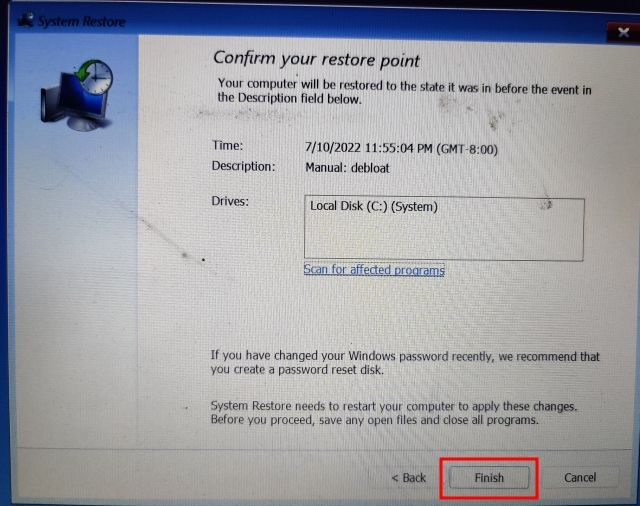
Ανακτήστε τον υπολογιστή σας με την Επαναφορά Συστήματος στα Windows 11
Έτσι, μπορείτε να χρησιμοποιήσετε την Επαναφορά Συστήματος στα Windows 11. Αν και δεν χρειάστηκε να χρησιμοποιήσω αυτό το εργαλείο για πολύ καιρό, είναι ωραίο να υπάρχει αυτή η δυνατότητα στα Windows 11. Εάν δεν μπορείτε να επαναφέρετε τον υπολογιστή σας με Windows 11, επαναφορά συστήματος θα έχεις την πλάτη σου. Εν πάση περιπτώσει, αυτό είναι λίγο πολύ το μόνο που χρειάζεται να γνωρίζετε για το πώς να δημιουργήσετε ένα σημείο επαναφοράς συστήματος και να ανακτήσετε τον υπολογιστή σας Windows 11 χρησιμοποιώντας αυτήν τη δυνατότητα. Επιπλέον, εάν έχετε ξεχάσει τον κωδικό πρόσβασής σας στα Windows 11, ακολουθήστε τον συνδεδεμένο οδηγό μας για να συνδεθείτε ξανά και να ανακτήσετε τον υπολογιστή σας χωρίς απώλεια δεδομένων. Τέλος, εάν έχετε οποιεσδήποτε ερωτήσεις, ενημερώστε μας στην παρακάτω ενότητα σχολίων.