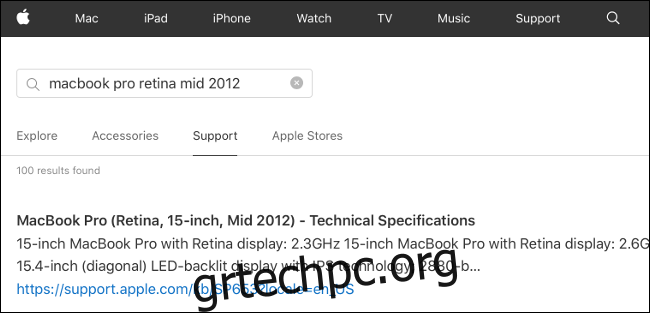Θέλετε να είστε πιο παραγωγικοί στο Mac σας; Προσθέστε μια άλλη οθόνη και θα ξοδεύετε λιγότερο χρόνο για εναλλαγή μεταξύ διαστημάτων, καρτελών και παραθύρων. Με το Catalina, μπορείτε ακόμη και να χρησιμοποιήσετε ένα iPad ως δεύτερη οθόνη με τη νέα δυνατότητα “Sidecar”.
Πίνακας περιεχομένων
Επιλέξτε μια οθόνη
Πρώτα, πρέπει να επιλέξετε τη σωστή οθόνη για τη δουλειά. Ο προϋπολογισμός σας θα παίξει μεγάλο ρόλο εδώ, επομένως πρώτα αποφασίστε τι θέλετε να ξοδέψετε και ποιες λειτουργίες είναι πιο σημαντικές για εσάς.
Εδώ είναι μερικά πράγματα που πρέπει να λάβετε υπόψη πριν επιλέξετε μια οθόνη:
Ανάλυση: Είναι ο αριθμός των εικονοστοιχείων που εμφανίζονται στην οθόνη ταυτόχρονα, μετρημένος σε δύο άξονες (π.χ. 1920 x 1080). Γενικά, όσο υψηλότερη είναι η ανάλυση, τόσο καλύτερη είναι η ποιότητα της εικόνας. Οι υψηλότερες αναλύσεις, όπως 4K και 5K, απαιτούν πιο ισχυρό υλικό.
Μέγεθος: Οι περισσότερες οθόνες είναι γύρω στις 27 ίντσες. Οι μικρότερες οθόνες 24 ιντσών παραμένουν δημοφιλείς στους παίκτες και στους ανθρώπους που έχουν ελάχιστο χώρο στο γραφείο. Διατίθενται επίσης μεγαλύτερες οθόνες 32 ιντσών και εξαιρετικά ευρείες. Η απόφασή σας τελικά εξαρτάται από τον προϋπολογισμό και τον διαθέσιμο χώρο σας.
Πυκνότητα εικονοστοιχείων: Μετρούμενη σε εικονοστοιχεία ανά ίντσα (PPI), η πυκνότητα εικονοστοιχείων περιγράφει πόσο στενά είναι τα εικονοστοιχεία στην οθόνη. Όσο μεγαλύτερη είναι η πυκνότητα των pixel, τόσο καλύτερη είναι η ποιότητα της εικόνας, καθώς είναι λιγότερο πιθανό να δείτε μεμονωμένα pixel.
Τύπος οθόνης και πίνακα: Αυτός είναι ο σημαντικότερος παράγοντας όσον αφορά την ποιότητα και την απόδοση. Μπορείτε να επιλέξετε μια οθόνη LCD κατασκευασμένη σε τεχνολογία IPS, TN ή VA ή να επιλέξετε πάνελ OLED αιχμής, εάν το επιτρέπει ο προϋπολογισμός.
Ρυθμός ανανέωσης: Αναφέρεται στον αριθμό των φορών που ανανεώνεται η οθόνη ανά δευτερόλεπτο. Ο ρυθμός ανανέωσης μετριέται σε hertz (Hz). Οι βασικές οθόνες υποστηρίζουν 60 Hz, κάτι που είναι καλό για εργασία γραφείου, περιήγηση στο web ή οτιδήποτε άλλο χωρίς εικόνες που κινούνται γρήγορα. Οι περισσότερες οθόνες υψηλής ταχύτητας ανανέωσης (144 Hz) θεωρούνται οθόνες «gaming» και θα ήταν υπερβολικές για όσους δεν το κάνουν.
Ακρίβεια χρώματος: Ποια προφίλ χρωμάτων υποστηρίζει η οθόνη; Εάν χρησιμοποιείτε την οθόνη σας για δημιουργική εργασία, όπως επεξεργασία φωτογραφιών και βίντεο ή σχεδιασμό, χρειάζεστε μια οθόνη με υψηλό βαθμό ακρίβειας χρωμάτων. Θα πρέπει επίσης να εξετάσετε το ενδεχόμενο να αγοράσετε ένα εργαλείο βαθμονόμησης οθόνης.
Άλλα χαρακτηριστικά: Θέλετε μια κυρτή οθόνη για μια πιο καθηλωτική εμπειρία θέασης; Τι θα λέγατε για ένα που μπορείτε να χρησιμοποιήσετε σε κατακόρυφη λειτουργία για κωδικοποίηση ή ανάπτυξη κινητών που έχει κλίση 90 μοιρών; Σκοπεύετε να τοποθετήσετε την οθόνη σε βάση VESA;
Εάν έχετε το υλικό και τον προϋπολογισμό για μια οθόνη 4K, το HP Z27 συνιστάται ιδιαίτερα από ιστότοπους όπως Κόφτης καλωδίων. Μπορείτε να πάρετε το Έκδοση μειωμένης ανάλυσης 1440p της ίδιας οθόνης για μερικές εκατοντάδες δολάρια λιγότερο.
λέει η Apple Ultrafine 5K οθόνη της LG είναι κατάλληλο για χρήση με την τελευταία σειρά φορητών υπολογιστών. Αυτή η οθόνη χρησιμοποιεί Thunderbolt 3 για να οδηγεί την οθόνη και ταυτόχρονα να παρέχει φόρτιση 85 watt για το φορητό υπολογιστή σας μέσω USB-C. Καμπύλη οθόνη 34 ιντσών XR342CK της Acer σκοράρει κορυφαίους βαθμούς για υπερευρυγώνιο αν έχετε τον απαραίτητο χώρο στο γραφείο.
Μπορεί ο Mac σας να το χειριστεί;
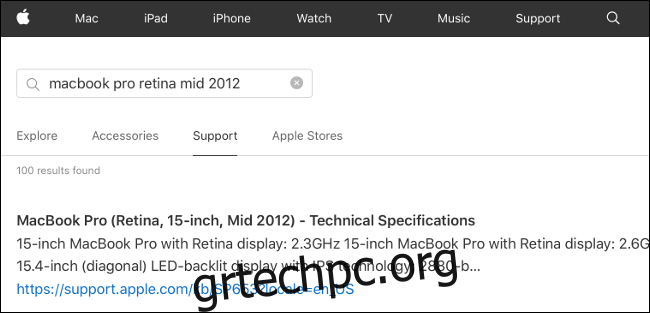
Είναι σημαντικό να βεβαιωθείτε ότι το Mac σας είναι αρκετά ισχυρό ώστε να οδηγεί τυχόν εξωτερικές οθόνες στην ανάλυση και το ρυθμό ανανέωσης που χρειάζεστε. Ένας εύκολος τρόπος για να το κάνετε αυτό είναι να ελέγξετε τις τεχνικές προδιαγραφές του συγκεκριμένου μοντέλου σας. Για να βρείτε το μοντέλο σας, κάντε κλικ στο λογότυπο της Apple στην επάνω δεξιά γωνία της οθόνης και επιλέξτε “About This Mac”.
Αναζητήστε το ακριβές μοντέλο σας Ο ιστότοπος της Apple (π.χ. «MacBook Pro Retina μέσα 2012») και, στη συνέχεια, κάντε κλικ στο «Υποστήριξη» για να εμφανιστεί το φύλλο τεχνικών προδιαγραφών. Στην ενότητα “Υποστήριξη γραφικών και βίντεο” (ή παρόμοια), θα πρέπει να δείτε κάτι σαν, “Ταυτόχρονα υποστηρίζει πλήρη εγγενή ανάλυση στην ενσωματωμένη οθόνη και έως 2560 επί 1600 pixel σε έως και δύο εξωτερικές οθόνες”.
Τα πρόσφατα μοντέλα MacBook Pro μπορούν να υποστηρίξουν τέσσερις εξωτερικές οθόνες στα 4Κ ή δύο στα 5Κ. Μερικοί άνθρωποι έχουν συνδεθεί περισσότερο από τον συνιστώμενο αριθμό οθονών επιτυχώς, αν και αυτό συνήθως οδηγεί σε σημαντική επιτυχία στην απόδοση.
Αποκτήστε τους κατάλληλους προσαρμογείς και Dongles

Ανάλογα με το Mac που χρησιμοποιείτε, μπορεί να έχετε ήδη όλα όσα χρειάζεστε για να συνδέσετε μια ή δύο επιπλέον οθόνες. Εάν έχετε ένα αρκετά πρόσφατο MacBook, ίσως χρειαστεί να αγοράσετε έναν διανομέα για να αποκτήσετε πρόσβαση σε μια έξοδο HDMI ή DisplayPort.
Υπάρχουν τρεις τύποι συνδέσεων οθόνης που είναι πιο πιθανό να συναντήσετε:
HDMI: Η ίδια τεχνολογία που συνδέει συσκευές αναπαραγωγής Blu-ray και κονσόλες στην τηλεόρασή σας μπορεί να μεταφέρει βίντεο και ήχο. Το HDMI 1.4 είναι ικανό για ανάλυση έως και 4K στα 30 καρέ ανά δευτερόλεπτο (fps), ενώ το HDMI 2.0 μπορεί να κάνει ανάλυση 4K στα 60 fps.
DisplayPort: Αυτός ο τυπικός τύπος σύνδεσης υπολογιστή για οθόνες μπορεί να μεταφέρει βίντεο και ήχο. Συχνά προτιμάται από τους παίκτες για τη σύνδεσή του με υψηλότερο εύρος ζώνης, το DisplayPort επιτρέπει υψηλότερους ρυθμούς ανανέωσης και, επομένως, περισσότερα καρέ ανά δευτερόλεπτο.
Thunderbolt: Αυτή η ενεργή σύνδεση υψηλής ταχύτητας που αναπτύχθηκε από την Intel και την Apple επιτρέπει λειτουργίες όπως η παροχή ρεύματος USB για τη φόρτιση φορητών υπολογιστών. Επιτρέπει επίσης στο daisy-chaining να συνδέσει πολλές συσκευές Thunderbolt στη σειρά.
Πρέπει να ταιριάξετε τον διανομέα USB-C με τον τύπο σύνδεσης. Το CalDigit παράγει μια μίνι βάση με διπλό HDMI και διάφορα άλλα λιμάνια. Μπορείτε επίσης να εξοικονομήσετε χρήματα και απλώς να πάρετε έναν ίσιο προσαρμογέα, όπως το Thunderbolt 3 διπλός προσαρμογέας DisplayPort από το OWC. Εάν ακολουθείτε τη διαδρομή HDMI ή DisplayPort, θυμηθείτε να μην σπαταλάτε χρήματα σε υπερτιμημένα καλώδια.
Οι οθόνες Thunderbolt 3 είναι μια άλλη εξαιρετική επιλογή. Χρησιμοποιούν ένα απλό “ενεργό” καλώδιο Thunderbolt 3, το οποίο συνήθως φορτίζει ταυτόχρονα τον φορητό υπολογιστή σας. της Apple επίσημα καλώδια είναι $40 και υποστηρίζονται “επίσημα”, αλλά μπορείτε να βρείτε καλώδια που κοστίζουν το μισό στο διαδίκτυο, όπως π.χ αυτά από τον Ζίκκο. Απλώς βεβαιωθείτε ότι έχετε ένα πιστοποιημένο καλώδιο 40 Gbps που υποστηρίζει φόρτιση έως και 100 watt.
Μπορεί επίσης να συναντήσετε οθόνες DVI και VGA, αν και αυτές είναι παλιές και ξεπερασμένες τώρα. Το DVI μονής σύνδεσης διαχειρίζεται μόνο ελαφρώς καλύτερη ανάλυση από 1080p και δεν μεταφέρει ήχο. Το VGA είναι μια αναλογική σύνδεση που έχει καταργηθεί. Εάν θέλετε να συνδέσετε μια οθόνη DVI ή VGA, θα χρειαστείτε επίσης έναν συγκεκριμένο προσαρμογέα.
Τακτοποιήστε τις οθόνες σας
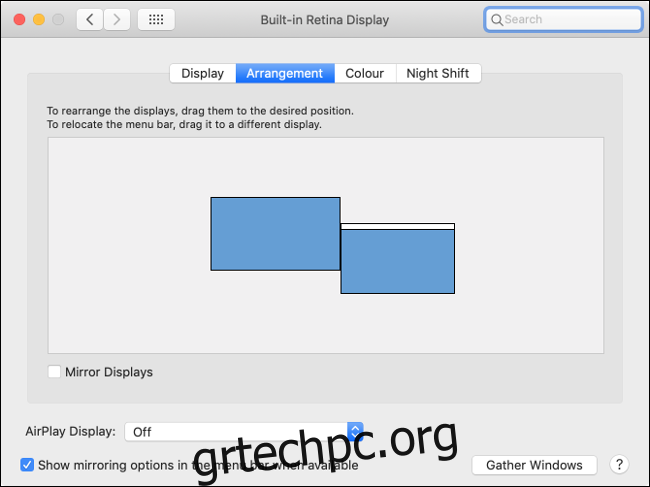
Τώρα που έχετε τακτοποιήσει τις οθόνες σας στο γραφείο σας, τις συνδέσατε και τις ενεργοποιήσατε, ήρθε η ώρα να εξετάσετε την πλευρά του λογισμικού των πραγμάτων. Έτσι δημιουργείτε μια συνεπή εμπειρία μεταξύ των οθονών. Θέλετε ο κέρσορας του ποντικιού σας να ρέει φυσικά από τη μια οθόνη στην άλλη και με τη σειρά με την οποία είναι τακτοποιημένα.
Με τις εξωτερικές σας οθόνες συνδεδεμένες, ξεκινήστε τις Προτιμήσεις συστήματος > Οθόνες. Στην κύρια οθόνη σας (δηλαδή, στην οθόνη του MacBook ή του iMac), κάντε κλικ στην καρτέλα “Διαρρύθμιση”. Όλες οι οθόνες που εντοπίστηκαν είναι ορατές στο διάγραμμα. Κάντε κλικ και κρατήστε πατημένο σε μια οθόνη για να εμφανιστεί ένα κόκκινο περίγραμμα στην αντίστοιχη οθόνη. Καταργήστε την επιλογή “Mirror Displays” εάν βλέπετε την ίδια εικόνα και στα δύο.
Τώρα, κάντε κλικ και σύρετε τις οθόνες σας για να τις τακτοποιήσετε με την ίδια σειρά με την οποία βρίσκονται στο γραφείο σας. Μπορείτε να σύρετε μια οθόνη σε οποιαδήποτε πλευρά της οθόνης, συμπεριλαμβανομένων πάνω και κάτω. Δώστε προσοχή στη μετατόπιση μεταξύ των οθονών, καθώς αυτό επηρεάζει το σημείο στο οποίο ο κέρσορας μετακινείται από τη μια οθόνη στην άλλη. Παίξτε με τη ρύθμιση μέχρι να είστε ευχαριστημένοι.
Ανάλυση, προφίλ χρώματος και περιστροφή
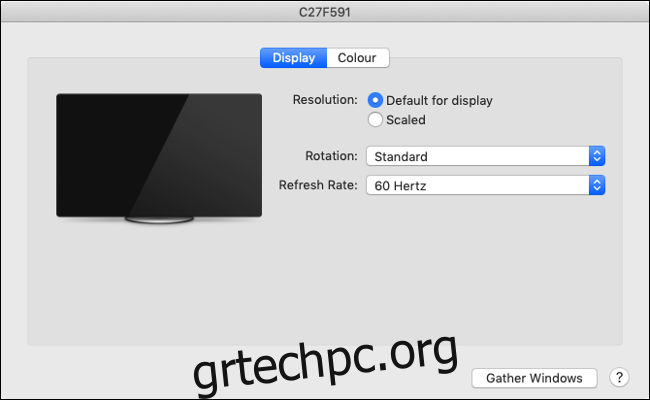
Με τις Προτιμήσεις συστήματος > Οθόνη ανοιχτή, βλέπετε τις ρυθμίσεις κάθε οθόνης. Εδώ αλλάζετε ρυθμίσεις όπως η ανάλυση και ο ρυθμός ανανέωσης. Αφήστε την ανάλυση στο “Προεπιλογή για αυτήν την οθόνη” για να χρησιμοποιήσετε την εγγενή ανάλυση της οθόνης (συνιστάται) ή κάντε κλικ στο “Scaled” για να δείτε μια πλήρη λίστα με τις διαθέσιμες αναλύσεις.
Εάν χρησιμοποιείτε την οθόνη σας σε κατακόρυφη λειτουργία για ανάπτυξη κινητού ή επεξεργασία κειμένου, μπορείτε να ορίσετε την τρέχουσα γωνία στο αναπτυσσόμενο μενού “Περιστροφή”. Ανάλογα με τον τρόπο που αρθρώνει η οθόνη σας, επιλέγετε είτε 90 είτε 270 μοίρες. Εάν τοποθετήσετε την οθόνη σας ανάποδα για κάποιο λόγο, μπορείτε να επιλέξετε 180 μοίρες.
Κάντε κλικ στην καρτέλα “Χρώμα” για να δείτε τη λίστα με τα προφίλ χρωμάτων που υποστηρίζει η οθόνη σας. Επιλέξτε το πλαίσιο “Εμφάνιση προφίλ μόνο για αυτήν την οθόνη” για να δείτε μια λίστα με επίσημα υποστηριζόμενα προφίλ. Εκτός εάν η οθόνη σας υποστηρίζει ρητά χρωματικό προφίλ τρίτου κατασκευαστή (όπως το Adobe RGB), ενδέχεται να αντιμετωπίσετε ανακριβή χρώματα όταν χρησιμοποιείτε άλλες ρυθμίσεις.
Πολλαπλές οθόνες και το Dock
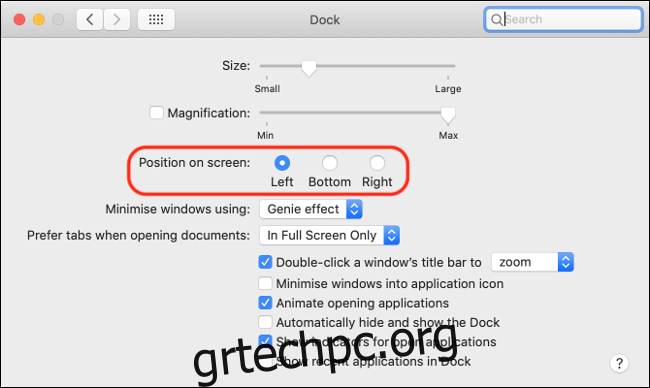
Η θέση της βάσης μπορεί να δημιουργήσει ορισμένα προβλήματα όταν χρησιμοποιείτε πολλές οθόνες. Το dock υποτίθεται ότι εμφανίζεται μόνο στην “κύρια” οθόνη, αλλά ο τρόπος με τον οποίο τακτοποιείτε τις οθόνες σας μπορεί να επηρεάσει αυτό. Για να αλλάξετε την κύρια οθόνη σας, μεταβείτε στις Προτιμήσεις συστήματος > Οθόνες και, στη συνέχεια, κάντε κλικ στην καρτέλα “Διαρρύθμιση”.
Μία από τις οθόνες θα έχει μια λευκή γραμμή στο επάνω μέρος της οθόνης. Κάντε κλικ και σύρετε αυτήν τη λευκή γραμμή για να ορίσετε μια άλλη οθόνη ως κύρια οθόνη. Εάν έχετε το dock ευθυγραμμισμένο στο κάτω μέρος της οθόνης σας, θα πρέπει τώρα να το δείτε στην κύρια οθόνη σας.
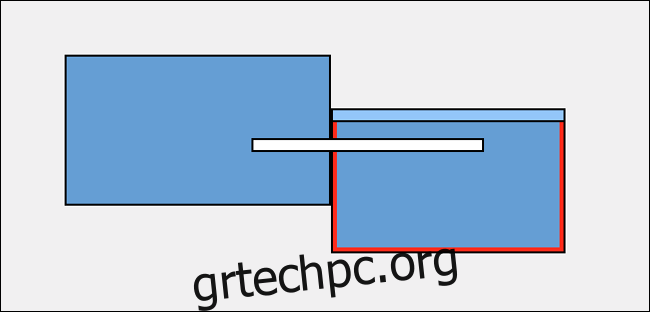
Εάν ρυθμίσετε τη βάση σύνδεσης στο πλάι της οθόνης όπου η εξωτερική οθόνη συνδέεται με το MacBook ή το iMac σας, η βάση σύνδεσης εμφανίζεται στην εξωτερική σας οθόνη ανεξάρτητα από το τι κάνετε. Δεν μπορείτε να “αναγκάσετε” το dock να κολλήσει στην οθόνη iMac ή MacBook σας. Πρέπει είτε να ζείτε με το dock στο κάτω μέρος της οθόνης, να αλλάξετε τη διάταξη της οθόνης σας ή να κοιτάξετε την εξωτερική σας οθόνη για να χρησιμοποιήσετε το dock.
Μπορείτε να αλλάξετε τη στοίχιση βάσης στην περιοχή Προτιμήσεις συστήματος > Αποβάθρα.
Απόδοση και πολλαπλές οθόνες
Ακόμα κι αν δεν υπερβαίνετε τον μέγιστο αριθμό υποστηριζόμενων οθονών σύμφωνα με τις τεχνικές προδιαγραφές του υπολογιστή σας, αξίζει να σκεφτείτε πώς οι εξωτερικές οθόνες επηρεάζουν την απόδοση. Το Mac σας έχει τόσο μεγάλη επεξεργαστική ισχύ, ιδιαίτερα όταν πρόκειται για γραφικά.
Όσο περισσότερες οθόνες χρησιμοποιείτε, τόσο μεγαλύτερη επιτυχία θα έχει ο Mac σας. Είναι πολύ πιο εύκολο στο Mac σας εάν χρησιμοποιείτε μια εξωτερική οθόνη 1080p (1920 x 1080 = 2.073.600 pixel) αντί για μια εξωτερική οθόνη 4K (3840 x 2160 = 8.294.400 pixel). Μπορεί να παρατηρήσετε υποβάθμιση της απόδοσης, όπως γενική επιβράδυνση, τραυλισμός ή αυξημένη απόδοση θερμότητας.
Επιπλέον, εάν επιβαρύνετε ακόμη περισσότερο το υλικό σας με εργασίες εντατικής GPU, όπως η επεξεργασία βίντεο, η πτώση της απόδοσης θα είναι ακόμη πιο έντονη. Εάν χρησιμοποιείτε το Mac σας για αυτούς τους τύπους εργασιών, μια εξωτερική GPU (eGPU) μπορεί να παρέχει την επιπλέον ισχύ που χρειάζεστε για να οδηγείτε εξωτερικές οθόνες και να ολοκληρώσετε τη δουλειά.
Εξωτερικές οθόνες και MacBook

Ένα από τα καλύτερα πράγματα που μπορείτε να κάνετε για την παραγωγικότητά σας είναι να προσθέσετε μια εξωτερική οθόνη στο MacBook σας (αν μπορεί να το χειριστεί). Ευτυχώς, μπορείτε να επιλέξετε να χρησιμοποιείτε μόνο μια εξωτερική οθόνη, αλλά χρειάζεστε ένα εφεδρικό πληκτρολόγιο και ένα ποντίκι ή ένα Magic Trackpad για να το κάνετε.
Απλώς συνδέστε την εξωτερική σας οθόνη στο MacBook σας, συνδεθείτε ως συνήθως και, στη συνέχεια, κλείστε το καπάκι του φορητού υπολογιστή σας. Η εσωτερική οθόνη τίθεται σε αναστολή λειτουργίας και το πληκτρολόγιο και η επιφάνεια αφής του MacBook σας δεν είναι πλέον προσβάσιμα, αλλά η εξωτερική σας οθόνη δεν κουνιέται.
Αυτό σας επιτρέπει να επωφεληθείτε από μεγαλύτερες εξωτερικές οθόνες, ενώ μετριάζετε την επιτυχία που σχετίζεται με την οδήγηση πολλαπλών οθονών. Είναι ένας πολύ καλός τρόπος για να αποκτήσετε μια τυπική εμπειρία “επιτραπέζιου υπολογιστή” από το συνήθως φορητό MacBook σας. Το μόνο μειονέκτημα είναι ότι το MacBook σας μπορεί να παράγει περισσότερη θερμότητα στην κλειστή θέση επειδή εμποδίζει την παθητική ψύξη μέσω του πληκτρολογίου.
Χρησιμοποιήστε το iPad σας ως οθόνη με το Sidecar
Εάν έχετε iPad που υποστηρίζει iPadOS 13, μπορείτε επίσης να χρησιμοποιήσετε το tablet σας ως εξωτερική οθόνη. Μπορείτε ακόμη να χρησιμοποιήσετε το Apple Pencil στο macOS με συμβατές εφαρμογές. Είναι ένα από τα πολλά νέα χαρακτηριστικά του macOS 10.15 Catalina που μπορείτε να κατεβάσετε δωρεάν από το App Store.