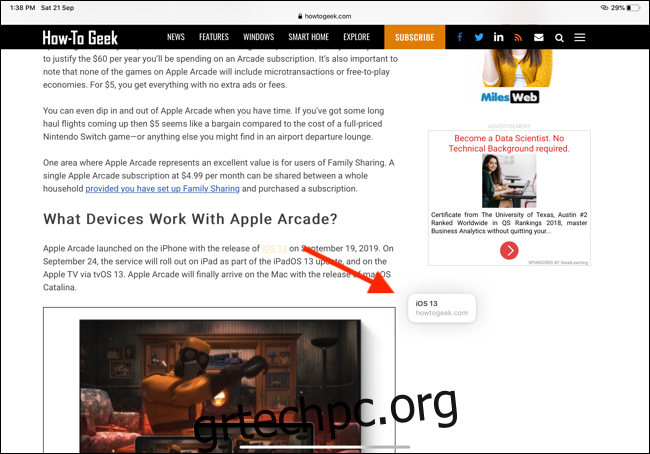Η ενημέρωση iPadOS 13 φέρνει νέες δυνατότητες διαχείρισης παραθύρων που σχεδόν μετατρέπουν το iPad σε αντικατάσταση φορητού υπολογιστή. Με αυτό, μπορείτε να ανοίξετε πολλά παράθυρα της ίδιας εφαρμογής. Δείτε πώς λειτουργεί αυτό στο iPad.
Πίνακας περιεχομένων
Δημιουργήστε ένα νέο παράθυρο χρησιμοποιώντας μεταφορά και απόθεση
Το iPadOS 13 ξεκινά από εκεί που σταμάτησε η δυνατότητα μεταφοράς και απόθεσης του iOS 11. Στο iOS 11, μπορείτε να επιλέξετε στοιχεία, κείμενο και συνδέσμους και στη συνέχεια να τα αποθέσετε σε άλλη εφαρμογή.
Τώρα, μπορείτε να κάνετε το ίδιο με τμήματα μιας εφαρμογής. Αυτό μπορεί να είναι μια σημείωση στην εφαρμογή Notes, ένα email στην εφαρμογή Mail ή ένας σύνδεσμος στο Safari. Ο απλούστερος τρόπος για να μάθετε αυτόν τον νέο μηχανισμό είναι χρησιμοποιώντας το Safari ως παράδειγμα.
Ανοίξτε έναν ιστότοπο στο Safari, πατήστε παρατεταμένα σε έναν σύνδεσμο και μετακινήστε το δάχτυλό σας. Μόλις πήρατε έναν σύνδεσμο.
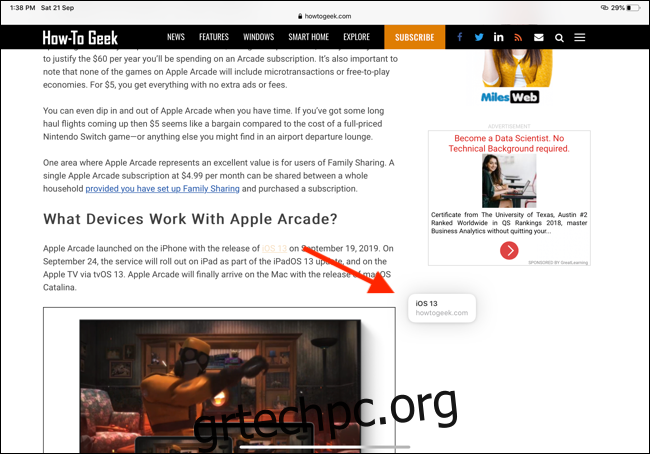
Τώρα, μετακινήστε το δάχτυλό σας στη δεξιά άκρη της οθόνης μέχρι να δείτε μια μαύρη γραμμή και ένα εικονίδιο Safari.
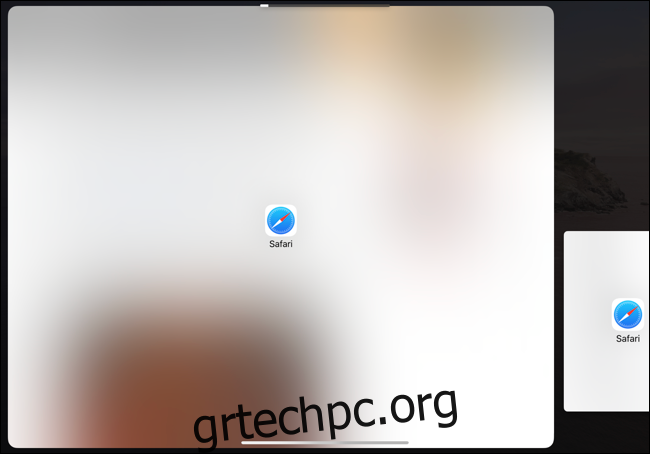
Όταν σηκώνετε το δάχτυλό σας, το iPadOS θα δημιουργήσει ένα νέο παράθυρο Safari με ανοιχτό τον σύνδεσμο.
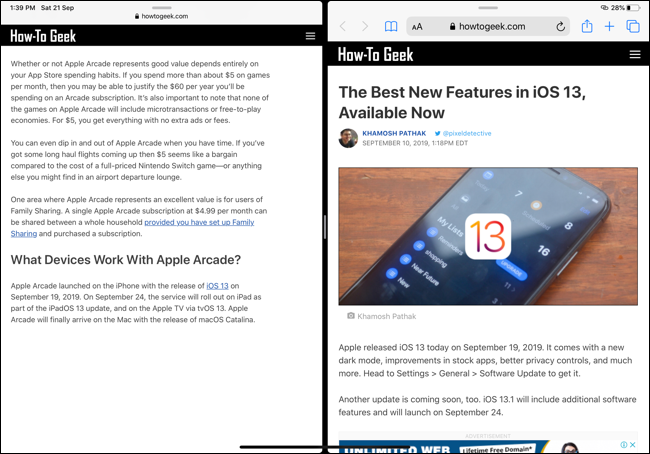
Εάν θέλετε να ανοίξετε το παράθυρο σε ένα πλωτό πλαίσιο Slide Over, σύρετε τον σύνδεσμο (ή οποιοδήποτε στοιχείο που έχετε επιλέξει) δεξιά στην άκρη της οθόνης, αλλά σταματήστε πριν εμφανιστεί η μαύρη γραμμή.
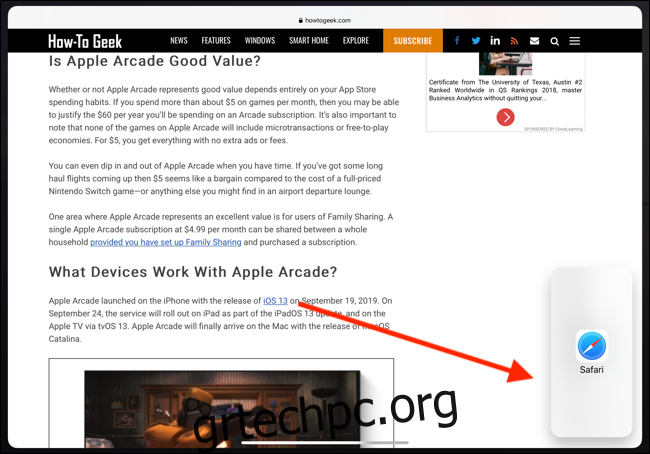
Η σελίδα θα ανοίξει σε ένα πλαίσιο Slide Over όταν σηκώσετε το δάχτυλό σας.
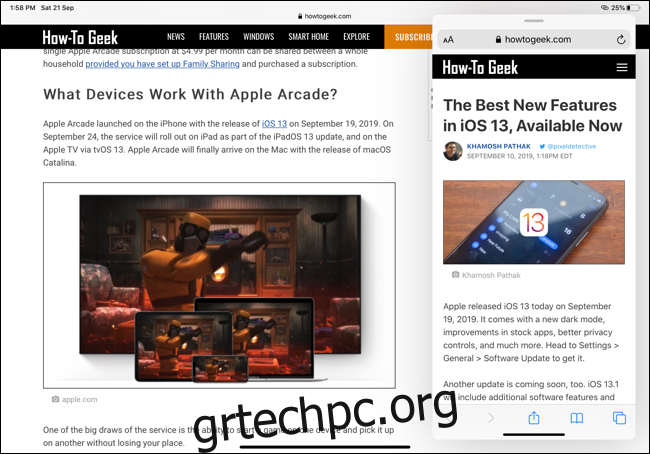
Ομοίως, μπορείτε να ανοίξετε έναν σύνδεσμο από το Safari σε ένα νέο παράθυρο πλήρους οθόνης σύροντας τον σύνδεσμο στο επάνω μέρος της οθόνης. Όταν το αφήσετε, θα ανοίξει το παράθυρο του Safari σε νέο χώρο.
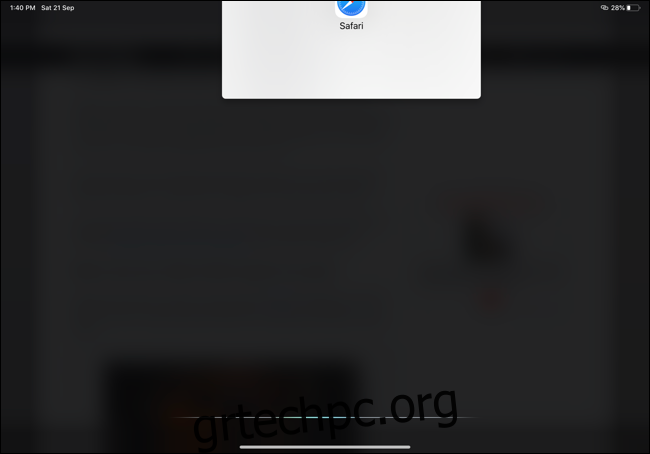
Ορισμένες εφαρμογές (όπως το Safari) θα περιλαμβάνουν την επιλογή “Άνοιγμα σε νέο παράθυρο” σε ένα μενού με βάση τα συμφραζόμενα. Εάν μπορείτε να πατήσετε παρατεταμένα για να αναπτύξετε ή να ανοίξετε μια σελίδα σε μια εφαρμογή, θα δείτε αυτήν την επιλογή.
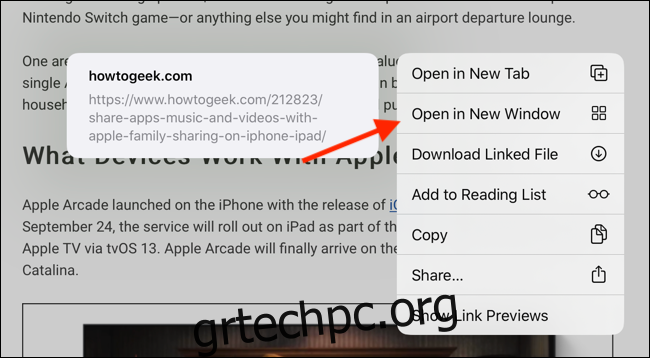
Διαχειριστείτε και κλείστε τα Windows χρησιμοποιώντας το App Expose
Οι χρήστες macOS θα είναι εξοικειωμένοι με το App Expose. Όπως και στο Mac, το App Expose στο iPadOS 13 χρησιμοποιείται για τη λίστα και τη διαχείριση όλων των ανοιχτών παραθύρων για μια δεδομένη εφαρμογή.
Για να μεταβείτε στη λειτουργία Έκθεσης εφαρμογών, σύρετε λίγο προς τα επάνω από το κάτω μέρος της οθόνης για να αποκαλύψετε το Dock ενώ η εφαρμογή είναι ανοιχτή στην οθόνη. Θα δείτε το εικονίδιο της τρέχουσας εφαρμογής στο Dock. Πατήστε πάνω του.
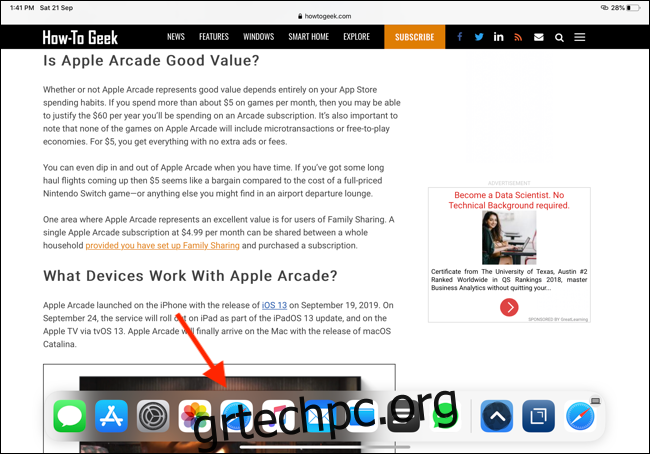
Όταν πατάτε σε ένα εικονίδιο εφαρμογής από το Dock—ενώ η εφαρμογή είναι ήδη ανοιχτή—θα μεταφερθείτε στην προβολή App Expose.
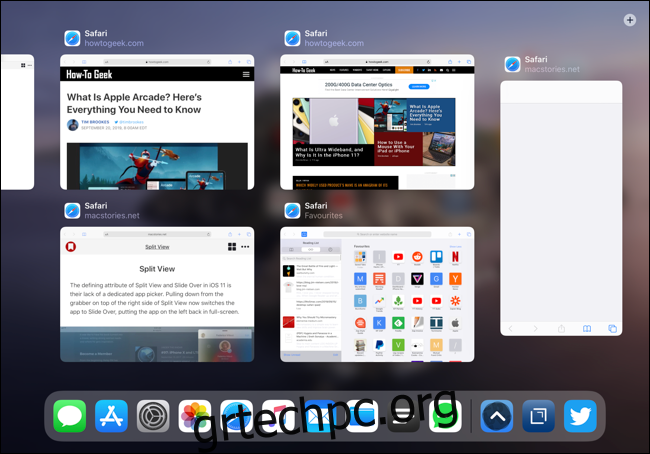
Εδώ, θα δείτε όλα τα ανοιχτά παράθυρα (πλήρης οθόνη, Split View και Slide Over) για την εφαρμογή σε όλα τα Spaces. Πατήστε σε οποιοδήποτε από τα παράθυρα για να μεταβείτε σε αυτό. Εάν θέλετε να κλείσετε ένα συγκεκριμένο παράθυρο ή διάστημα, απλώς σύρετε προς τα επάνω για να το παραβλέψετε.
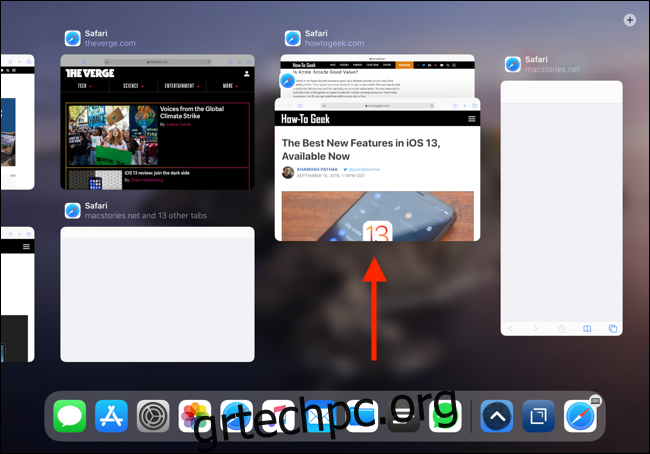
Είναι σημαντικό να σημειωθεί ότι το App Switcher θα εμφανίσει επίσης όλα τα ανοιχτά παράθυρα για όλες τις εφαρμογές. Μπορείτε να σύρετε το δάχτυλό σας προς τα πάνω σε ένα μόνο παράθυρο ή σε ένα διάστημα πολλών παραθύρων για να το απορρίψετε.
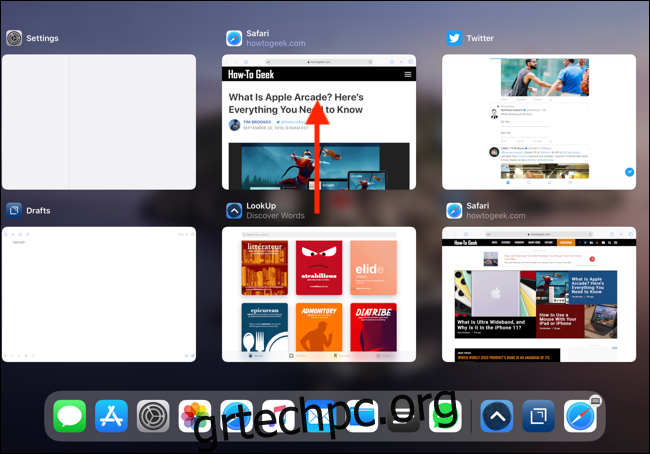
Τι γίνεται αν θέλετε να ανοίξετε το App Expose για μια εφαρμογή που δεν βρίσκεται στο Dock; Μπορείτε να το κάνετε αυτό χρησιμοποιώντας τα νέα μενού εφαρμογών με βάση τα συμφραζόμενα.
Μεταβείτε στην αρχική οθόνη και πατήστε παρατεταμένα το εικονίδιο της εφαρμογής. Από εδώ, εάν είναι ανοιχτά πολλά παράθυρα για την εφαρμογή, θα δείτε μια νέα επιλογή που ονομάζεται “Εμφάνιση όλων των Windows”. Πατήστε σε αυτό για να ανοίξετε το App Expose.

Δημιουργήστε ένα νέο παράθυρο χρησιμοποιώντας το App Expose
Τι γίνεται αν θέλετε να ξεκινήσετε με ένα νέο κενό παράθυρο για μια δεδομένη εφαρμογή; Για παράδειγμα, τι γίνεται αν θέλετε να δημιουργήσετε ένα άλλο παράθυρο στο Safari;
Μπορείτε να το κάνετε αυτό χρησιμοποιώντας τη νέα λειτουργία App Expose. Όπως περιγράφεται παραπάνω, ξεκινήστε πατώντας στο εικονίδιο της τρέχουσας εφαρμογής από το Dock (αφού σύρετε ελαφρά προς τα πάνω από το κάτω μέρος).
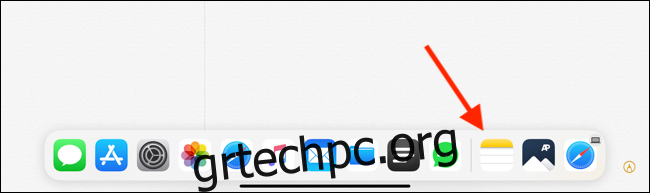
Εδώ, θα δείτε ένα εικονίδιο “Συν” στην επάνω δεξιά γωνία. Πατήστε πάνω του για να δημιουργήσετε ένα νέο κενό παράθυρο.
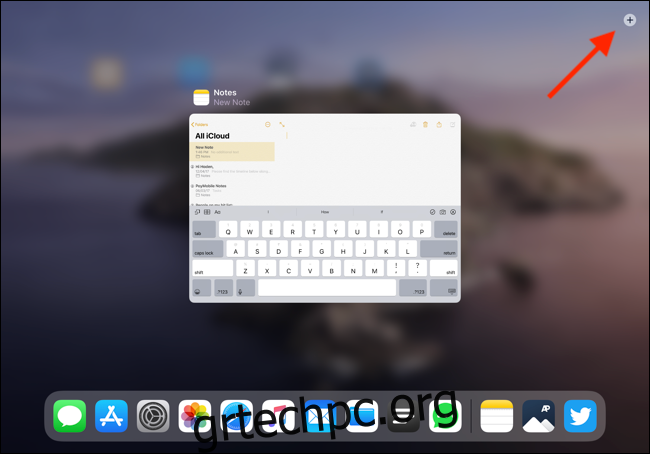
Η πρακτική κάνει τέλειο
Με την πρώτη ματιά, αυτό μπορεί να φαίνεται λίγο περίπλοκο, επειδή η Apple δεν έχει κάνει εξαιρετική δουλειά αναδεικνύοντας αυτά τα χαρακτηριστικά. Πολλά είναι κρυμμένα πίσω από επιλογές μεταφοράς και απόθεσης που δεν λειτουργούν σε όλα τα στοιχεία.
Καθώς χρησιμοποιείτε το iPadOS 13 και καθώς περισσότερες εφαρμογές αρχίζουν να λαμβάνουν ενημερώσεις που υποστηρίζουν αυτές τις λειτουργίες, απλώς προσπαθήστε να πατήσετε παρατεταμένα σε στοιχεία μιας εφαρμογής για να δείτε εάν μπορείτε να τα σύρετε προς τα έξω για να δημιουργήσετε ένα παράθυρο. Συνεχίστε να πειραματίζεστε και θα αρχίσετε να καταλαβαίνετε πότε λειτουργούν οι λειτουργίες πολλαπλών εργασιών και πότε όχι.
Αυτό είναι μόνο ένα από τα πολλά νέα χαρακτηριστικά του iPadOS 13 που φέρνουν το iPad πιο κοντά σε έναν πραγματικό υπολογιστή.