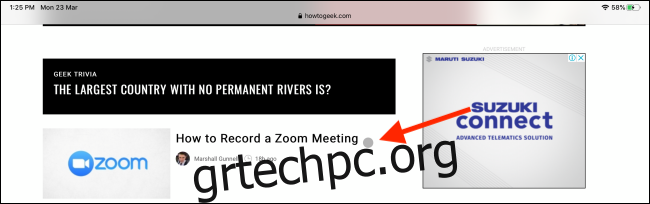Η Apple παρουσίασε την υποστήριξη ποντικιού και trackpad για το iPad με την κυκλοφορία του iPadOS 13.4. Ο νέος δρομέας είναι ένας δυναμικός και μικρός ημιδιαφανής γκρι κύκλος που όχι μόνο σας επιτρέπει να κάνετε κλικ σε πράγματα, αλλά σας επιτρέπει επίσης να αλληλεπιδράτε με στοιχεία εντός των εφαρμογών χρησιμοποιώντας χειρονομίες ποντικιού και επιφάνειας αφής.
Συνδέστε το ποντίκι ή το trackpad Bluetooth στο iPad σας από την ενότητα Bluetooth στην εφαρμογή Ρυθμίσεις και αμέσως θα δείτε τον κέρσορα στην οθόνη.
Πίνακας περιεχομένων
Πώς να χρησιμοποιήσετε τον δρομέα στο iPad σας
Ο νέος δρομέας στο iPad δεν είναι κάτι που η Apple μετέφερε από το Mac. Επίσης, δεν είναι απλώς μια αντικατάσταση των δακτύλων σας. Είναι κάπου στο ενδιάμεσο.
Ο μικρός γκρι κύκλος έχει περίπου το ίδιο μέγεθος με την άκρη του δακτύλου σας, σίγουρα, αλλά είναι επίσης δυναμικός. Μερικά δευτερόλεπτα αφού σταματήσετε να χρησιμοποιείτε το ποντίκι, ο κέρσορας εξαφανίζεται.
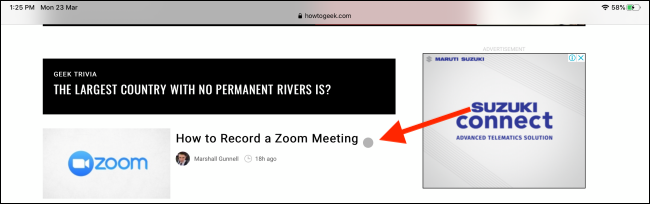
Επιπλέον, όταν τοποθετείτε το δείκτη του ποντικιού πάνω από ένα στοιχείο διεπαφής χρήστη, θα επισημαίνει στην πραγματικότητα ολόκληρο το κουμπί (ο κέρσορας θα περιγράψει το κουμπί).
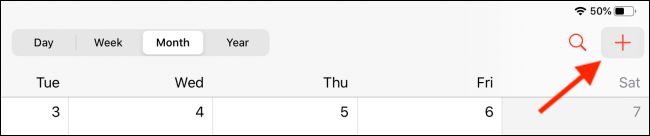
Μπορείτε να κάνετε κλικ σε ένα κουμπί για να επιλέξετε το στοιχείο και να κάνετε δεξί κλικ για να ανοίξετε τα μενού περιβάλλοντος (αυτή η διαδικασία είναι πλέον άμεση). Και όπως ακριβώς συμβαίνει στο Mac, ο κέρσορας αναγνωρίζει κείμενο και προσαρμόζεται σε αυτό αμέσως. Απλώς τοποθετήστε το δείκτη του ποντικιού πάνω από κάποιο κείμενο, κάντε αριστερό κλικ και σύρετε για να τονίσετε αμέσως το κείμενο.
Από εκεί, μπορείτε να κάνετε δεξί κλικ για να εμφανιστεί η επιλογή αντιγραφής του. Εάν δεν μπορείτε να επιλέξετε κείμενο αμέσως σε ορισμένες παλιές εφαρμογές, κάντε διπλό κλικ σε μια λέξη για να μεταβείτε στη λειτουργία επιλογής κειμένου. Μπορείτε να σύρετε το επιλεγμένο κείμενο όπως μπορείτε με το δάχτυλό σας.
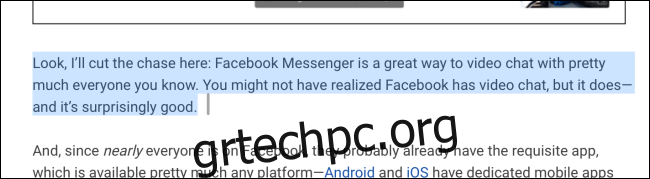
Στη συνέχεια, θα καλύψουμε γρήγορα ορισμένες από τις διάφορες δυνατότητες και λειτουργίες του δρομέα.
Το ποντίκι σας μπορεί να είναι βολικό όταν το iPad σας κοιμάται. Κάντε κλικ στο ποντίκι ή στο trackpad όταν είναι συνδεδεμένο στο iPad σας για να ενεργοποιήσετε αμέσως την οθόνη του tablet σας. Στη συνέχεια μετακινήστε τον κέρσορα στο κάτω μέρος της οθόνης για να ξεκλειδώσετε το iPad σας.
Η κύλιση προς τα πάνω και προς τα κάτω μπορεί να χρησιμοποιηθεί χρησιμοποιώντας τον τροχό κύλισης του ποντικιού σας ή ένα trackpad χρησιμοποιώντας μια κίνηση με δύο δάχτυλα.
Τοποθετήστε το δείκτη του ποντικιού πάνω από τα εικονίδια κατάστασης επάνω δεξιά και κάντε κλικ σε αυτό για να ανοίξετε το Κέντρο ελέγχου.
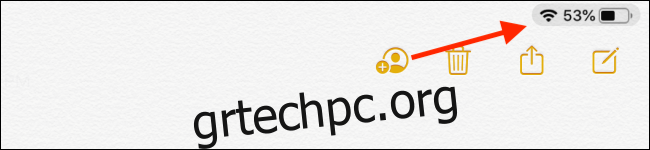
Πιέστε το ποντίκι σας στο κάτω μέρος της οθόνης μία φορά για να εμφανιστεί το App Dock.

Με το App Dock εκτεθειμένο, μπορείτε τώρα να κάνετε κλικ και να σύρετε μια εφαρμογή στην αριστερή ή τη δεξιά πλευρά της οθόνης για να εισέλθετε στην Προβολή διαχωρισμού.
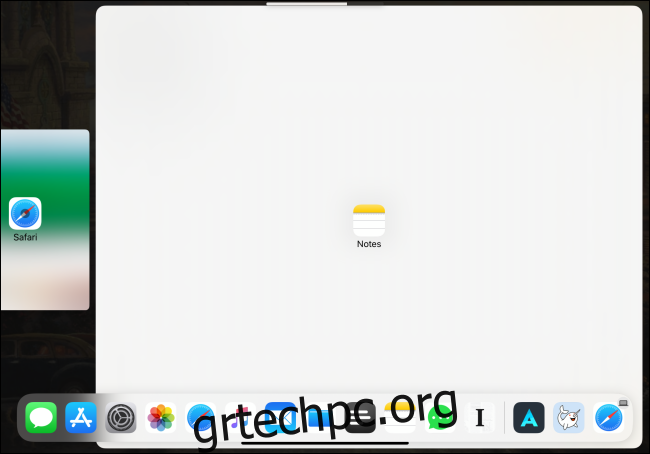
Μετακινήστε τον κέρσορα στο κάτω μέρος του παραθύρου για να μεταβείτε στην αρχική οθόνη του iPad. Μπορείτε επίσης να κάνετε κλικ στην αρχική γραμμή (σε iPad με Face ID και χωρίς το κουμπί Αρχική σελίδα) για να μεταβείτε στην αρχική οθόνη.

Εάν κάνετε κλικ παρατεταμένα στη γραμμή αρχικής οθόνης και, στη συνέχεια, μετακινήσετε τον κέρσορα στη μέση της οθόνης, θα εισέλθετε στο App Switcher.
Μπορείτε να κατεβάσετε το Κέντρο ειδοποιήσεων μετακινώντας τον κέρσορα του ποντικιού ή της επιφάνειας αφής στο επάνω μέρος της οθόνης και, στη συνέχεια, πιέζοντας προς τα πάνω για να κατεβάσετε το Κέντρο ειδοποιήσεων. Ναι, είναι λίγο μπερδεμένο, αλλά μόλις το καταλάβετε, αρχίζει να έρχεται φυσικά.

Μόλις ανοίξετε μια εφαρμογή, μπλοκάρετε τον κέρσορα στη δεξιά άκρη της οθόνης για να εμφανιστεί η εφαρμογή στην προβολή Slide Over.
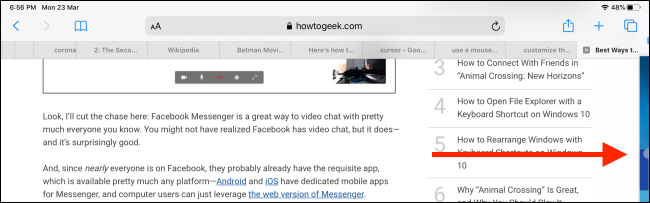
Όσοι διαθέτουν iPad που διαθέτουν Face ID μπορούν να κάνουν εναλλαγή μεταξύ εφαρμογών χρησιμοποιώντας το ποντίκι ή το trackpad. Κάντε κλικ στη γραμμή αρχικής οθόνης και, στη συνέχεια, μετακινήστε τον κέρσορα αριστερά ή δεξιά για εναλλαγή μεταξύ των πρόσφατων εφαρμογών (μπορείτε επίσης να το κάνετε αυτό στο παράθυρο Slide Over).

Καθώς εξερευνάτε αυτήν τη νέα είσοδο δρομέα, προσπαθήστε να κάνετε δεξί κλικ όπου μπορείτε. Εάν προηγουμένως μπορούσατε να πατήσετε παρατεταμένα σε ένα στοιχείο διεπαφής χρήστη για περισσότερες επιλογές, μπορείτε τώρα να εμφανίσετε τα πρόσθετα στοιχεία μενού πιο γρήγορα χρησιμοποιώντας την επιλογή δεξί κλικ στο ποντίκι ή στο trackpad. Αυτό λειτουργεί σε εφαρμογές στην Αρχική οθόνη και σε όλες τις εφαρμογές της Apple, όπως Φωτογραφίες, Σημειώσεις και άλλα. Αυτή η λίστα θα μεγαλώνει καθώς περισσότερες εφαρμογές ενημερώνονται για να υποστηρίζουν τον κέρσορα.
Το καλύτερο και ίσως το πιο χρήσιμο παράδειγμα εδώ είναι η εφαρμογή Safari. Κάντε δεξί κλικ σε έναν σύνδεσμο και το μενού περιβάλλοντος εμφανίζεται αμέσως. Δεν χρειάζεται να πατήσετε παρατεταμένα. Τοποθετήστε το ποντίκι ή μετακινηθείτε πάνω από το κουμπί “Άνοιγμα στο παρασκήνιο” και, στη συνέχεια, κάντε κλικ σε αυτό για να ανοίξετε τον σύνδεσμο σε μια νέα καρτέλα.
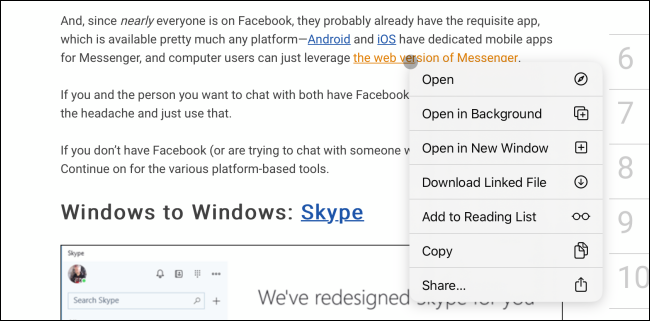
Πώς να χρησιμοποιήσετε τις χειρονομίες στο Trackpad στο iPad σας
Εάν συνδέσετε το Magic Trackpad 2 στο iPad σας ή εάν έχετε μια θήκη με ενσωματωμένο trackpad, αποκτάτε κάποια πρόσθετη λειτουργικότητα χρησιμοποιώντας χειρονομίες:
Μετάβαση στο σπίτι: Σύρετε προς τα επάνω με τρία δάχτυλα.
Εναλλαγή εφαρμογών: Σύρετε προς τα επάνω με τρία δάχτυλα και κρατήστε πατημένο.
Εναλλαγή μεταξύ εφαρμογών: Σύρετε προς τα αριστερά ή προς τα δεξιά με τρία δάχτυλα (λειτουργεί και στις εφαρμογές Slide Over).
Τσίμπημα: Πιέστε με δύο δάχτυλα για να κλείσετε τις εφαρμογές και να μεταβείτε στην αρχική οθόνη.
Πώς να προσαρμόσετε τον δρομέα στο iPad σας
Ενώ μπορείτε να χρησιμοποιήσετε τον νέο δρομέα αμέσως (μετά την ενημέρωση σε iPadOS 13.4 ή νεότερη έκδοση), πιστεύουμε ότι υπάρχουν μερικές αλλαγές που πρέπει να κάνετε για να βελτιώσετε την εμπειρία σας.
Για παράδειγμα, η προεπιλεγμένη ταχύτητα κύλισης και παρακολούθησης για ένα ποντίκι Bluetooth ή ένα trackpad είναι αρκετά χαμηλή. Ίσως θέλετε να αλλάξετε και την κατεύθυνση κύλισης.
Μόλις το ποντίκι ή το trackpad αντιστοιχιστεί με το iPad σας, θα δείτε μια νέα ενότητα που ονομάζεται “Ποντίκι και επιφάνεια αφής” να εμφανίζεται στην ενότητα “Γενικά” της εφαρμογής Ρυθμίσεις.

Αρχικά, σύρετε το ρυθμιστικό “Ταχύτητα παρακολούθησης” μέχρι το εικονίδιο κουνελιού. Αυτό θα εξομαλύνει σημαντικά την κίνηση του δρομέα.
Στη συνέχεια, εάν δεν είστε συνηθισμένοι στη λειτουργία Φυσικής κύλισης (όπου η κύλιση προς τα πάνω στην πραγματικότητα σπρώχνει τη σελίδα προς τα κάτω), πατήστε τον διακόπτη δίπλα στην επιλογή “Φυσική κύλιση” για να την απενεργοποιήσετε και να επιστρέψετε στους παλιούς τρόπους.
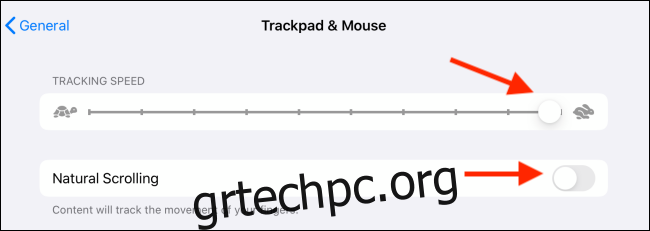
Μπορείτε επίσης να διαμορφώσετε το δευτερεύον κλικ από αυτό το μενού, αν θέλετε, πατώντας στο κείμενο «Δευτερεύον κλικ».

Από την επόμενη οθόνη, μπορείτε να επιλέξετε μεταξύ των επιλογών “Απενεργοποίηση”, “Αριστερά” ή “Δεξιά”.
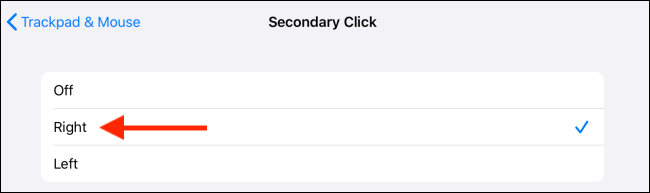
Εάν χρησιμοποιείτε επιφάνεια αφής, θα δείτε επίσης μια επιλογή απενεργοποίησης της κύλισης αδράνειας στο μενού “Ποντίκι και επιφάνεια αφής”.
Στη συνέχεια, θα προσαρμόσουμε τη συμπεριφορά του δρομέα.
Από την εφαρμογή “Ρυθμίσεις”, μεταβείτε στην ενότητα “Προσβασιμότητα” και, στη συνέχεια, επιλέξτε την επιλογή “Έλεγχος δείκτη”.

Εδώ, στην ενότητα “Εμφάνιση”, μπορείτε να πατήσετε τον διακόπτη δίπλα στην επιλογή “Αύξηση αντίθεσης” για να κάνετε τον δείκτη λίγο πιο ευδιάκριτο.
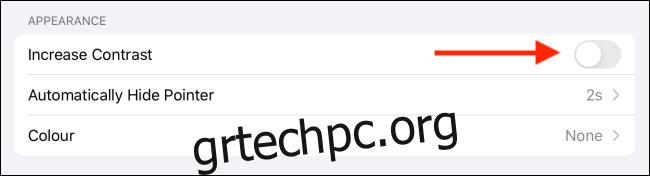
Μπορείτε επίσης να πατήσετε στην επιλογή “Αυτόματη απόκρυψη δείκτη” για να αλλάξετε τον χρόνο αδράνειας πριν εξαφανιστεί ο δείκτης. Απενεργοποιήστε αυτήν τη δυνατότητα εάν θέλετε να διατηρήσετε τον δείκτη ενεργό στην οθόνη επ’ αόριστον.
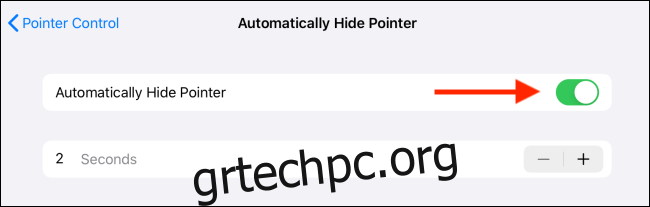
Από την ενότητα “Χρώμα”, μπορείτε να προσθέσετε μια έγχρωμη διαδρομή γύρω από τον δείκτη και να αυξήσετε το μέγεθος της διαδρομής χρησιμοποιώντας το ρυθμιστικό “Μέγεθος δείκτη”, εάν δυσκολεύεστε να δείτε ή να εντοπίσετε τον κέρσορα στην οθόνη σας.
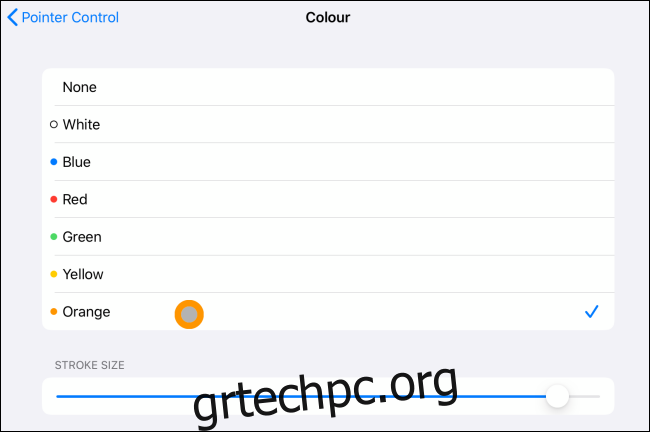
Τώρα, πατήστε το κουμπί Πίσω (με την ένδειξη “Έλεγχος δείκτη”) για να μεταβείτε στο προηγούμενο μενού.
Από προεπιλογή, ο κέρσορας έχει πολλές κινούμενες εικόνες όταν τοποθετείτε το δείκτη του ποντικιού πάνω από στοιχεία διεπαφής χρήστη (πώς μεταβαίνει από έναν δρομέα για να επισημάνετε το κουμπί). Εάν τα βρίσκετε ενοχλητικά ή πιστεύετε ότι χρειάζονται πολύ χρόνο, μπορείτε να απενεργοποιήσετε την κινούμενη εικόνα πατώντας στην εναλλαγή δίπλα στην επιλογή “Κινούμενα σχέδια δείκτη”.
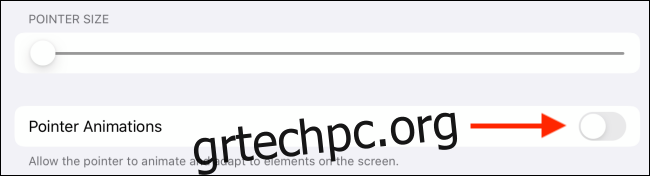
Τέλος, θα πρέπει να δοκιμάσετε να αυξήσετε την ταχύτητα κύλισης από το ρυθμιστικό κάτω από την επικεφαλίδα «Ταχύτητα κύλισης». Θα βελτιώσει σημαντικά την εμπειρία σας.

Καθώς αυτή η δυνατότητα είναι χτισμένη πάνω από το AssistiveTouch, μπορείτε ακόμα να προσαρμόσετε τα διαφορετικά κουμπιά στο ποντίκι σας ενεργοποιώντας το AssistiveTouch από την Προσβασιμότητα. Περιγράψαμε τα βήματα σε αυτόν τον οδηγό.