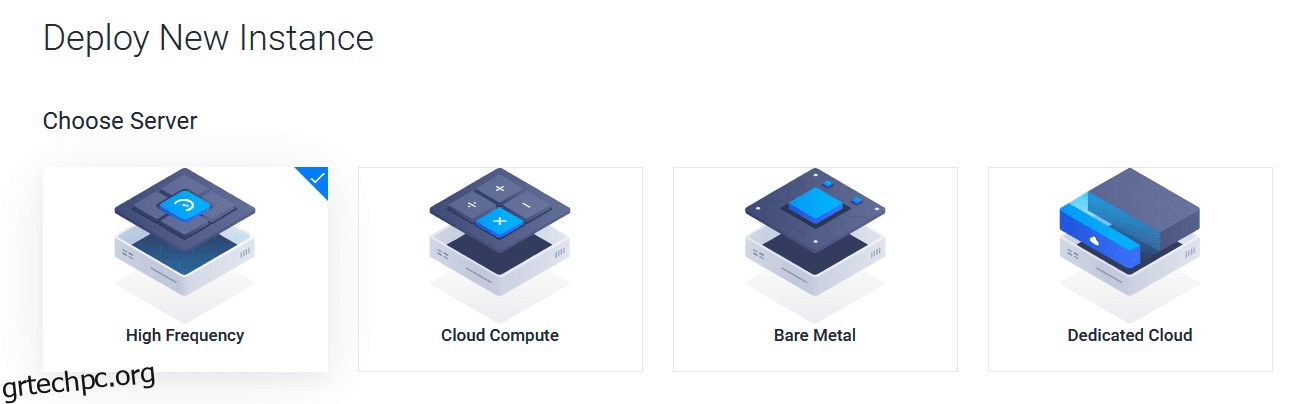Το Minecraft είναι ένα δημοφιλές βιντεοπαιχνίδι όπου μπορείτε να εξερευνήσετε, να δημιουργήσετε, να αλληλεπιδράσετε και να διασκεδάσετε με τους φίλους σας. Δεν περιορίζεται μόνο σε επιτραπέζιους υπολογιστές αλλά διατίθεται και για κινητά τηλέφωνα και κονσόλες.
Μπορείτε να παίξετε μόνοι σας, να εγγραφείτε σε δημόσιους διακομιστές ή να δημιουργήσετε έναν διακομιστή.
Η δημιουργία ενός διακομιστή Minecraft μπορεί να είναι δύσκολη, δεδομένου ότι πρέπει να διαμορφώσετε πολλές ρυθμίσεις για να έχετε την καλύτερη εμπειρία που θέλετε. Αλλά, τι γίνεται αν μπορείτε να δημιουργήσετε έναν διακομιστή Minecraft με ένα μόνο κλικ;
Μπορείτε ακόμα να προσαρμόσετε τον διακομιστή και να εγκαταστήσετε mods, αλλά ρυθμίζετε τα barebones μέσα σε λίγα μόνο λεπτά.
Αυτό το άρθρο θα σας βοηθήσει να φιλοξενήσετε έναν διακομιστή Minecraft χρησιμοποιώντας το Vultr, μια από τις καλύτερες επιλογές φιλοξενίας διακομιστή Minecraft, σε όχι περισσότερο από τρία λεπτά.
Πίνακας περιεχομένων
Βήματα για τη φιλοξενία ενός διακομιστή Minecraft στο Vultr
Βήμα 1
Αρχικά, πρέπει να εγγραφείτε για έναν λογαριασμό στο Vultr, έναν πάροχο υποδομής cloud, γνωστό για τους διακομιστές με τις καλύτερες επιδόσεις.
Βήμα 2
Μόλις δημιουργήσετε τον λογαριασμό σας, πρέπει να αναπτύξετε μια παρουσία (προσθήκη διακομιστή). Το μόνο που έχετε να κάνετε είναι να κάνετε κλικ στο “Deploy Instance” από το Ταμπλό Vultrόπως φαίνεται στο στιγμιότυπο οθόνης παρακάτω.
Βήμα 3
Στη συνέχεια, πρέπει να επιλέξετε έναν τύπο διακομιστή. Για προσωπικές ή βασικές ανάγκες, ένας διακομιστής «Υψηλής συχνότητας» θα πρέπει να είναι αρκετά καλός για τους περισσότερους.
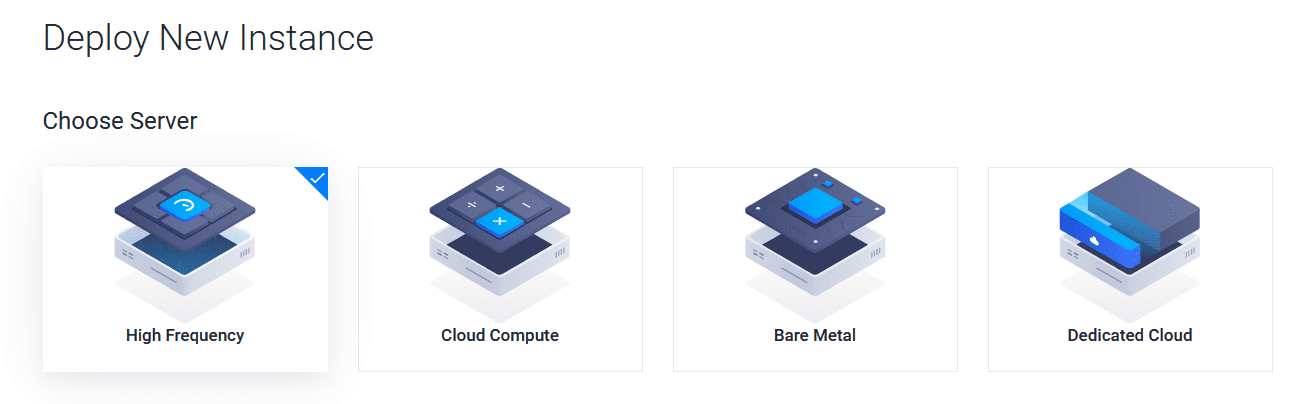
Βήμα 4
Η τοποθεσία του διακομιστή έχει επίσης σημασία επειδή επηρεάζει τον λανθάνοντα χρόνο. Έτσι, ανάλογα με το από πού σκοπεύετε να συνδεθείτε, στη συνέχεια, πρέπει να επιλέξετε μια τοποθεσία διακομιστή κοντά.
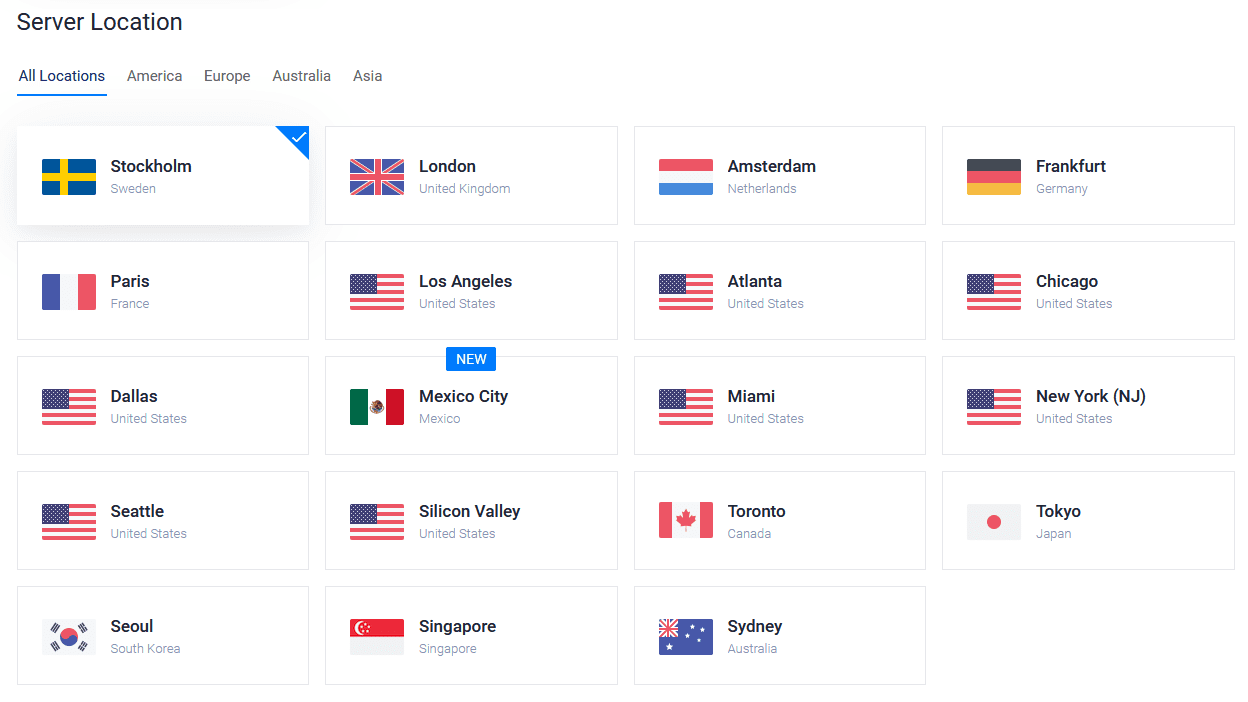
Βήμα 5
Επέλεξα το “Singapore” για τον δοκιμαστικό διακομιστή επειδή ήταν ο πλησιέστερος διαθέσιμος σε εμένα στην Ασία. Μόλις τελειώσετε, πρέπει να επιλέξετε τον τύπο διακομιστή.
Μπορείτε να επιλέξετε να εγκαταστήσετε οποιοδήποτε λειτουργικό σύστημα της επιλογής σας και να εγκαταστήσετε χειροκίνητα το Minecraft ακολουθώντας τους διαδικτυακούς οδηγούς. Όμως, εδώ, εστιάζουμε στην ευκολότερη μέθοδο, που είναι η χρήση εφαρμογών Marketplace.
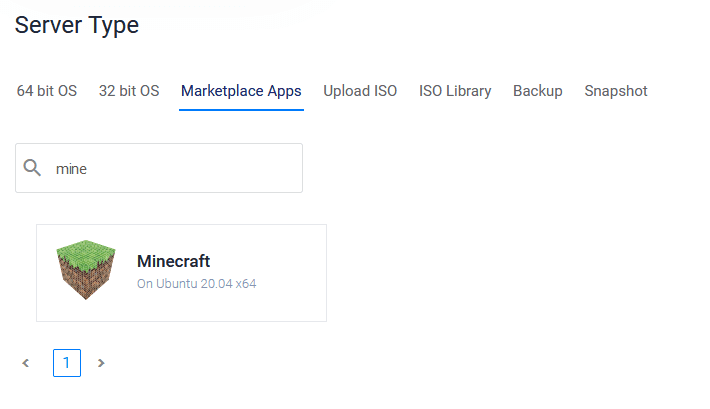
Το Vultr σάς επιτρέπει να κάνετε περιστροφή ενός διακομιστή με προεγκατεστημένο το Minecraft. Πρέπει να επιλέξετε “Minecraft” από την αγορά ως τύπο διακομιστή και να προχωρήσετε. Το στιγμιότυπο οθόνης δείχνει ότι το Vultr θα εγκαταστήσει το Minecraft σε έναν διακομιστή με λειτουργικό σύστημα το Ubuntu 20.04 LTS.
Βήμα 6
Τελικά, πρέπει να επιλέξετε το μέγεθος του διακομιστή (το οποίο θα καθορίσει την τιμολόγηση).
Ανάλογα με τον αριθμό των παικτών που πρέπει να φιλοξενήσετε, θα πρέπει να επιλέξετε διακομιστή. Για βέλτιστη εμπειρία με 10-20 παίκτες, θα πρέπει ένας διακομιστής με 1 CPU, 2 GB RAM, 64 GB NVMe και εύρος ζώνης 2 TB.
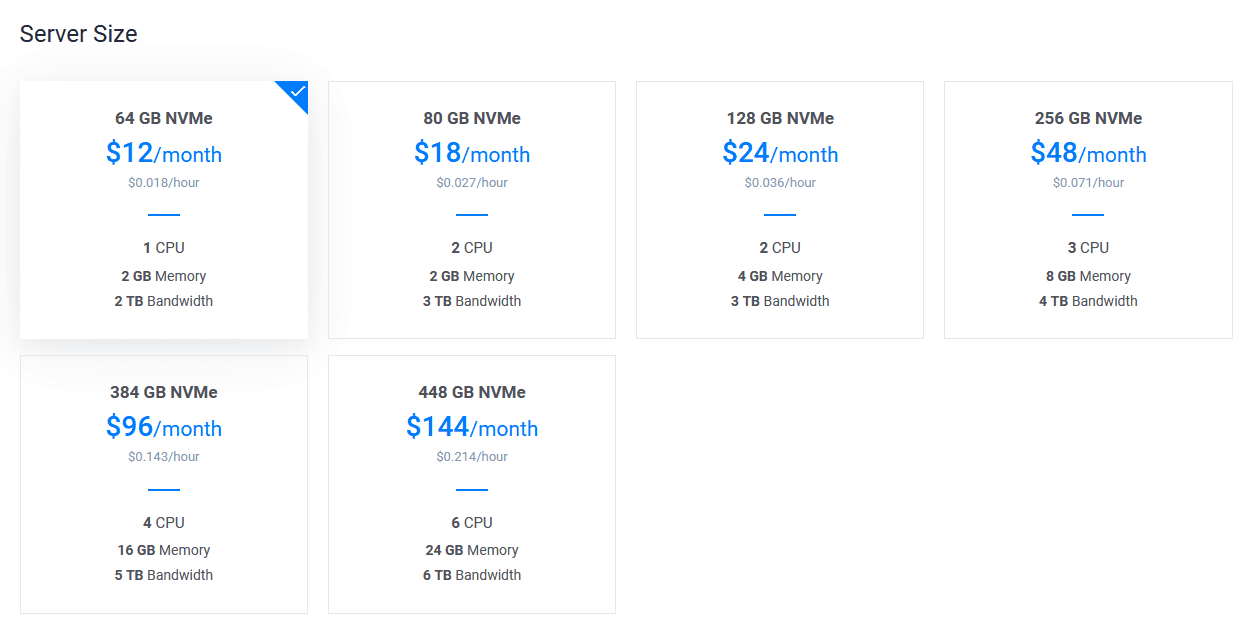
Σημειώστε ότι το παιχνίδι είναι έντασης CPU και απαιτεί επίσης μεγάλη ποσότητα μνήμης.
Αυτές οι περιπτώσεις cloud δεν θα σας χρεώσουν χρήματα όταν δημιουργείτε έναν διακομιστή. Η χρέωση βασίζεται στη χρήση σας και εκδίδεται απόδειξη κάθε μήνα ανάλογα.
Βήμα 7
Μπορείτε να επιλέξετε να ενεργοποιήσετε πρόσθετες λειτουργίες, αλλά θα πρέπει να λειτουργεί καλά ακόμα και χωρίς αυτές.
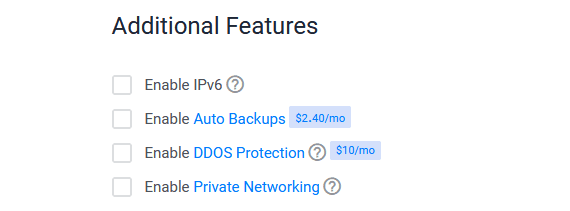
Επίσης, θα πρέπει να προσθέσετε ένα όνομα κεντρικού υπολογιστή πριν από την ανάπτυξη του διακομιστή.
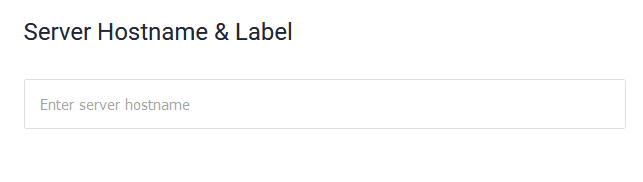
Βήμα 8
Όταν ολοκληρώσετε την οριστικοποίηση των επιλογών, μπορείτε να πατήσετε “Deploy” για να ξεκινήσετε τη δημιουργία του διακομιστή. Θα πρέπει να είναι σε λειτουργία σε ένα λεπτό περίπου (όπως φαίνεται στην παρακάτω εικόνα).
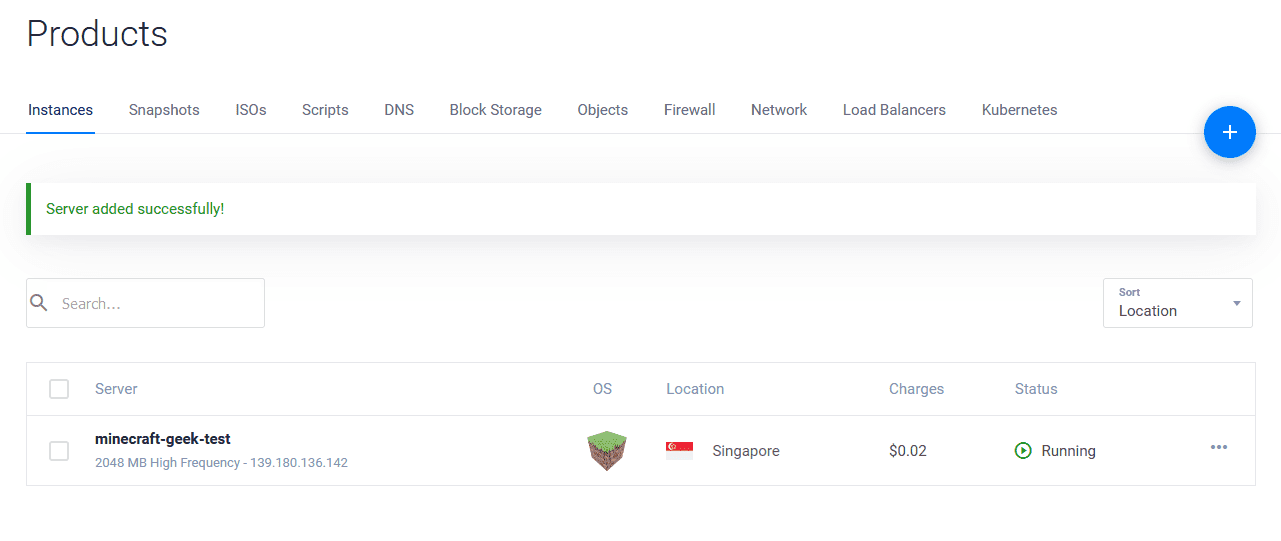
Voila! Αυτό είναι. Αν δεν θέλετε να προσαρμόσετε ή να εγκαταστήσετε mods στον διακομιστή σας, δεν χρειάζεται να κάνετε τίποτα άλλο. Αξίζει να σημειωθεί ότι το Vultr εγκαθιστά το Minecraft 1.17.1
Σύνδεση στον διακομιστή Minecraft σας
Μόλις δημιουργήσετε τον διακομιστή, πρέπει να κάνετε κλικ σε αυτόν για να αποκτήσετε πρόσβαση στις λεπτομέρειες του διακομιστή. Θα βρείτε τα στοιχεία του διακομιστή Minecraft για να μπορείτε να συνδεθείτε στο παιχνίδι.
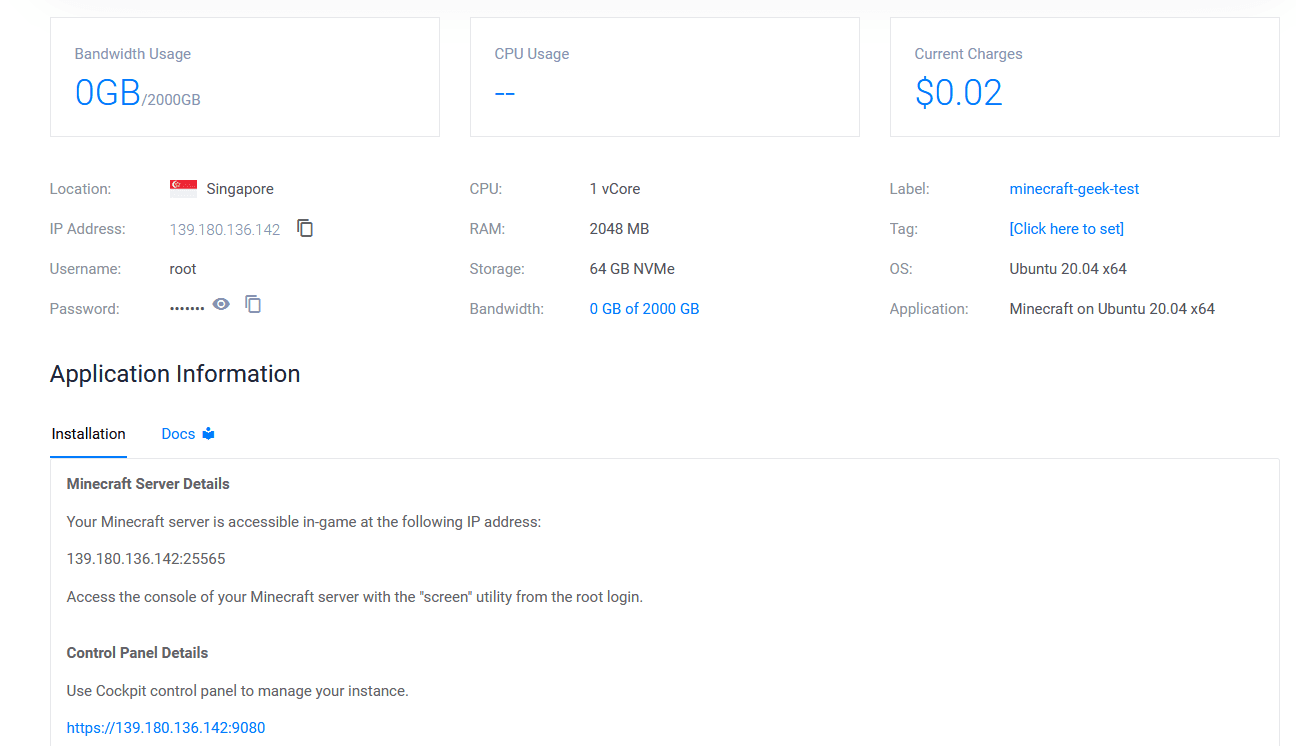
Η διεύθυνση IP θα πρέπει να μοιάζει με αυτό: xxx.xxx.xxx.xxx:25565, όπως φαίνεται στο παραπάνω στιγμιότυπο οθόνης στην ενότητα “Λεπτομέρειες διακομιστή Minecraft”. Μπορείτε να το μοιραστείτε με τους φίλους σας για να συνδεθείτε.
Οι υπόλοιπες λεπτομέρειες, συμπεριλαμβανομένου του πίνακα ελέγχου, προορίζονται μόνο για πρόσβαση, παρακολούθηση και διαμόρφωση του διακομιστή εάν χρειάζεται.
Μόλις έχετε την απαιτούμενη διεύθυνση IP για να συνδεθείτε, ξεκινήστε το παιχνίδι, κατευθυνθείτε στην επιλογή “Πολλοί παίκτες” και πατήστε “Προσθήκη διακομιστή”.
Εισαγάγετε ένα τοπικό όνομα της επιλογής σας για να μπορείτε να αναγνωρίσετε τον διακομιστή και να προχωρήσετε στη σύνδεση.
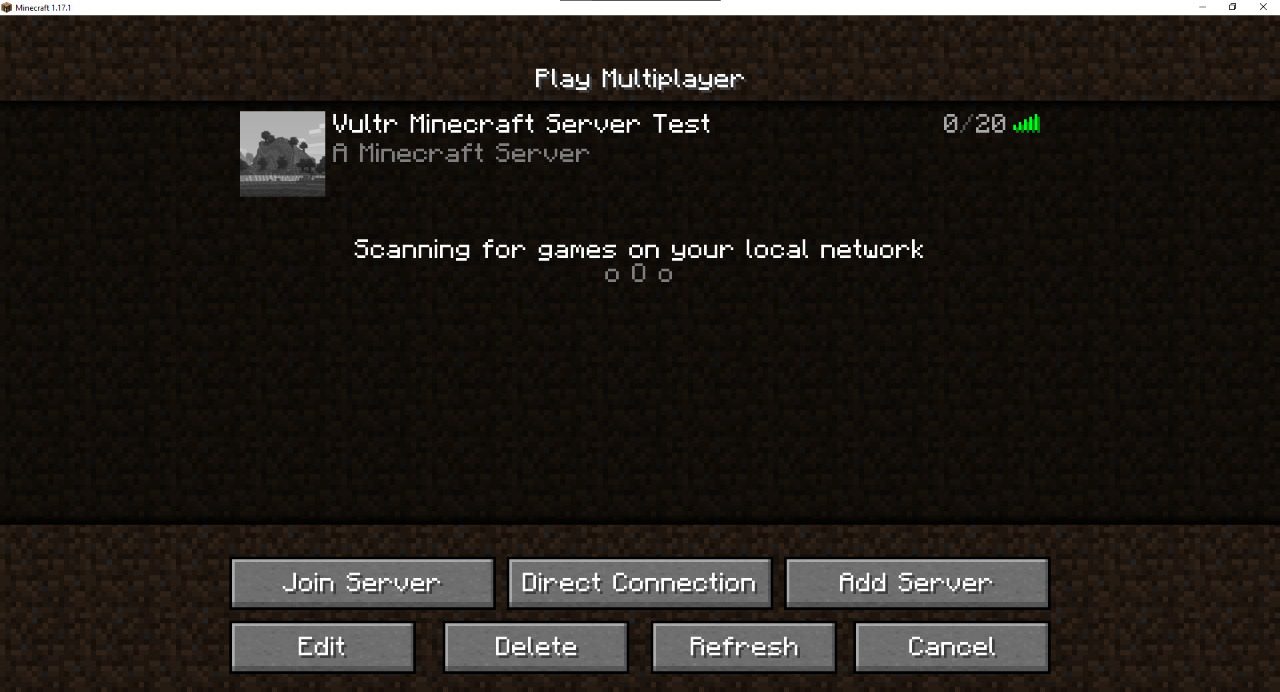
Και, στη συνέχεια, απλώς πατήστε “Εγγραφή διακομιστή” για να ξεκινήσετε την περιπέτεια.
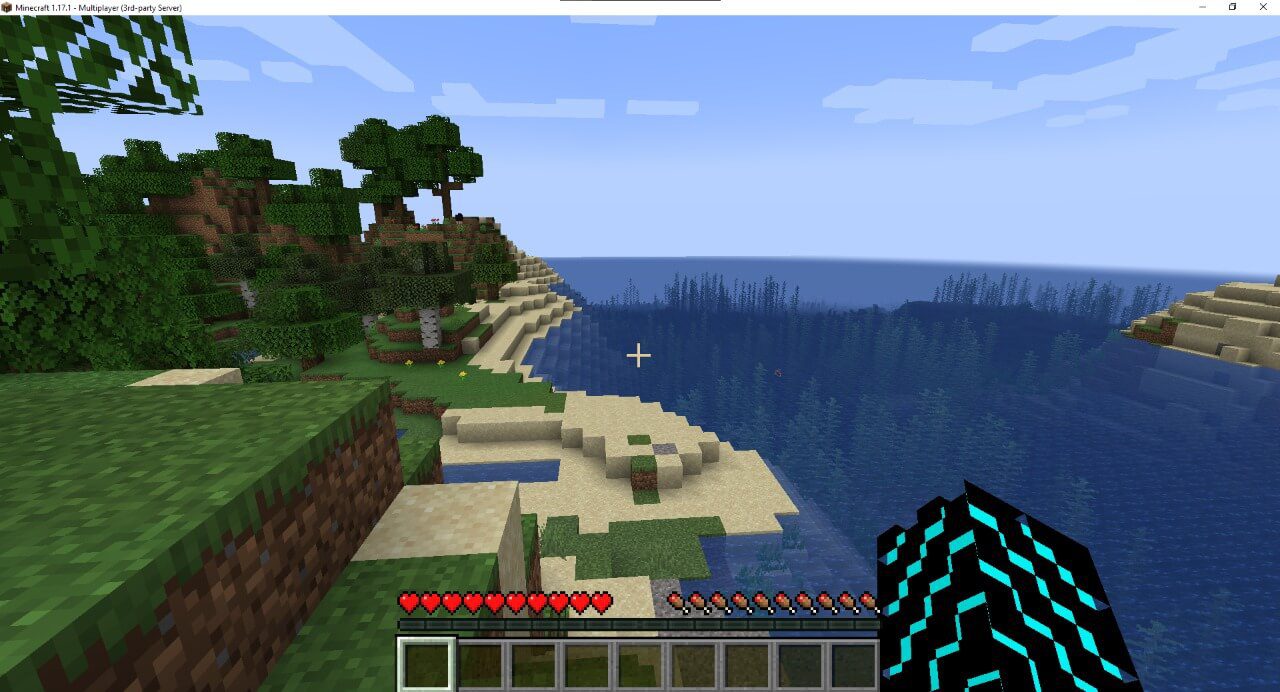
Στη σύντομη δοκιμή μου, το παιχνίδι λειτούργησε άψογα. Ωστόσο, μπορεί να θέλετε να παρακολουθείτε τη χρήση των πόρων για να διασφαλίσετε ότι ο διακομιστής Minecraft μπορεί να χειριστεί τους συνδεδεμένους παίκτες.
Μπορείτε να αποκτήσετε πρόσβαση στην κονσόλα παιχνιδιών χρησιμοποιώντας πρόσβαση SSH στον διακομιστή σας και στη συνέχεια να χρησιμοποιήσετε το εντολή οθόνης.
Δείτε πώς φαίνεται η χρήση πόρων στην περίπτωσή μου:
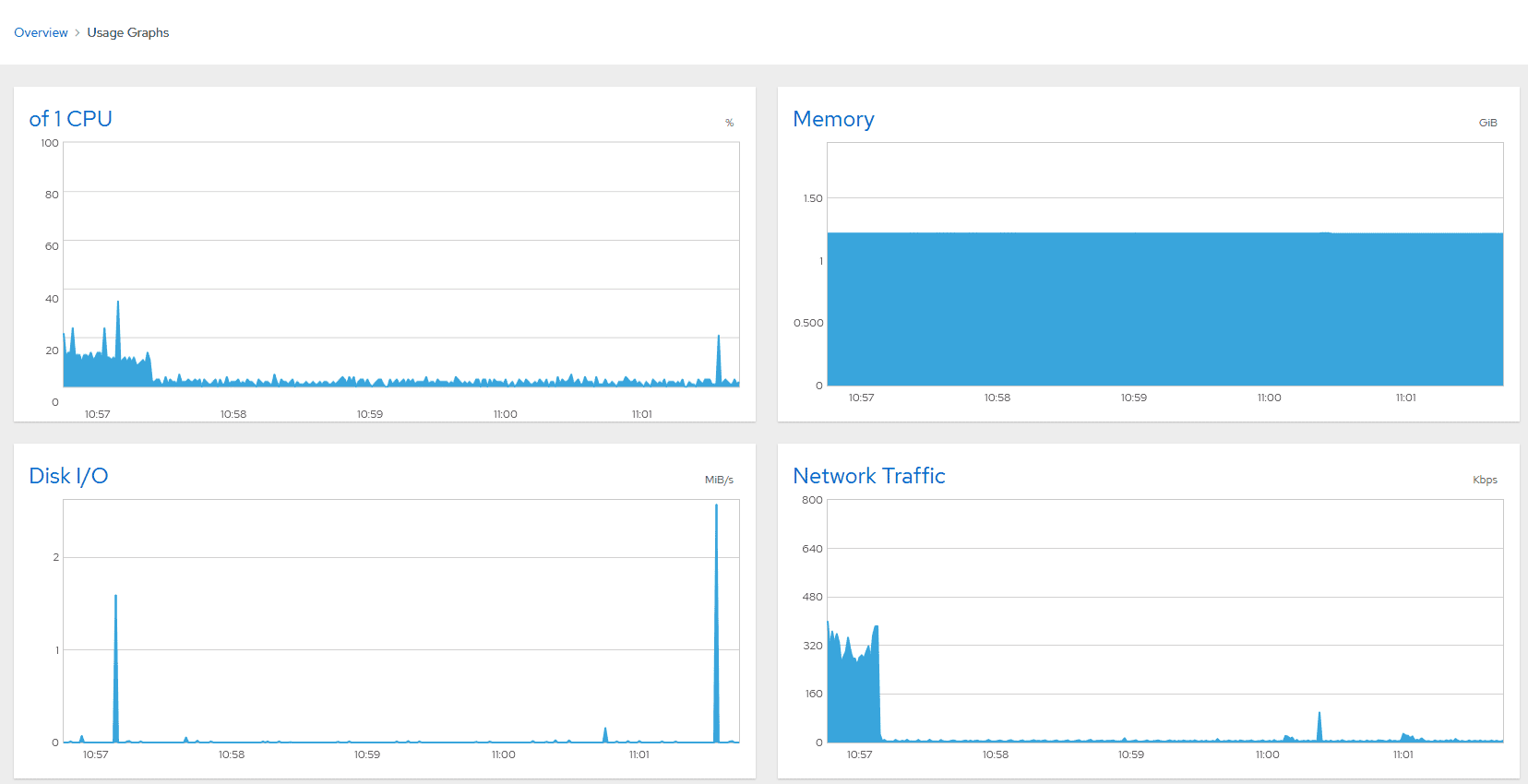
Τελειώνοντας 😎🎮
Με το Vultr, δεν χρειάζεται να ξοδεύετε χρόνο δημιουργώντας έναν διακομιστή Minecraft. Έτσι, μπορείτε εύκολα να εστιάσετε στη διαμόρφωση, την προσθήκη mods και τη διαχείριση του διακομιστή για τους συνδεδεμένους παίκτες.
Χρειάζεστε μια εναλλακτική λύση στο Vultr; Δοκιμάστε την Καματέρα που προσφέρει έναν διακομιστή Minecraft με ένα μόνο κλικ.
Ωστόσο, εάν δεν είστε έτοιμοι να διαχειριστείτε τον διακομιστή Minecraft, εναλλακτικά, μπορείτε να δοκιμάσετε τη διαχειριζόμενη φιλοξενία Minecraft, όπως π.χ. ScalaCube ή Διακομιστές Survival.