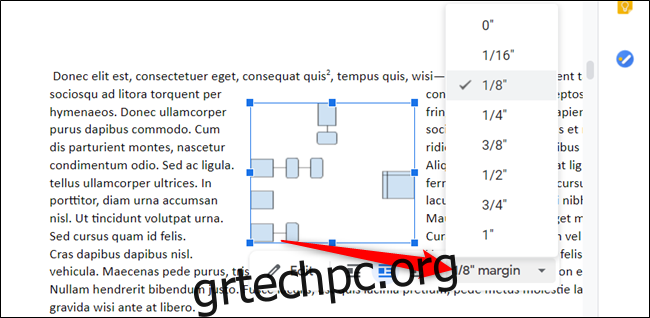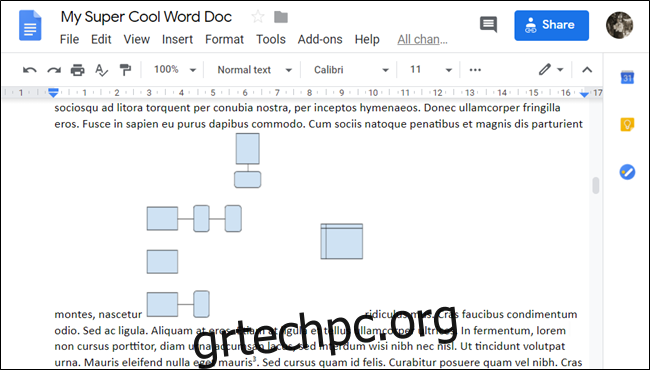Εάν θέλετε να εισαγάγετε μια εικόνα ή ένα αντικείμενο σε ένα έγγραφο, είναι σχετικά απλό. Ωστόσο, η τοποθέτηση και η παραμονή τους εκεί που θέλετε μπορεί να σας απογοητεύσει. Η δυνατότητα αναδίπλωσης κειμένου στα Έγγραφα Google τα κάνει όλα αυτά πιο διαχειρίσιμα.
Τι είναι η αναδίπλωση κειμένου;
Πριν ξεκινήσουμε, είναι χρήσιμο να κατανοήσουμε πώς χειρίζονται τα Έγγραφα Google τις εικόνες και πώς αυτό επηρεάζει το κείμενο.
Αφού εισαγάγετε μια εικόνα στο έγγραφό σας, σας δίνονται τρεις επιλογές: inline, wrap text και break text. Από προεπιλογή, τα Έγγραφα Google ορίζουν την αναδίπλωση κειμένου σε “Ενσωμάτωση”.
Για αυτήν τη ρύθμιση, τα Έγγραφα χειρίζονται την εικόνα με τον ίδιο τρόπο με έναν άλλο χαρακτήρα κειμένου στο αρχείο. Μπορείτε να το τοποθετήσετε οπουδήποτε σε μια πρόταση ή μια παράγραφο και κινείται κατά μήκος της σελίδας με τον ίδιο τρόπο που θα έκανε οποιοσδήποτε χαρακτήρας κειμένου.
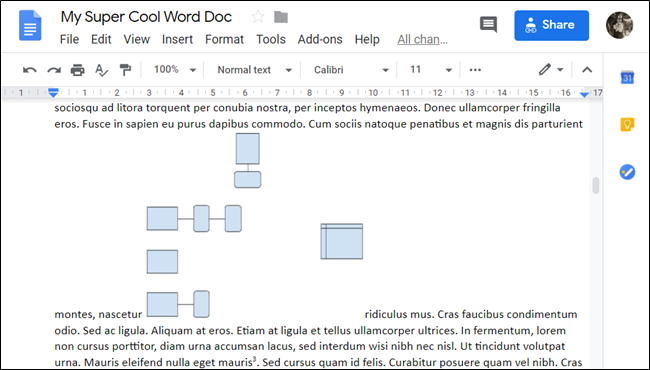
Εάν επιλέξετε “Αναδίπλωμα κειμένου”, το κείμενο περιβάλλει και τις τέσσερις πλευρές της εικόνας ή του αντικειμένου και αφήνει ένα σταθερό κενό μεταξύ του κειμένου και των ορίων κάθε εικόνας.
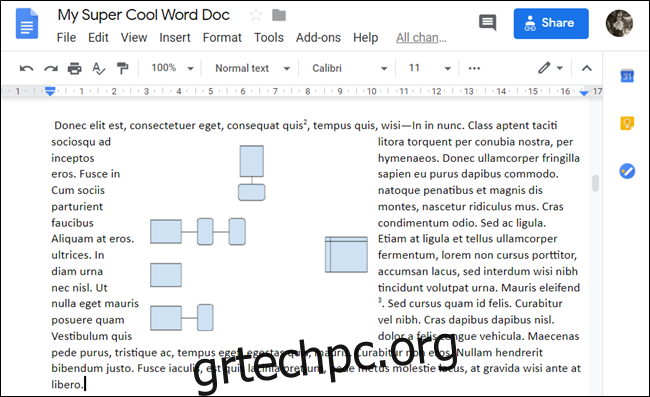
Εάν επιλέξετε “Διάσπαση κειμένου”, από την άλλη πλευρά, το κείμενο παραμένει πάνω και κάτω από την εικόνα ή το αντικείμενο, διασπώντας την πρόταση ή την παράγραφο στην οποία το εισαγάγατε.
Αν και δεν χρησιμοποιούμε αυτήν την επιλογή σε αυτόν τον οδηγό, είναι καλό να γνωρίζετε όλες τις επιλογές που έχετε.
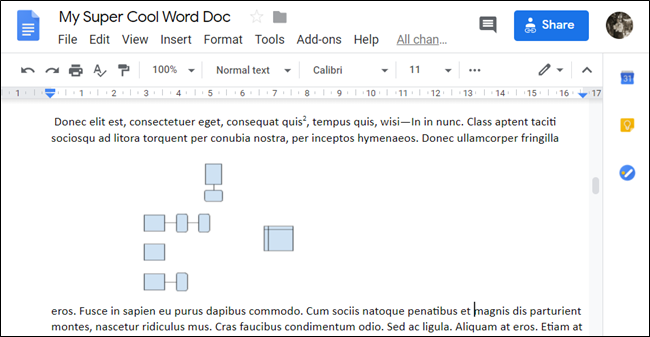
Πώς να τυλίξετε κείμενο γύρω από μια εικόνα
Τώρα που καταλάβατε τις επιλογές, ας τυλίξουμε λίγο κείμενο! Για να ξεκινήσετε, ενεργοποιήστε το πρόγραμμα περιήγησής σας και μεταβείτε στο Έγγραφα Google. Ανοίξτε ένα έγγραφο με μερικές εικόνες γύρω από τις οποίες θέλετε να τυλίξετε κείμενο.
Εάν δεν έχετε εισαγάγει ακόμα την εικόνα σας, τοποθετήστε τον κέρσορα στο σημείο που θέλετε, κάντε κλικ στην επιλογή Εισαγωγή > Εικόνα και, στη συνέχεια, επιλέξτε τη θέση της εικόνας σας.
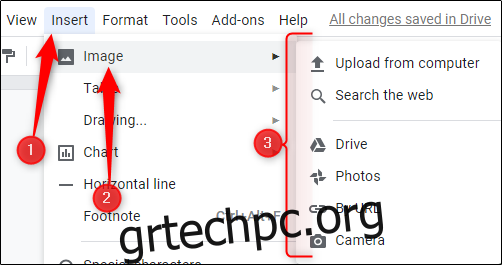
Στη συνέχεια, επιλέξτε την εικόνα ή το αντικείμενο και, στη συνέχεια, κάντε κλικ στο εικονίδιο Αναδίπλωση κειμένου στο πλαίσιο που εμφανίζεται.
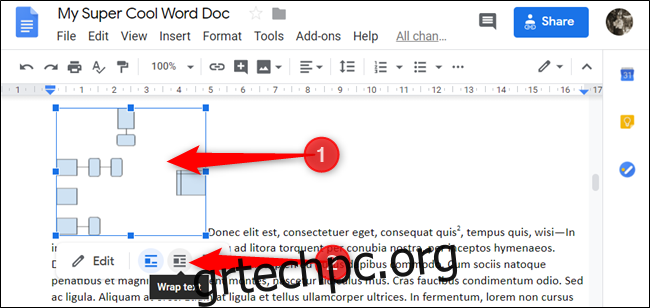
Μπορείτε να σύρετε την εικόνα και να την τοποθετήσετε όπου θέλετε στο έγγραφο. Αφού το απελευθερώσετε, το κείμενο τυλίγεται αυτόματα σε όλες τις πλευρές της εικόνας.
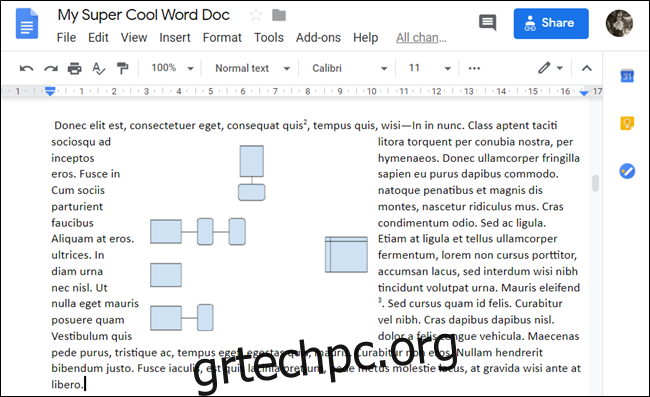
Η προεπιλεγμένη απόσταση του περιθωρίου (η απόσταση από την άκρη έως το κείμενο) είναι 1/8 ίντσας. Ωστόσο, μπορείτε να αλλάξετε το περιθώριο σε οτιδήποτε από 0 έως μία ίντσα—απλώς κάντε κλικ στο αναπτυσσόμενο βέλος αφού επιλέξετε την εικόνα.