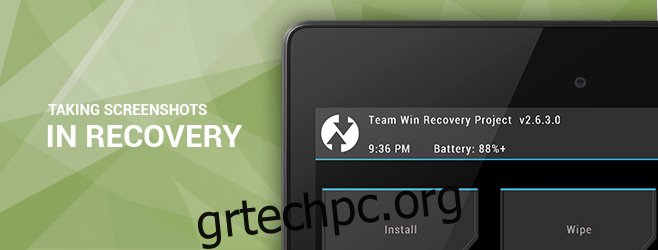Πολλοί λάτρεις του Android χρησιμοποιούν προσαρμοσμένες ανακτήσεις, όπως το TWRP και το ClockworkMod για να αναβοσβήνουν ROM και mods, να λαμβάνουν και να επαναφέρουν πλήρη αντίγραφα ασφαλείας της συσκευής, ακόμη και να διαχειρίζονται τα αρχεία τους χρησιμοποιώντας τον πλήρη διαχειριστή αρχείων AROMA. Και ενώ οι περισσότεροι χρήστες δεν θα χρειαζόταν πραγματικά να τραβήξουν στιγμιότυπα οθόνης σε λειτουργία ανάκτησης, εμείς οι bloggers, οι προγραμματιστές προσαρμοσμένων ανακτήσεων και εφαρμογών που βασίζονται στο AROMA, καθώς και οι σχεδιαστές θεμάτων ανάκτησης χρειάζονται συχνά αυτήν τη λειτουργία για να επιδείξουν αυτό που εξετάζουν ή εργάζονται . Στη συνέχεια, θα σας καθοδηγήσουμε στη διαδικασία εύκολης λήψης στιγμιότυπων οθόνης της συσκευής σας Android ενώ εκκινείται σε λειτουργία ανάκτησης, ανεξάρτητα από το ποια προσαρμοσμένη ανάκτηση εκτελείται.
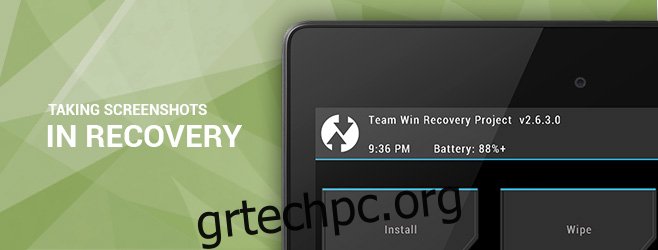
Σε αντίθεση με την κανονική εκκίνηση σε Android, ο τυπικός συνδυασμός κουμπιών μείωσης έντασης ήχου + τροφοδοσίας δεν λειτουργεί για τη λήψη στιγμιότυπου οθόνης κατά την ανάκτηση. Προηγουμένως, το εργαλείο DDMS του Android SDK λειτουργούσε μια χαρά για το σκοπό αυτό, αλλά αυτό δεν ισχύει πλέον από τις τελευταίες ενημερώσεις.
Η μόνη λειτουργική λύση που γνώριζα μέχρι στιγμής ήταν να συλλάβω με μη αυτόματο τρόπο τα ακατέργαστα δεδομένα του framebuffer και στη συνέχεια να τα επεξεργαστώ χρησιμοποιώντας το εργαλείο γραμμής εντολών ffmpeg για να λάβω την απαιτούμενη εικόνα. Ωστόσο, υπάρχει μια σοβαρή προειδοποίηση με αυτήν τη λύση: δεν είναι μια ενιαία, καθολική εντολή για όλες τις συσκευές Android, επειδή διαφορετικές συσκευές και επαναλήψεις χρησιμοποιούν διαφορετικές μορφές pixel για το framebuffer τους και η εντολή πρέπει επίσης να τροποποιηθεί για να συνυπολογιστεί η εγγενής ανάλυση της συσκευής και ένας παράγοντας διασκελισμού στην ακατέργαστη εικόνα. Προσωπικά έχω περάσει τον εφιάλτη να ξοδεύω ώρες προσπαθώντας να καταλάβω αυτές τις παραμέτρους για ορισμένες από τις συσκευές μου όταν γράφω ορισμένους από τους οδηγούς μου που περιλαμβάνουν στιγμιότυπα οθόνης ανάκτησης.
Αυτό που πρόκειται να δούμε είναι ένα φοβερό μικρό εργαλείο από το XDA Member makers_mark που κάνει τη δουλειά για εσάς, ενώ διατηρεί όλες αυτές τις επιπλοκές στο παρασκήνιο.
Πίνακας περιεχομένων
Στιγμιότυπο οθόνης Meet Recovery
Το Recovery Screenshot είναι ένα σενάριο (διαθέσιμο μόνο για Windows από τη στιγμή που γράφονται αυτές οι γραμμές) που χρησιμοποιεί το ADB και το ffmpeg για να τραβήξει το ακατέργαστο framebuffer από τη συσκευή σας και στη συνέχεια να το επεξεργαστεί ανάλογα για να σας παρουσιάσει το στιγμιότυπο οθόνης σε μορφή PNG.
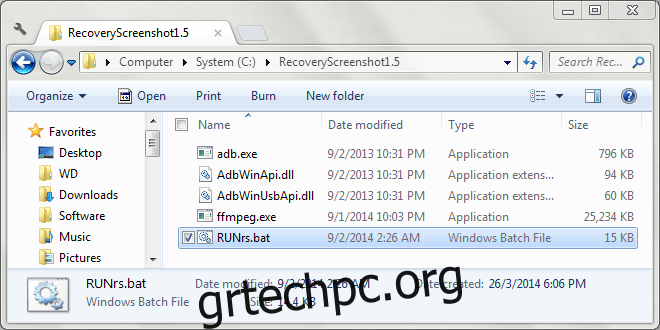
Για να μπορέσετε να ξεκινήσετε τη λήψη στιγμιότυπων οθόνης ανάκτησης, πρέπει να διαμορφώσετε το εργαλείο για τη συσκευή σας. Λοιπόν, ας ξεκινήσουμε.
Ρυθμίσεις
Πριν προχωρήσετε, βεβαιωθείτε ότι έχετε επανεκκινήσει τη συσκευή σας σε λειτουργία ανάκτησης, τη συνδέσατε στον υπολογιστή σας μέσω καλωδίου USB και ότι έχετε εγκαταστήσει τα απαραίτητα προγράμματα οδήγησης για αυτήν.
Κάντε λήψη του στιγμιότυπου οθόνης αποκατάστασης και εξάγετε τα περιεχόμενα του ληφθέντος αρχείου ZIP σε οποιαδήποτε βολική τοποθεσία στον υπολογιστή σας. Στη συνέχεια, εκκινήστε το εργαλείο χρησιμοποιώντας το αρχείο RUNrs.bat στον φάκελο. Το σενάριο θα σας παρουσιάσει τις ακόλουθες επιλογές:
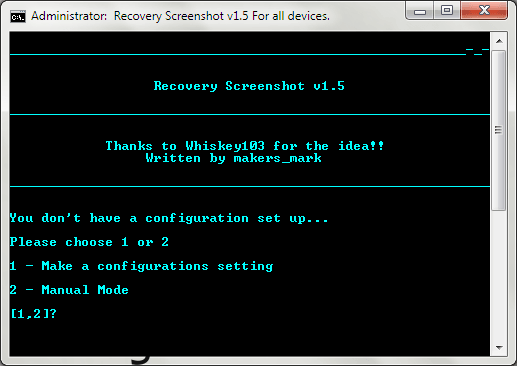
Επιλέξτε την πρώτη επιλογή, δηλαδή κάντε μια ρύθμιση διαμορφώσεων πατώντας 1. Στη συνέχεια, θα σας ζητηθούν οι διαστάσεις της οθόνης της συσκευής σας σε pixel. Βεβαιωθείτε ότι έχετε εισαγάγει τη μικρότερη διάσταση ως πλάτος και τη μεγαλύτερη ως ύψος.
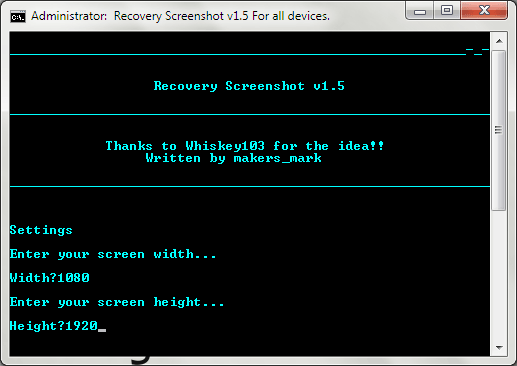
Στη συνέχεια, το Στιγμιότυπο οθόνης ανάκτησης θα τραβήξει το framebuffer από τη συσκευή σας, θα το επεξεργαστεί σε διάφορες μορφές pixel με ffmpeg και θα τοποθετήσει τα επεξεργασμένα αρχεία PNG σε έναν φάκελο «Pixel_formats» μέσα στο φάκελο από τον οποίο εξαγάξατε το εργαλείο.
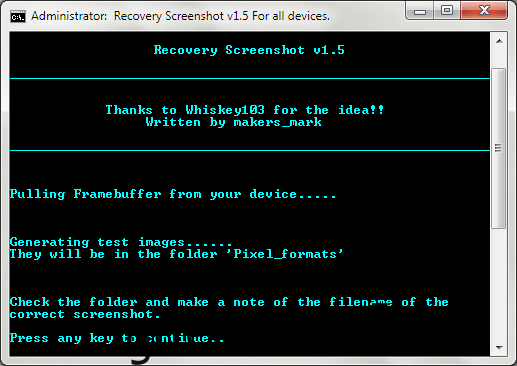
Τώρα μεταβείτε στο φάκελο Pixel_formats και δείτε όλες αυτές τις εικόνες. Θα παρατηρήσετε ότι τα περισσότερα από αυτά φαίνονται αστεία, κάτι που είναι απολύτως φυσιολογικό. υποβλήθηκαν σε επεξεργασία χρησιμοποιώντας μια μορφή pixel διαφορετική από αυτή της συσκευής σας. Αυτό που πρέπει να αναζητήσετε εδώ είναι η εικόνα που φαίνεται σωστή, σημειώστε το όνομά της (που είναι το όνομα της μορφής pixel) και πατήστε οποιοδήποτε πλήκτρο για να συνεχίσετε.
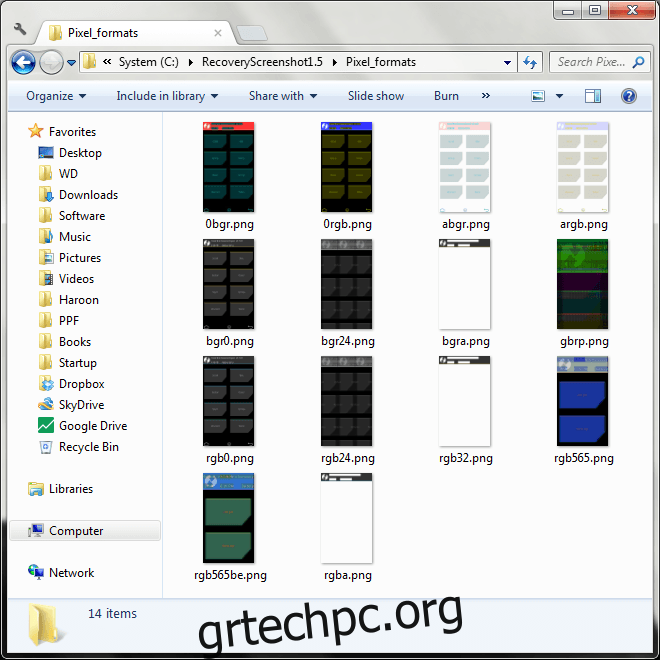
Εάν έχετε βρει τη σωστή εικόνα στο φάκελο, προχωρήστε και πατήστε 1 για να οριστικοποιήσετε τις ρυθμίσεις σας. Αν δεν σταθήκατε τυχερός αυτή τη φορά, απλώς πατήστε 2 και το εργαλείο θα δοκιμάσει ακόμη περισσότερες, λιγότερο συχνά χρησιμοποιούμενες μορφές. Σε αυτήν την περίπτωση, αναζητήστε ξανά στον ίδιο φάκελο τις δεκάδες νέες εικόνες που προστέθηκαν εκεί και σημειώστε το όνομά του όταν βρείτε τη σωστή.
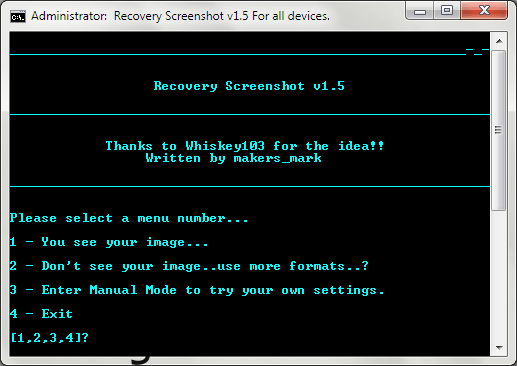
Αφού βρείτε τη σωστή μορφή pixel, πληκτρολογήστε την στην επόμενη οθόνη ακριβώς όπως τη βλέπετε στο όνομα του σωστού αρχείου (χωρίς την επέκταση .PNG). Για παράδειγμα, στη δοκιμή μας χρησιμοποιώντας το Nexus 5, η σωστή εικόνα ήταν rgb0.png και επομένως η σωστή μορφή pixel ήταν rgb0.
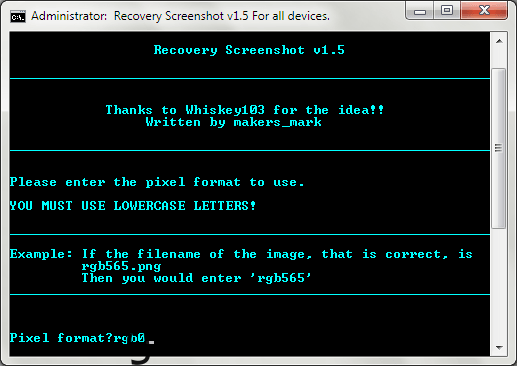
Αφού εισαγάγετε τη σωστή μορφή εικονοστοιχείων για τη συσκευή σας και πατήσετε Enter, τελειώσατε με τη διαμόρφωση – είναι τώρα η ώρα να ξεκινήσετε τη λήψη αυτών των στιγμιότυπων οθόνης ανάκτησης. Οι ρυθμίσεις σας αποθηκεύονται και δεν θα χρειάζεται πλέον να διαμορφώσετε το σενάριο για την ίδια συσκευή κατά την εκ νέου εκκίνηση.
Λήψη στιγμιότυπων οθόνης στο Recovery
Αφού ολοκληρωθεί η αρχική διαμόρφωση, σας δίνονται οι ακόλουθες επιλογές κάθε φορά που εκκινείτε το εργαλείο.
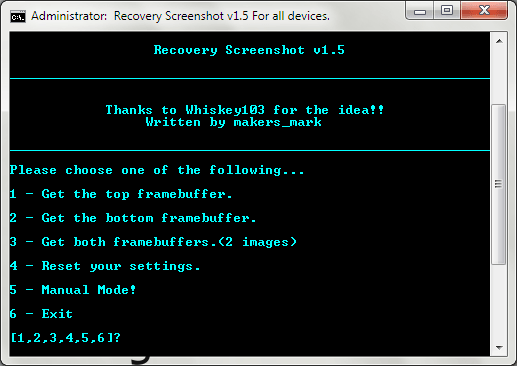
Αυτό που μπορεί να φαίνεται μπερδεμένο εδώ θα ήταν η παρουσία τριών επιλογών για την απόκτηση του framebuffer. Η εξήγηση του τρόπου λειτουργίας του συστήματος διπλού framebuffer του Android ξεφεύγει από τον σκοπό αυτού του οδηγού και η εικόνα που αναζητάτε μπορεί να βρίσκεται σε οποιοδήποτε από τα framebuffer, επομένως θα ήταν καλή ιδέα να πηγαίνετε για την τρίτη επιλογή κάθε φορά, π.χ. και τα δύο framebuffer. Απλώς πατήστε 3 και το Στιγμιότυπο οθόνης ανάκτησης θα αρχίσει να τραβά και να επεξεργάζεται και τα δύο framebuffer για εσάς.
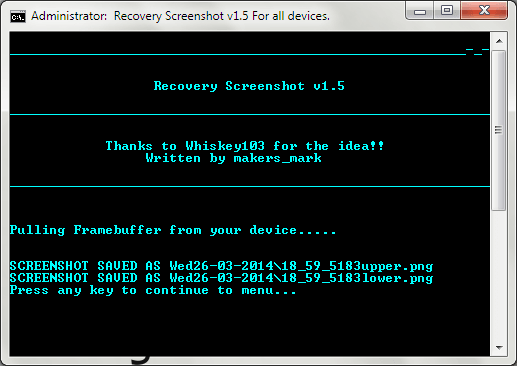
Τα επεξεργασμένα αρχεία εικόνας που προκύπτουν θα τοποθετηθούν σε έναν υποφάκελο μέσα στον κύριο φάκελο του σεναρίου και θα τους δοθεί ένα όνομα με βάση την τρέχουσα ημερομηνία. Οι εικόνες μέσα θα ονομαστούν με βάση την τρέχουσα ώρα, καθώς και το framebuffer (πάνω ή κάτω).
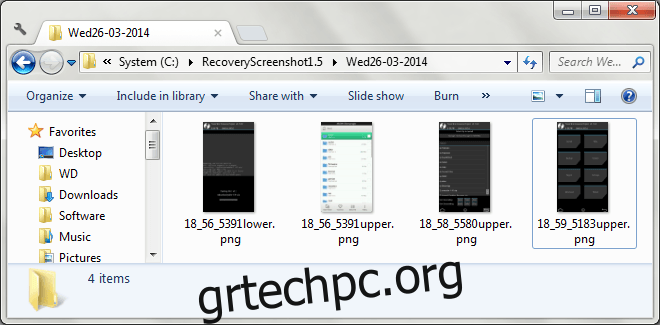
Σημειώστε ότι όταν προσπαθείτε να τραβήξετε στιγμιότυπα οθόνης διαφορετικής συσκευής, ίσως χρειαστεί να διαμορφώσετε ξανά το εργαλείο. Για να το κάνετε αυτό, απλώς πατήστε 4 στην κύρια οθόνη του για να επαναφέρετε τις ρυθμίσεις σας και να ξεκινήσετε από την αρχή. Η πέμπτη επιλογή, δηλαδή η μη αυτόματη λειτουργία δεν περιλαμβάνει τη σύνδεση μιας συσκευής σε λειτουργία ανάκτησης και μπορεί να χρησιμοποιηθεί για τον μη αυτόματο καθορισμό των ρυθμίσεών σας και την επεξεργασία οποιουδήποτε ακατέργαστου αρχείου εικόνας ως πηγή.
Λίγα Αποτελέσματα
Ακολουθούν μερικά στιγμιότυπα οθόνης που τραβήχτηκαν σε λειτουργία ανάκτησης χρησιμοποιώντας το σενάριο. Η πρώτη είναι η αρχική οθόνη του TWRP recovery, η δεύτερη δείχνει την πρόοδο που αναβοσβήνει, ενώ η τρίτη είναι η Διαχείριση αρχείων AROMA.
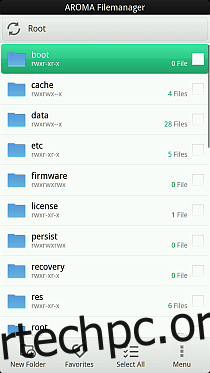
Και πάλι, ενώ δεν είναι για όλους, καθώς οι απλοί χρήστες και ακόμη και οι περισσότεροι ισχυροί χρήστες δεν θα χρειαστεί ποτέ να τραβήξουν στιγμιότυπα ανάκτησης, το Στιγμιότυπο οθόνης αποκατάστασης μπορεί να αποδειχτεί σωτήριο για άτομα σαν εμένα που προηγουμένως έπρεπε να περάσουν από την ταλαιπωρία του χειροκίνητου τραβήγματος framebuffer και επεξεργασία ακατέργαστων εικόνων με εντολές ffmpeg κάθε φορά που έπρεπε να ελέγξουμε μια προσαρμοσμένη ανάκτηση ή σενάριο AROMA.
Λήψη στιγμιότυπου οθόνης αποκατάστασης από το XDA-Developers