Τα Chromebook είναι φανταστικά για γενικούς χρήστες, καθώς συνοδεύονται από τα περισσότερα βασικά εργαλεία και υπάρχουν πολλά καλά Chromebook που μπορείτε να αγοράσετε. Εάν αγοράσατε πρόσφατα ένα Chromebook και θέλετε να τραβήξετε ένα στιγμιότυπο οθόνης, μπορείτε να το κάνετε εύκολα με έναν συνδυασμό πλήκτρων συντόμευσης. Δεν χρειάζεται να εγκαταστήσετε εφαρμογές τρίτων, καθώς το Chrome OS σάς επιτρέπει να τραβάτε όλα τα διαφορετικά είδη στιγμιότυπων οθόνης, συμπεριλαμβανομένων των φωτογραφιών πλήρους οθόνης, παραθύρων και μερικών στιγμιότυπων με τη λειτουργία Καταγραφή οθόνης. Εκτός από αυτό, έχω αναφέρει μια εφαρμογή τρίτου μέρους σε περίπτωση που ψάχνετε για ένα εργαλείο που διαθέτει χαρακτηριστικά όπως σχολιασμό και εγγραφή οθόνης. Με αυτό λοιπόν, ας προχωρήσουμε και ας μάθουμε πώς να κάνουμε στιγμιότυπα οθόνης στο Chromebook το 2022.
Πίνακας περιεχομένων
Λήψη στιγμιότυπου οθόνης στο Chromebook (Ενημερώθηκε Ιούλιος 2022)
Σε αυτόν τον οδηγό, έχουμε συμπεριλάβει 8 μεθόδους για τη λήψη στιγμιότυπου οθόνης σε ένα Chromebook, συμπεριλαμβανομένων στιγμιότυπων οθόνης πλήρους οθόνης, μερικών και παραθύρων. Η παρακάτω μέθοδος λειτουργεί σε όλα τα είδη Chromebook, είτε πρόκειται για σχολική συσκευή Chrome OS είτε για το προσωπικό σας Chromebook από τις Lenovo, HP, Asus, Acer και άλλες. Δείτε τον παρακάτω πίνακα για να βρείτε τη σχετική ενότητα. Επίσης, εάν θέλετε να ανεβάσετε τις δεξιότητές σας στο Chromebook, ρίξτε μια ματιά και σε μερικές ενδιαφέρουσες συμβουλές και κόλπα για το Chrome OS.
Πώς να κάνετε στιγμιότυπο οθόνης στο Chromebook με συντομεύσεις πληκτρολογίου
1. Στιγμιότυπο οθόνης πλήρους οθόνης σε Chromebook: Ctrl + Πλήκτρο επισκόπησης
Εάν θέλετε να μάθετε πώς να τραβάτε γρήγορα ένα στιγμιότυπο οθόνης στο Chromebook, ο ευκολότερος τρόπος είναι να πατήσετε ταυτόχρονα το Ctrl και το κουμπί Επισκόπηση. Το κουμπί επισκόπησης υπάρχει πάνω από το πλήκτρο «6».
 Το κλειδί επισκόπησης
Το κλειδί επισκόπησης
Θα τραβήξει αμέσως ένα στιγμιότυπο οθόνης πλήρους οθόνης και το στιγμιότυπο θα αποθηκευτεί στην εφαρμογή Αρχεία στον φάκελο “Λήψεις”. Απλώς ανοίξτε την εφαρμογή Αρχεία και θα βρείτε το στιγμιότυπο οθόνης σε αυτόν τον φάκελο.
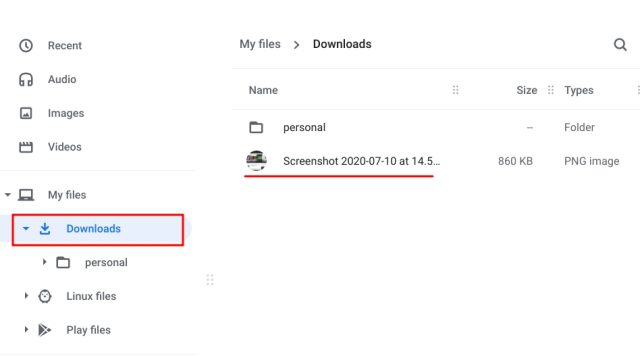
Εκτός από αυτό, όταν τραβάτε ένα στιγμιότυπο οθόνης, εμφανίζεται ένα αναδυόμενο παράθυρο στην κάτω δεξιά γωνία. Από εκεί, μπορείτε να κάνετε κλικ στο “Επεξεργασία” και να σχολιάσετε επίσης το στιγμιότυπο οθόνης. Έχετε επίσης τα τυπικά εργαλεία επεξεργασίας φωτογραφιών, όπως περικοπή, αλλαγή μεγέθους, προσθήκη φίλτρων και άλλα.
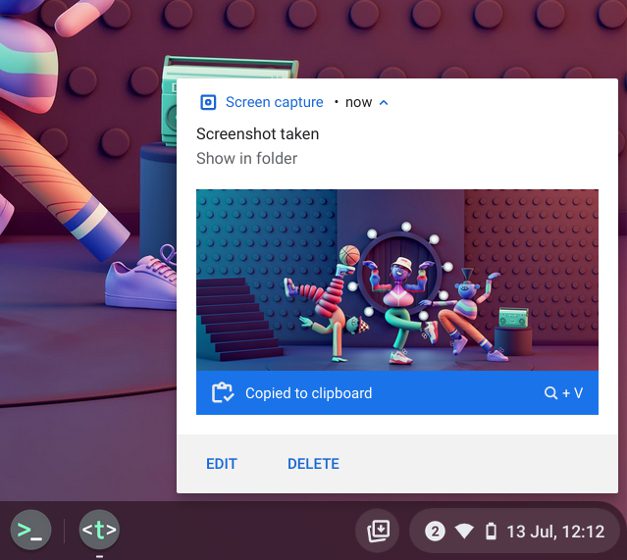
Εφόσον τα στιγμιότυπα οθόνης αντιγράφονται αυτόματα στο πρόχειρό σας στο Chrome OS, μπορείτε να επικολλήσετε το στιγμιότυπο οθόνης απευθείας στο αγαπημένο σας πρόγραμμα επεξεργασίας φωτογραφιών για το Chromebook, το Gmail ή οποιοδήποτε άλλο πεδίο πολυμέσων. Για παράδειγμα, στο παράθυρο Σύνταξη Gmail, μπορώ να χρησιμοποιήσω τις συντομεύσεις πληκτρολογίου Chromebook “Ctrl + V” και το στιγμιότυπο οθόνης έχει προστεθεί.
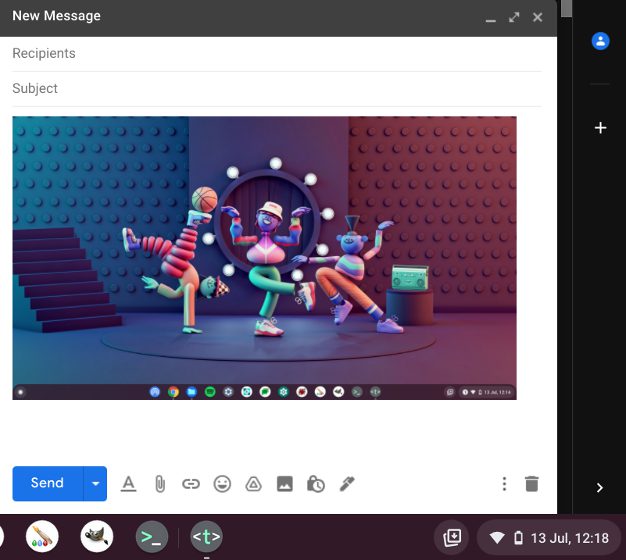
Επίσης, εάν ενεργοποιήσετε τη λειτουργία ιστορικού προχείρου στο Chromebook, μπορείτε να βρείτε παλαιότερα στιγμιότυπα οθόνης, αντιγραμμένες εικόνες, κείμενα κ.λπ., χρησιμοποιώντας μια συντόμευση πληκτρολογίου του Chrome OS. Απλώς πατήστε το πλήκτρο συντόμευσης «Αναζήτηση + V» και θα εμφανιστεί το μενού Ιστορικό του Προχείρου. Από εδώ, μπορείτε εύκολα να επικολλήσετε τα προηγούμενα στιγμιότυπα οθόνης σας. Είναι πολύ ωραίο, σωστά;
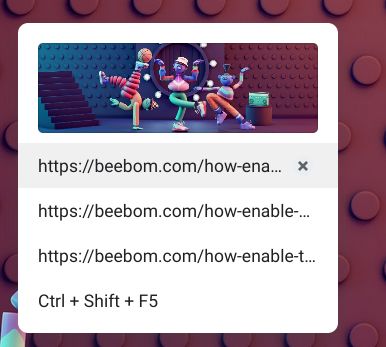
2. Στιγμιότυπο οθόνης ενεργού παραθύρου σε Chromebook: Ctrl + Alt + Πλήκτρο επισκόπησης
Εάν θέλετε να μάθετε πώς να κάνετε στιγμιότυπο οθόνης στο Chromebook και να καταγράψετε το ενεργό παράθυρο, πατήστε Ctrl, Alt και το κουμπί Επισκόπηση μαζί. Μετά από αυτό, επιλέξτε το παράθυρο στην οθόνη σας. Μπορείτε είτε να πατήσετε Enter για να καταγράψετε το ενεργό παράθυρο είτε να κάνετε κλικ στο παράθυρο χρησιμοποιώντας το ποντίκι σας. Αυτό είναι.
3. Μερικό στιγμιότυπο οθόνης σε Chromebook: Ctrl + Shift + Πλήκτρο επισκόπησης
Και αν θέλετε να τραβήξετε ελεύθερα ένα στιγμιότυπο οθόνης μιας συγκεκριμένης περιοχής στο Chromebook σας, πατήστε Ctrl, Shift και το κουμπί Επισκόπηση. Η οθόνη θα χαμηλώσει και μπορείτε να επιλέξετε την τέλεια περιοχή για λήψη οθόνης στο Chromebook σας. Προσωπικά, μου αρέσει αυτή η συντόμευση και τη χρησιμοποιώ πάντα για να τραβήξω ένα στιγμιότυπο οθόνης στο Chromebook μου.
Στιγμιότυπο οθόνης στο Chromebook με Λήψη οθόνης
Αν και πολλοί αγαπούν τις συντομεύσεις πληκτρολογίου για γρήγορη λήψη στιγμιότυπων οθόνης, σε περίπτωση που θέλετε ένα απλό κουμπί από όπου μπορείτε να τραβήξετε την οθόνη, το Chrome OS έχει κάνει τα πράγματα πιο εύκολα για εσάς. Η Google έχει προσθέσει μια λειτουργία Καταγραφής οθόνης στο Chrome OS, η οποία σας επιτρέπει να τραβήξετε ένα στιγμιότυπο οθόνης στο Chromebook σας από το μενού Γρήγορες ρυθμίσεις. Όχι μόνο αυτό, μπορείτε επίσης να εγγράψετε την οθόνη στο Chromebook με το Screen Capture. Εδώ είναι πώς να το χρησιμοποιήσετε.
1. Αρχικά, πρέπει να ενημερωθείτε στην πιο πρόσφατη έκδοση του Chrome OS. Εάν χρησιμοποιείτε Chrome OS 89 ή νεότερη έκδοση, αυτή η λειτουργία θα είναι ενεργοποιημένη από προεπιλογή στο Chromebook σας. Επίσης, η δυνατότητα είναι διαθέσιμη σε όλα τα κανάλια, συμπεριλαμβανομένων των Stable, Beta και Dev.
2. Στη συνέχεια, ανοίξτε το μενού Γρήγορες ρυθμίσεις στην κάτω δεξιά γωνία και θα βρείτε την επιλογή “Λήψη οθόνης”.
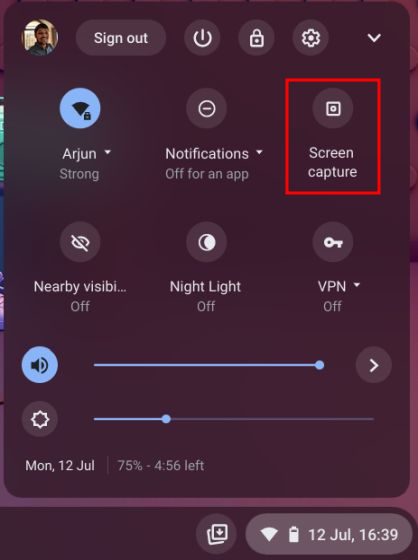
3. Κάντε κλικ σε αυτό και θα ανοίξει μια γραμμή εργαλείων. Τώρα, μπορείτε να επιλέξετε τι είδους στιγμιότυπο οθόνης θέλετε – σε πλήρη οθόνη, παράθυρο ή μερικό. Βεβαιωθείτε ότι έχετε επιλέξει «Κάμερα» και όχι την ένδειξη βίντεο στη γραμμή εργαλείων. Για παράδειγμα, τραβάω ένα μερικό στιγμιότυπο οθόνης χρησιμοποιώντας την επιλογή λήψης οθόνης εδώ. Τώρα, κάντε κλικ στο «Λήψη» ή πατήστε enter. Το στιγμιότυπο οθόνης θα αποθηκευτεί στο φάκελο “Λήψεις”.
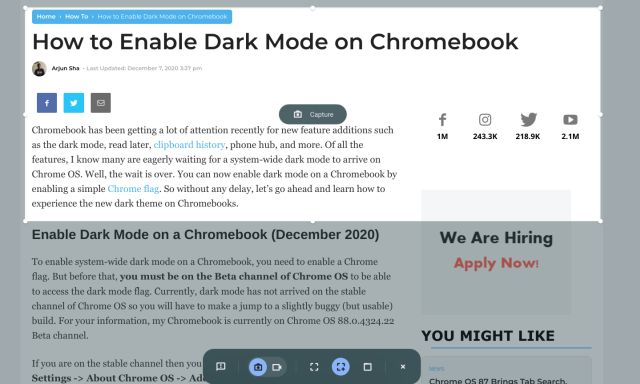
4. Εάν θέλετε να αλλάξετε τον προεπιλεγμένο φάκελο στιγμιότυπων οθόνης στο Chromebook σας, κάντε κλικ στο εικονίδιο “οδοντωτός τροχός” στο κάτω μέρος και επιλέξτε “Επιλογή φακέλου”.
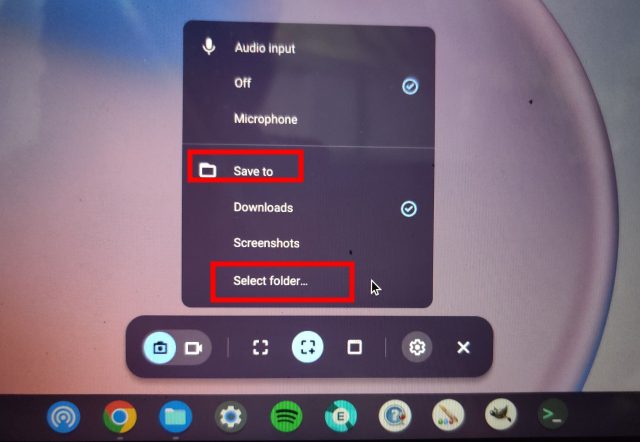
5. Εδώ, επιλέξτε τον επιθυμητό φάκελο στον οποίο θέλετε να αποθηκεύσετε τις λήψεις οθόνης. Για παράδειγμα, έχω δημιουργήσει ένα φάκελο “Στιγμιότυπο οθόνης” κάτω από το “Λήψεις” για όλα τα screencaps μου.
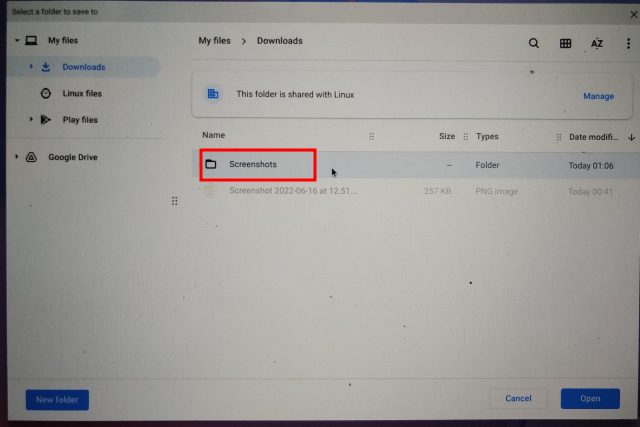
6. Τώρα, όλα τα στιγμιότυπα οθόνης του Chromebook θα αποθηκευτούν στον πρόσφατα επιλεγμένο φάκελο.
Λήψη στιγμιότυπων οθόνης με κουμπιά σε λειτουργία tablet
Εάν θέλετε να τραβήξετε στιγμιότυπο οθόνης σε Chromebook σε λειτουργία tablet ή σκηνής, πατήστε το κουμπί λειτουργίας και ένα από τα κουμπιά έντασης ταυτόχρονα, όπως θα το κάνατε στο smartphone σας. Δεν χρειάζεται να πατήσετε παρατεταμένα. απλά πατήστε και αφήστε τα κουμπιά αμέσως. Ένα στιγμιότυπο οθόνης πλήρους οθόνης θα ληφθεί αμέσως στο tablet σας με λειτουργικό σύστημα Chrome.
Εάν διαθέτετε HP Chromebook, οι παρακάτω συντομεύσεις προσφέρουν σαφείς οδηγίες σχετικά με τον τρόπο δημιουργίας στιγμιότυπου οθόνης σε HP Chromebook σε λειτουργία Tablet.
- Συντόμευση: Power + Οποιοδήποτε από τα κουμπιά έντασης ήχου
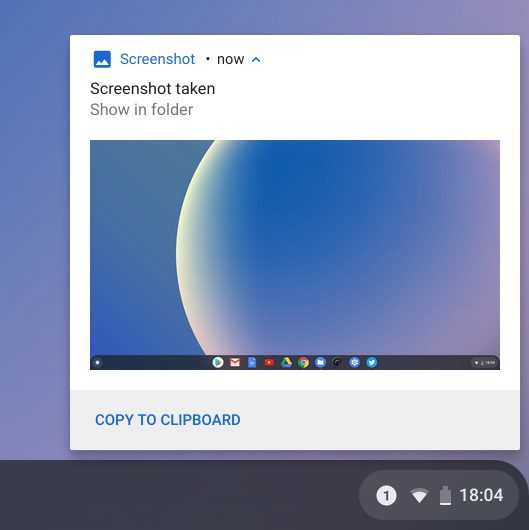
Τραβήξτε στιγμιότυπα οθόνης στο Chromebook με γραφίδα
1. Στιγμιότυπο οθόνης πλήρους οθόνης: Εάν έχετε συνδέσει μια γραφίδα με το Chromebook σας, ένα μενού “Γραφίδα” θα εμφανιστεί στο κάτω δεξιά ράφι. Ανοίξτε το και επιλέξτε “Λήψη οθόνης” για να τραβήξετε ένα στιγμιότυπο οθόνης πλήρους σελίδας στο Chromebook σας. Εάν διαθέτετε Chromebook Acer με γραφίδα, αυτός είναι ο καλύτερος τρόπος για στιγμιότυπο οθόνης σε Chromebook της Acer.
2. Μερικό στιγμιότυπο οθόνης: Εάν θέλετε να τραβήξετε ένα μερικό στιγμιότυπο οθόνης, κάντε κλικ στο μενού “Γραφίδα” και επιλέξτε “Καταγραφή περιοχής”. Τώρα, μπορείτε να χρησιμοποιήσετε τη γραφίδα σας ή να αγγίξετε παρατεταμένα κάπου στην οθόνη και μετά να σύρετε για να επιλέξετε μια περιοχή. Μετά από αυτό, αφήστε τη γραφίδα και θα ληφθεί ένα στιγμιότυπο οθόνης και θα αποθηκευτεί στον επιλεγμένο φάκελο.
Τραβήξτε στιγμιότυπα οθόνης στο Chromebook με τις επεκτάσεις του Chrome
Τώρα, μάθαμε πώς μπορείτε να κάνετε λήψη οθόνης σε ένα Chromebook εγγενώς. Αν ψάχνετε για ένα πιο ευέλικτο και ισχυρό εργαλείο στιγμιότυπων οθόνης για χρήση στη συσκευή σας, ρίξτε μια ματιά στην επέκταση Nimbus (Δωρεάν). Σας δίνει τη δυνατότητα να τραβάτε όλα τα είδη στιγμιότυπων οθόνης και προσφέρει επίσης εγγραφή οθόνης και σχολιασμό στην οθόνη.
Αν ψάχνετε για μερικές από τις άλλες καλύτερες επεκτάσεις του Chrome για λήψη στιγμιότυπων οθόνης, μπορείτε επίσης να δείτε το Awesome Screenshot (Δωρεάν) και το Screencastify (Δωρεάν).
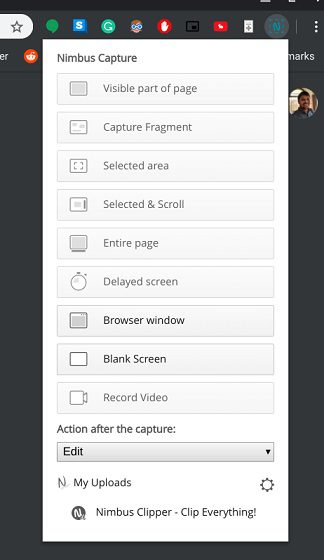
Λήψη στιγμιότυπων οθόνης με χρήση εξωτερικού πληκτρολογίου
1. Στιγμιότυπο οθόνης πλήρους σελίδας: Ctrl + F5
Εάν έχετε συνδέσει ένα εξωτερικό πληκτρολόγιο στο Chromebook σας, μπορείτε να τραβήξετε ένα στιγμιότυπο οθόνης πατώντας ταυτόχρονα Ctrl + F5. Λειτουργεί παρόμοια με την εγγενή συντόμευση του Chromebook, αλλά πρέπει να πατήσετε το F5 στη θέση του κουμπιού επισκόπησης.
2. Στιγμιότυπο οθόνης παραθύρου: Ctrl + Alt + F5
Ομοίως, για ένα στιγμιότυπο οθόνης παραθύρου με χρήση εξωτερικού πληκτρολογίου, πατήστε Ctrl + Alt + F5. Θα τραβήξει γρήγορα ένα στιγμιότυπο οθόνης του τρέχοντος παραθύρου στο Chromebook σας.
3. Μερικό στιγμιότυπο οθόνης: Ctrl + Shift + F5
Τέλος, πατήστε Ctrl + Shift + F5 για να τραβήξετε ένα μερικό στιγμιότυπο οθόνης χρησιμοποιώντας ένα εξωτερικό πληκτρολόγιο. Η οθόνη θα χαμηλώσει αυτόματα και μπορείτε να επιλέξετε μια περιοχή εύκολα.
Συχνές Ερωτήσεις
Πού πηγαίνουν τα στιγμιότυπα οθόνης σε ένα Chromebook;
Όλα τα στιγμιότυπα οθόνης στα Chromebook αποθηκεύονται στο φάκελο “Λήψεις”. Απλώς ανοίξτε την εφαρμογή “Αρχεία” και μετακινηθείτε στο φάκελο “Λήψεις” και εκεί θα το έχετε. Εάν θέλετε να αλλάξετε τη θέση αποθήκευσης στιγμιότυπου οθόνης, μπορείτε να το κάνετε από τις Ρυθμίσεις -> Για προχωρημένους -> Λήψεις -> Αλλαγή.
Τι είναι το F5 σε ένα Chromebook;
Με απλά λόγια, το F5 σε ένα Chromebook είναι το κλειδί επισκόπησης που βρίσκεται γενικά πάνω από το πλήκτρο 6. Μπορείτε να το πατήσετε μαζί με το Ctrl για να τραβήξετε ένα στιγμιότυπο οθόνης.
Τι είναι το κλειδί διακόπτη σε ένα Chromebook;
Το πλήκτρο Switch είναι και πάλι το ίδιο με το πλήκτρο επισκόπησης. Χρησιμοποιείται για την εναλλαγή παραθύρων σε ένα Chromebook, επομένως ονομάζεται κλειδί εναλλαγής.
Στιγμιότυπο οθόνης σε ένα Chromebook σαν επαγγελματίας
Αυτός λοιπόν ήταν ο οδηγός μας σχετικά με τον τρόπο δημιουργίας στιγμιότυπου οθόνης σε ένα Chromebook. Έχουμε συμπεριλάβει όλους τους καλύτερους τρόπους λήψης στιγμιότυπου οθόνης, συμπεριλαμβανομένης της εγγενούς επέκτασης και μιας επέκτασης τρίτου μέρους. Αν και οι ενσωματωμένες συντομεύσεις είναι επαρκείς για μένα, ορισμένοι χρήστες θέλουν μια ολοκληρωμένη λύση από τον σχολιασμό έως την επιλογή περικοπής σε ελεύθερο στυλ. Σε αυτήν την περίπτωση, χρησιμοποιήστε την εφαρμογή τρίτου κατασκευαστή που ανέφερα παραπάνω. Τέλος πάντων, όλα αυτά είναι από εμάς. Εάν χάσετε ένα αποκλειστικό κλειδί Caps Lock, μπορείτε να ενεργοποιήσετε το κλειδί Caps Lock στο Chromebook σας. Και αν έχετε οποιεσδήποτε ερωτήσεις, ενημερώστε μας στην ενότητα σχολίων παρακάτω.

