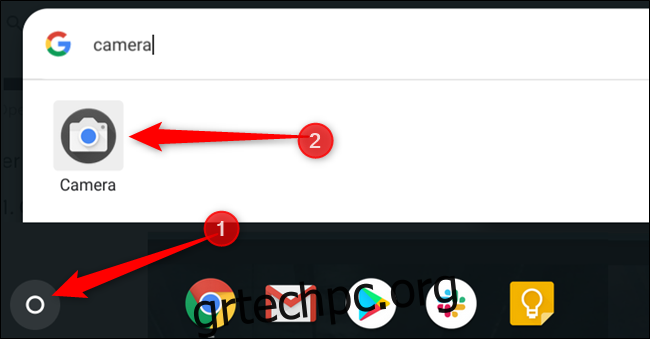Μέχρι πρόσφατα, η λήψη βίντεο στο Chromebook δεν ήταν μια απλή διαδικασία (και δεν αποτελούσε καν μέρος της προεπιλεγμένης εφαρμογής Google Camera!). Ωστόσο, τώρα μπορείτε εύκολα να εγγράψετε βίντεο και να τα ανεβάσετε στο YouTube ή να τα μοιραστείτε με φίλους και συγγενείς.
Πίνακας περιεχομένων
Πώς να τραβήξετε ένα βίντεο
Για να τραβήξετε ένα βίντεο στο Chromebook σας, πρέπει πρώτα να ανοίξετε την κάμερα. Για αυτό το παράδειγμα, θα χρησιμοποιήσουμε την στοκ εφαρμογή κάμερας Chromebook, αν και μπορείτε να χρησιμοποιήσετε οποιαδήποτε εφαρμογή κάμερας από το Play Store που υποστηρίζει τη λήψη βίντεο.
Αρχικά, ανοίξτε την εφαρμογή Κάμερα στο Chromebook σας. Θα το βρείτε κάτω από το μενού εκκίνησης — πατήστε το κουμπί «Αναζήτηση» στο πληκτρολόγιο και αναζητήστε «Κάμερα» ή κάντε κλικ στο «Όλες οι εφαρμογές» και αναζητήστε το εικονίδιο.
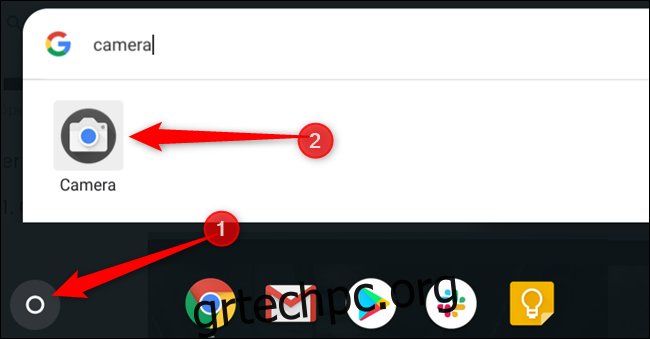
Μόλις ανοίξει η εφαρμογή, κάντε κλικ στο εικονίδιο “Βίντεο”, που βρίσκεται δίπλα στο κουμπί κλείστρου της κάμερας.
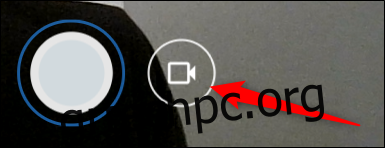
Αφού αλλάξει η λειτουργία της κάμερας, κάντε κλικ στο εικονίδιο “Εγγραφή” για να ξεκινήσετε τη λήψη βίντεο.
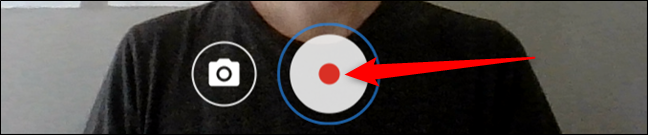
Όταν τελειώσετε με το βίντεό σας, κάντε κλικ στο εικονίδιο «Διακοπή εγγραφής» και το βίντεό σας αποθηκεύεται στον υπολογιστή σας.
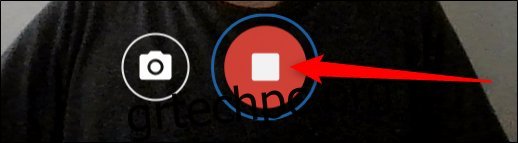
Σημείωση: Για να αποθηκεύονται αυτόματα οι φωτογραφίες σας στην εφαρμογή Αρχεία, το Chromebook σας πρέπει να είναι σε Chrome OS έκδοση 69 ή νεότερη.
Πώς να εντοπίσετε τα εγγεγραμμένα βίντεό σας
Αφού τελειώσετε, θα χρειαστεί να βρείτε τα βίντεο στο Chromebook σας για να τα δείτε, να τα επεξεργαστείτε και να τα μοιραστείτε με όλους τους φίλους σας. Αυτό μπορεί να γίνει με δύο τρόπους, είτε απευθείας από την εφαρμογή Κάμερα είτε μέσα στην εφαρμογή Αρχεία. Να πώς.
Δείτε τα βίντεό σας από την εφαρμογή κάμερας
Μόλις πατήσετε το εικονίδιο «Διακοπή εγγραφής», εμφανίζεται μια μικρογραφία του πιο πρόσφατου βίντεο στην κάτω δεξιά γωνία. Εάν κάνετε κλικ στη μικρογραφία, αυτή θα εμφανιστεί στην εφαρμογή Gallery για να τη δείτε.
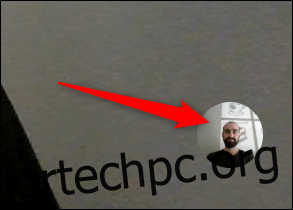
Από την εφαρμογή Gallery, όλα τα βίντεό σας παρατίθενται στο κάτω μέρος του παραθύρου, κάντε κλικ σε ένα και, στη συνέχεια, κάντε κλικ στο εικονίδιο Αναπαραγωγή για να το προβάλετε στην εφαρμογή.

Εάν δεν θέλετε πλέον βίντεο, κάντε κλικ στον κάδο απορριμμάτων στο επάνω μέρος του παραθύρου.
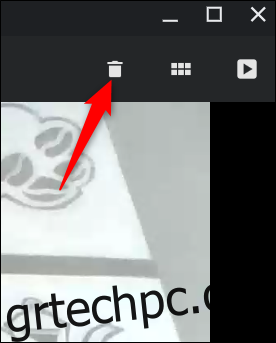
Επιβεβαιώστε ότι θέλετε να διαγράψετε το βίντεο και, στη συνέχεια, κάντε κλικ στο «Διαγραφή».
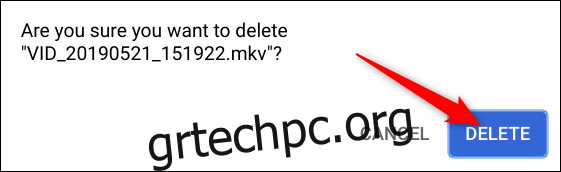
Δείτε τα βίντεό σας από την εφαρμογή Files
Αρχικά, ανοίξτε την εφαρμογή Αρχεία στο Chromebook σας. Θα το βρείτε στο πρόγραμμα εκκίνησης— πατήστε το κουμπί «Αναζήτηση» στο πληκτρολόγιο και αναζητήστε «Αρχεία» ή κάντε κλικ στο «Όλες οι εφαρμογές» και αναζητήστε το εικονίδιο. Είναι επίσης καρφιτσωμένο στο ράφι από προεπιλογή, επομένως μπορεί να είναι ακόμα εκεί αν δεν το έχετε αφαιρέσει.
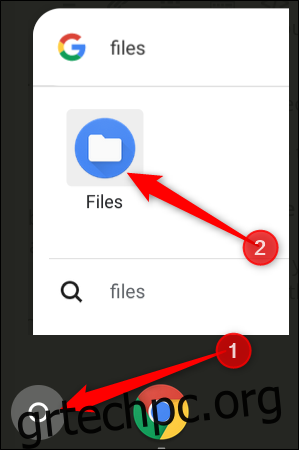
Ο προεπιλεγμένος κατάλογος για τα αποθηκευμένα βίντεο βρίσκεται στην περιοχή Τα αρχεία μου > Λήψεις στην αριστερή πλευρά της εφαρμογής Αρχεία.
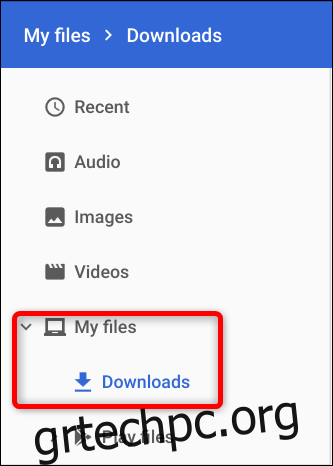
Όταν κάνετε κλικ στο “Άνοιγμα”, μπορείτε να επιλέξετε από μια λίστα εφαρμογών αναπαραγωγής βίντεο στο Chromebook σας ή να αλλάξετε την προεπιλεγμένη εφαρμογή, εάν δεν σας αρέσει η προεπιλεγμένη εφαρμογή αναπαραγωγής βίντεο.
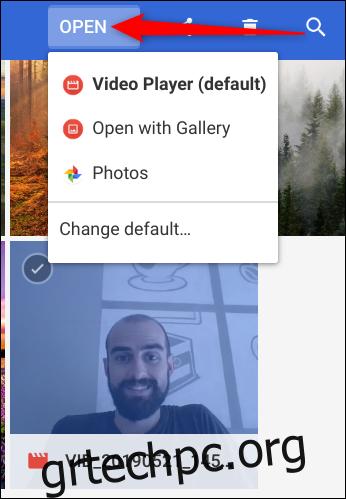
Αφού αποφασίσετε για ένα βίντεο, είστε έτοιμοι να το μοιραστείτε με φίλους ή να το ανεβάσετε στο διαδίκτυο για να το δουν όλοι ή να διαγράψετε τα πάντα και να ξεκινήσετε από την αρχή.