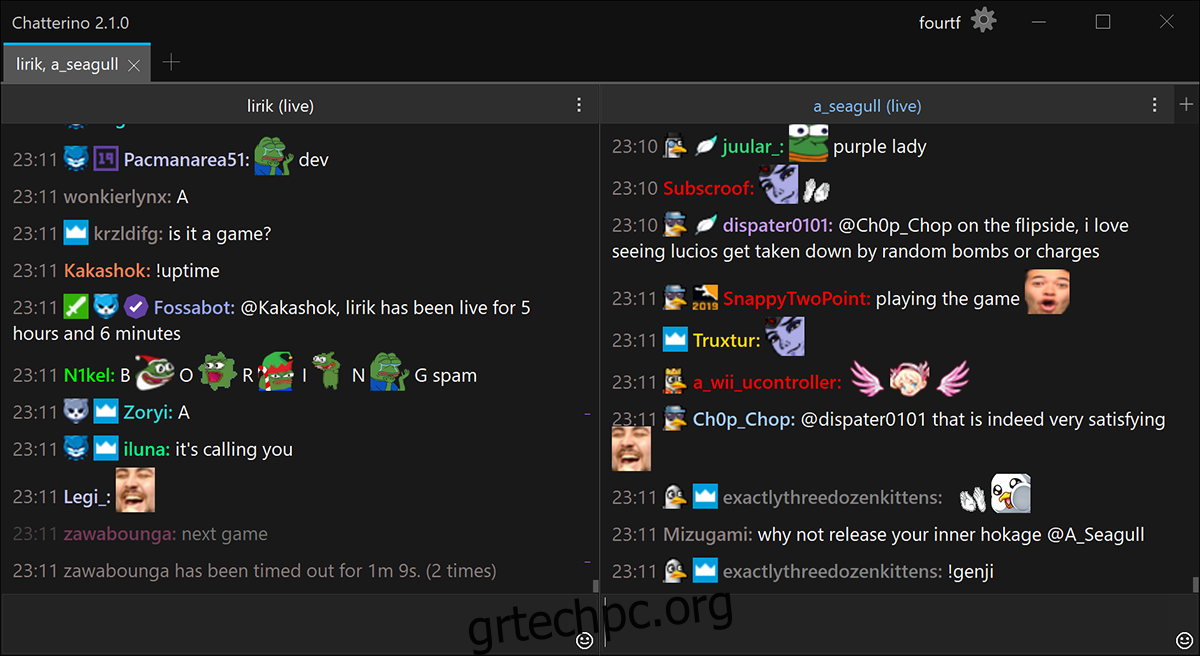Παρακολουθείτε πολλά προγράμματα ροής Twitch στον υπολογιστή σας Linux; Δεν σας αρέσει να παρακολουθείτε τη συνομιλία ροής χρησιμοποιώντας ένα πρόγραμμα περιήγησης ιστού; Ρίξτε μια ματιά στον Chatterino! Είναι ένας πελάτης συνομιλίας Twitch που σας επιτρέπει να συνομιλείτε στο πλαίσιο συνομιλίας του αγαπημένου σας streamer Twitch απευθείας από την επιφάνεια εργασίας του Linux.
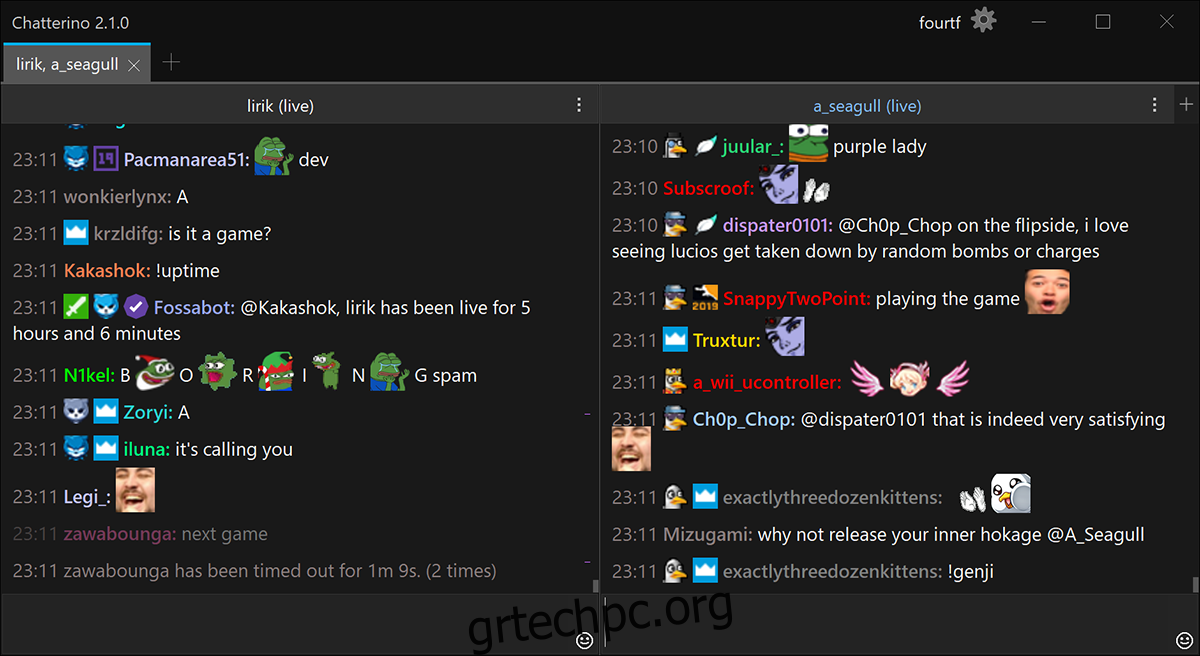
Πίνακας περιεχομένων
Εγκατάσταση του Chatterino σε Linux
Προτού μπορέσουμε να δούμε πώς να χρησιμοποιήσετε το Chatterino για να συνομιλήσετε με τους αγαπημένους σας streamers Twitch στην επιφάνεια εργασίας του Linux, θα πρέπει να το εγκαταστήσετε στον υπολογιστή σας. Για να ξεκινήσετε την εγκατάσταση, ανοίξτε ένα παράθυρο τερματικού στην επιφάνεια εργασίας Linux.
Μπορείτε να ανοίξετε ένα παράθυρο τερματικού στην επιφάνεια εργασίας Linux πατώντας Ctrl + Alt + T στο πληκτρολόγιο. Εναλλακτικά, αναζητήστε το “Terminal” στο μενού της εφαρμογής. Όταν το παράθυρο του τερματικού είναι ανοιχτό και έτοιμο για χρήση, ακολουθήστε τις παρακάτω οδηγίες εγκατάστασης που αντιστοιχούν στο λειτουργικό σύστημα Linux που χρησιμοποιείτε για να θέσετε σε λειτουργία το Chatterino.
Ubuntu/Debian
Δυστυχώς, το Chatterino δεν δημιουργεί ένα πακέτο DEB για λήψη από τους χρήστες του Ubuntu ή του Debian. Ωστόσο, είναι δυνατό να ενεργοποιήσετε την εφαρμογή στο Ubuntu μέσω ενός αρχείου AppImage με δυνατότητα λήψης. Για να πάρετε τα χέρια σας στο AppImage, χρησιμοποιήστε το wget εντολή παρακάτω.
wget https://chatterino.fra1.digitaloceanspaces.com/bin/2.3.4/Chatterino-x86_64.AppImage
Αφού κάνετε λήψη του αρχείου AppImage στον υπολογιστή σας, θα χρειαστεί να δημιουργήσετε έναν νέο φάκελο με το όνομα “AppImages”. Αυτός ο φάκελος θα φιλοξενήσει το Chatterino AppImage.
mkdir -p ~/AppImages/
Μόλις δημιουργηθεί ο φάκελος AppImage, χρησιμοποιήστε το mv εντολή για να τοποθετήσετε το αρχείο Chatterino AppImage στον νέο φάκελο. Στη συνέχεια, χρησιμοποιήστε το CD εντολή για τη μετακίνηση της συνεδρίας τερματικού στο φάκελο ~/AppImages.
mv Chatterino-x86_64.AppImage ~/AppImages cd ~/AppImages
Από εδώ, θα πρέπει να ενημερώσετε τα δικαιώματα του Chatterino AppImage χρησιμοποιώντας το chmod εντολή. Αυτά τα δικαιώματα πρέπει να αλλάξουν. Διαφορετικά, το AppImage δεν μπορεί να εκτελεστεί ως πρόγραμμα στο σύστημά σας Ubuntu ή Debian.
sudo chmod +x Chatterino-x86_64.AppImage
Τέλος, ξεκινήστε την εφαρμογή Chatterino για πρώτη φορά στο Debian ή στο Ubuntu χρησιμοποιώντας την παρακάτω εντολή. Ή, κάντε διπλό κλικ στο Chatterino AppImage χρησιμοποιώντας τη διαχείριση αρχείων Linux.
./Chatterino-x86_64.AppImage
Arch Linux
Εάν χρησιμοποιείτε το Arch Linux, θα μπορείτε να θέσετε σε λειτουργία την εφαρμογή Chatterino στο σύστημά σας μέσω του Arch Linux AUR. Θα πρέπει να εγκαταστήσετε τόσο τα πακέτα “git” και “base-devel” στον υπολογιστή σας για να ξεκινήσετε τη διαδικασία εγκατάστασης.
sudo pacman -S git base-devel
Με τα δύο πακέτα ρυθμισμένα στον υπολογιστή σας, το επόμενο βήμα είναι να κατεβάσετε και να εγκαταστήσετε το βοηθητικό πρόγραμμα Trizen AUR. Αυτό το πρόγραμμα θα κάνει τη ρύθμιση του Chatterino στο Arch Linux πολύ πιο απλή. Για να λειτουργήσει, χρησιμοποιήστε τις παρακάτω εντολές.
git clone https://aur.archlinux.org/trizen.git cd trizen/ makepkg -sri
Τέλος, εγκαταστήστε την εφαρμογή Chatterino στο σύστημα Arch Linux σας με τα εξής trizen -S εντολή.
trizen -S chatterino2-git
Μαλακό καπέλλο
Εάν θέλετε να εγκαταστήσετε το Chatterino στο Fedora Linux, θα χαρείτε να μάθετε ότι περιλαμβάνεται στις επίσημες πηγές λογισμικού. Για να λειτουργήσει στον υπολογιστή σας, χρησιμοποιήστε τα παρακάτω εγκατάσταση dnf εντολή σε ένα παράθυρο τερματικού.
sudo dnf install chatterino2
OpenSUSE
Δυστυχώς, το OpenSUSE Linux δεν έχει την εφαρμογή Chatterino στις πηγές λογισμικού του. Ωστόσο, καθώς το Fedora Linux είναι παρόμοιο με το Fedora (με κάποιες αλλαγές εδώ και εκεί), μπορεί να τρέξει πακέτα Fedora RPM.
Για να εγκαταστήσετε το Chatterino στο OpenSUSE, χρησιμοποιήστε τις παρακάτω εντολές. Εάν αυτή η μέθοδος εγκατάστασης δεν λειτουργεί για εσάς, δοκιμάστε τις οδηγίες εγκατάστασης του Flatpak.
wget https://download-ib01.fedoraproject.org/pub/fedora/linux/releases/34/Everything/x86_64/os/Packages/c/chatterino2-2.2.2-3.fc34.x86_64.rpm sudo zypper install chatterino2-2.2.2-3.fc34.x86_64.rpm
Flatpak
Η εφαρμογή Chatterino λειτουργεί στο Flatpak εφόσον έχετε ρυθμίσει τον χρόνο εκτέλεσης Flatpak στον υπολογιστή σας. Για να ρυθμίσετε τον πιο πρόσφατο χρόνο εκτέλεσης Flatpak στον υπολογιστή σας, ακολουθήστε τον οδηγό μας σχετικά με το θέμα.
Αφού ρυθμίσετε την τελευταία έκδοση του χρόνου εκτέλεσης Flatpak στον υπολογιστή σας Linux, μπορεί να ξεκινήσει η εγκατάσταση του Chatterino. Χρησιμοποιώντας τις δύο εντολές παρακάτω, ρυθμίστε την εφαρμογή.
flatpak remote-add --if-not-exists flathub https://flathub.org/repo/flathub.flatpakrepo flatpak install flathub com.chatterino.chatterino
Πώς να χρησιμοποιήσετε το Chatterino
Για να χρησιμοποιήσετε το Chatterino στον υπολογιστή σας Linux, ξεκινήστε ανοίγοντας την εφαρμογή στην επιφάνεια εργασίας. Μπορείτε να ξεκινήσετε την εφαρμογή αναζητώντας το “Chatterino” στο μενού της εφαρμογής. Μόλις ανοίξει, ακολουθήστε τις παρακάτω οδηγίες βήμα προς βήμα.
Βήμα 1: Βρείτε το εικονίδιο λογαριασμού στην εφαρμογή (πάνω αριστερή γωνία) και κάντε κλικ σε αυτό με το ποντίκι. Όταν επιλέξετε αυτό το εικονίδιο, θα εμφανιστεί ο διαχειριστής λογαριασμού. Από εδώ, κάντε κλικ στο «Διαχείριση λογαριασμών».
Βήμα 2: Αφού επιλέξετε το κουμπί “Διαχείριση λογαριασμών”, εντοπίστε το κουμπί “Προσθήκη” και επιλέξτε το για να προσθέσετε έναν νέο λογαριασμό Twitch. Στη συνέχεια, επιλέξτε το κουμπί «Σύνδεση (Ανοίγει στο πρόγραμμα περιήγησης)».
Βήμα 3: Ο ιστότοπος του Twitch θα εμφανιστεί όταν επιλέξετε το κουμπί “Σύνδεση (Ανοίγει στο πρόγραμμα περιήγησης)”. Συνδέστε την εφαρμογή στον λογαριασμό σας στο Twitch. Στη συνέχεια, στην εφαρμογή Chatterino που ανοίγει σε μια νέα καρτέλα, κάντε κλικ στο κουμπί “Αντιγραφή κειμένου” για να αντιγράψετε τον κώδικα.
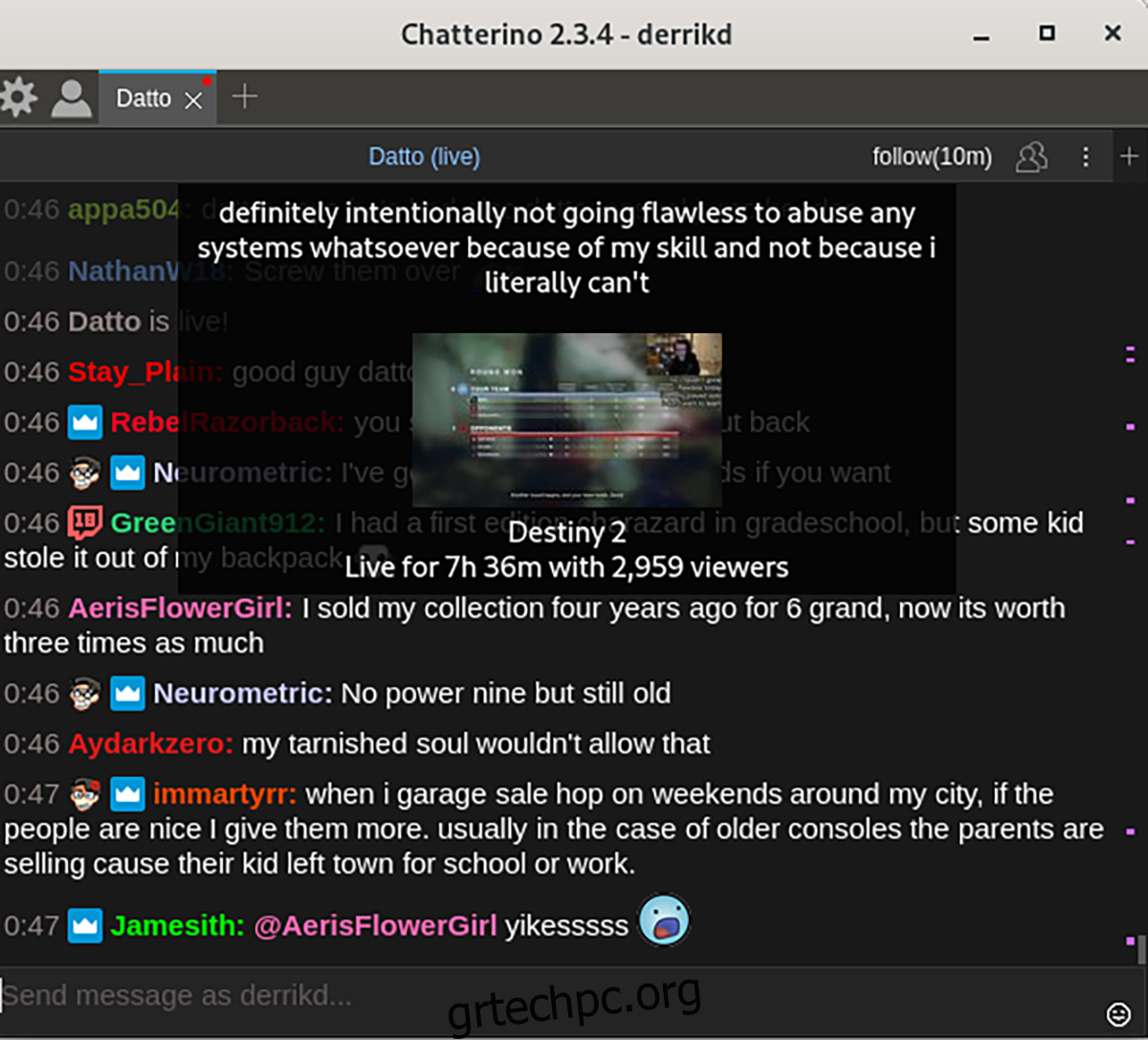
Βήμα 4: Επιλέξτε το κουμπί «Επικόλληση στοιχείων σύνδεσης» για να επικολλήσετε τον κωδικό σύνδεσης στο Chatterino και να συνδεθείτε.
Βήμα 5: Αφού συνδεθείτε, κάντε κλικ στο “κενό” πλαίσιο κειμένου που λέει “Κάντε κλικ για προσθήκη διαχωρισμού” και επιλέξτε το με το ποντίκι. Όταν το κάνετε αυτό, θα εμφανιστεί ένα πλαίσιο κειμένου. Επιλέξτε “Κανάλι” και επικολλήστε το κανάλι στο οποίο θέλετε να εγγραφείτε και συνομιλήστε. Επιλέξτε “OK” για επιβεβαίωση.
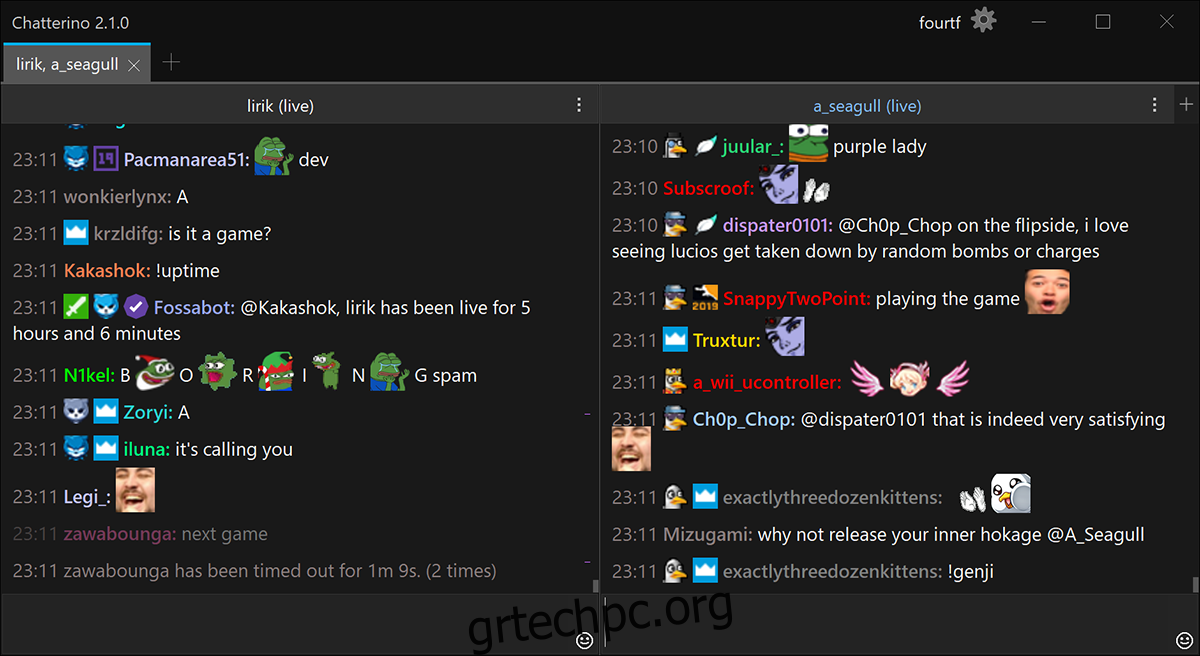
Όταν εγγραφείτε σε ένα κανάλι για να μιλήσετε μέσα στο Chatterino, θα αρχίσετε να βλέπετε τη συνομιλία ροής να εμφανίζεται αμέσως. Από εδώ, απλά ξεκινήστε να πληκτρολογείτε για να συμμετάσχετε. Απολαμβάνω!