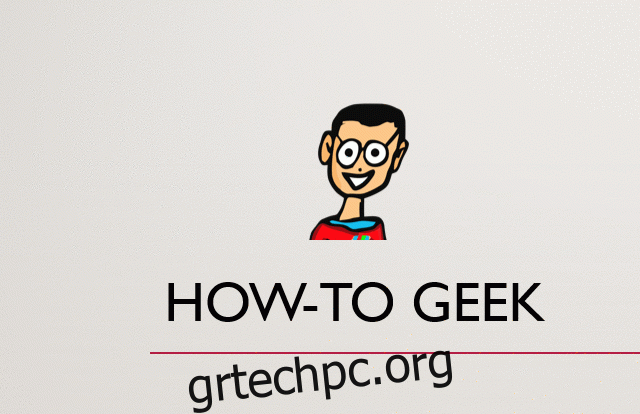Μπορείτε να αντιστοιχίσετε πολλαπλές διαδρομές κίνησης σε ένα μεμονωμένο αντικείμενο στο PowerPoint, αλλά αν δεν τις συνδυάσετε, το αντικείμενο θα επανέλθει στην αρχική του θέση πριν από την εκτέλεση της επόμενης κινούμενης εικόνας. Συνδυάστε τις διαδρομές κίνησης για μια ομαλή, απρόσκοπτη μετάβαση.
Εκχώρηση και Συνδυασμός Διαδρομών Κίνησης
Ας υποθέσουμε ότι έχετε ένα αντικείμενο που θέλετε να αναπηδήσετε προς τα αριστερά και, στη συνέχεια, πέστε λίγο κάτω στην τελική του θέση. Μπορείτε να αντιστοιχίσετε ένα μεμονωμένο αντικείμενο με πολλαπλές διαδρομές κίνησης, αλλά αν δεν συνδυάσετε τις διαδρομές κίνησης, τότε θα καταλήξετε σε κάτι σαν αυτό:
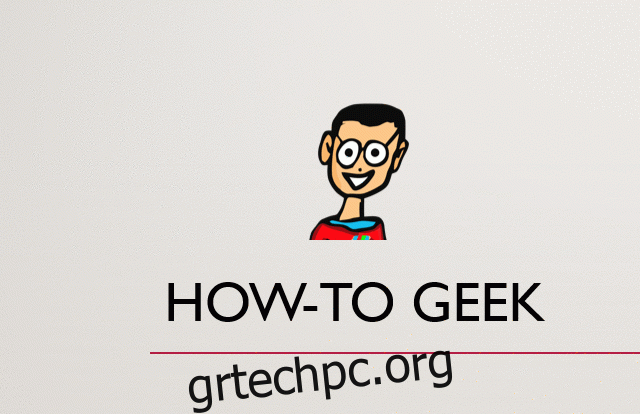
Όπως μπορείτε να δείτε, η διαδρομή κίνησης πηγαίνει από A > B και μετά A > C αντί για το επιδιωκόμενο A > B > C. Προφανώς δεν ήταν αυτό που θέλαμε να κάνουμε. Η επιδιόρθωση είναι τόσο απλή όσο το κλικ και το σύρσιμο, αλλά πριν αρχίσουμε να συνδυάζουμε διαδρομές κίνησης, πρέπει πρώτα να αντιστοιχίσετε τις κινούμενες εικόνες στο αντικείμενό μας.
Αρχικά, επιλέξτε το αντικείμενο στο οποίο θα αντιστοιχίσετε πολλαπλές διαδρομές κίνησης.
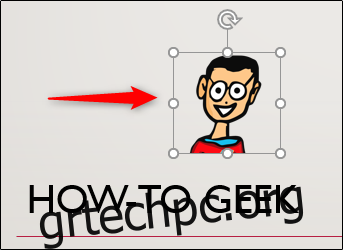
Στη συνέχεια, μεταβείτε στην καρτέλα “Κινούμενα σχέδια” και κάντε κλικ στο κουμπί “Προσθήκη κινούμενων εικόνων”.
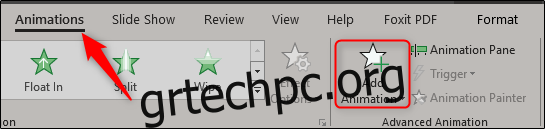
Θα εμφανιστεί ένα μενού που δείχνει μια μεγάλη βιβλιοθήκη κινούμενων εικόνων. Κάντε κύλιση στο κάτω μέρος για να βρείτε την ομάδα “Διαδρομές κίνησης”. Αν βρείτε αυτό που θέλετε να χρησιμοποιήσετε εδώ, υπέροχο! Εάν όχι, μπορείτε να επιλέξετε “Περισσότερες διαδρομές κίνησης” για να περιηγηθείτε σε πολλά άλλα. Θα προχωρήσουμε και θα κάνουμε κλικ σε αυτό σε αυτό το παράδειγμα.
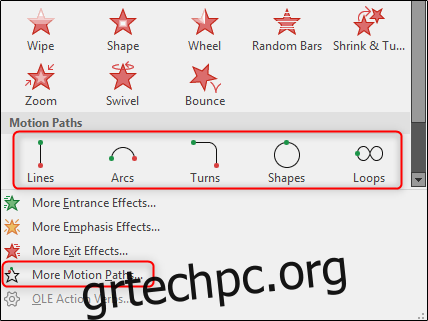
Σε αυτό το παράδειγμα, θα χρησιμοποιήσουμε την επιλογή “Αναπήδηση αριστερά”, που βρίσκεται στην ομάδα “Lines_Curves”. Αφού επιλέξετε, κάντε κλικ στο “OK”.
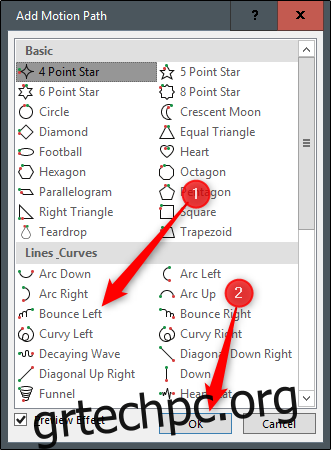
Μπορεί να παρατηρήσετε ότι το μονοπάτι δεν πηγαίνει ακριβώς εκεί που θα θέλατε να πάει. Για να τοποθετήσετε τη διαδρομή, απλά πιάστε το πλαίσιο και σύρετε.

Τώρα, μεταβείτε στην καρτέλα “Κινούμενα σχέδια”. Επιλέξτε το βέλος δίπλα στο «Έναρξη» για να εμφανιστεί το μενού και μετά επιλέξτε «Μετά το προηγούμενο».
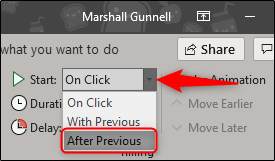
Επαναλάβετε τα προηγούμενα βήματα για να προσθέσετε τη δεύτερη διαδρομή κίνησης. Αυτή τη φορά, θα προσθέσουμε το “Down” το οποίο θα βρείτε επίσης στην ομάδα “Lines_Curves”.
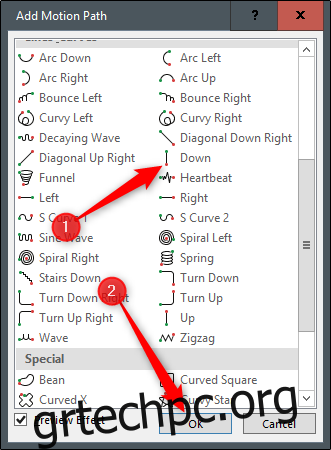
Τώρα που έχουν εκχωρηθεί οι διαδρομές κίνησης, πρέπει να επιλέξουμε τη δεύτερη διαδρομή κίνησης και να σύρουμε το πράσινο βέλος πάνω από το κόκκινο βέλος της πρώτης. Μετά από αυτό, σύρετε την κόκκινη κουκκίδα της δεύτερης διαδρομής κίνησης στον τελικό προορισμό της κινούμενης εικόνας.

Μόλις τελειώσετε, προχωρήστε και κάντε προεπισκόπηση της παρουσίασης για να βεβαιωθείτε ότι λειτουργεί σωστά. Για γρήγορη προβολή της παρουσίασης ξεκινώντας από την τρέχουσα διαφάνεια, πατήστε Shift+F5. Διαφορετικά, μεταβείτε στην καρτέλα “Προβολή παρουσίασης” και επιλέξτε είτε “Από την αρχή” ή “Από την τρέχουσα διαφάνεια”, όποιο προτιμάτε.
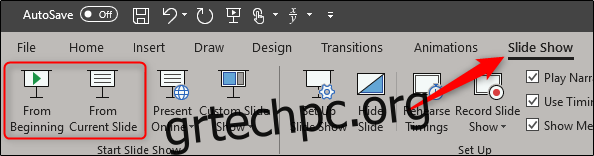
Τέλος, θα πρέπει να έχετε κάτι που μοιάζει με αυτό:
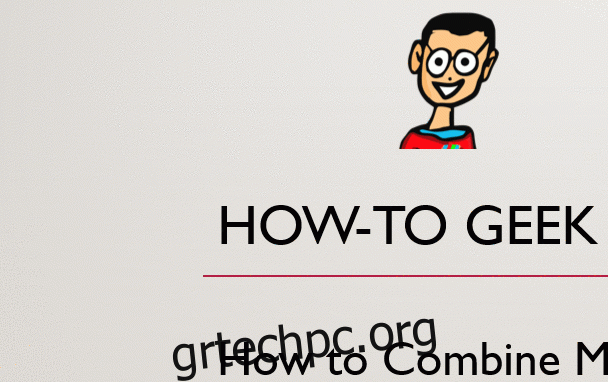
Συνδυάσατε πλέον με επιτυχία διαδρομές κίνησης για να δημιουργήσετε μια ομαλή, απρόσκοπτη κινούμενη εικόνα.