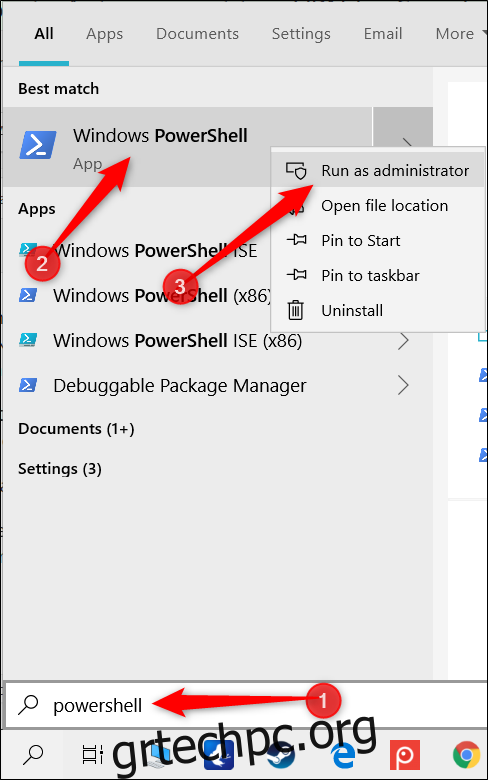Με το PowerShell cmdlet των Windows 10, μπορείτε εύκολα να προσθέσετε εφαρμογές για αυτόματη ενεργοποίηση μιας σύνδεσης VPN κατά την εκκίνηση. Η αυτοματοποίηση αυτής της εργασίας σημαίνει ότι δεν θα χρειάζεται καν να σκεφτείτε τη σύνδεση σε ένα VPN όταν χρησιμοποιείτε ορισμένες εφαρμογές.
Για να επωφεληθείτε από αυτήν τη λειτουργία στο PowerShell, θα πρέπει πρώτα να προσθέσετε μια υπηρεσία VPN στον υπολογιστή σας, εάν δεν διαθέτετε ήδη.
Πίνακας περιεχομένων
Πώς να προσθέσετε την αυτόματη ενεργοποίηση VPN
Αφού ρυθμίσετε μια σύνδεση VPN στα Windows 10, θα χρειαστεί να ανοίξετε μια αυξημένη παρουσία του PowerShell. Για να το κάνετε αυτό, κάντε κλικ στο κουμπί Έναρξη και, στη συνέχεια, πληκτρολογήστε “Powershell”. Κάντε δεξί κλικ στο “Windows PowerShell” και, στη συνέχεια, επιλέξτε “Εκτέλεση ως διαχειριστής” από το μενού.
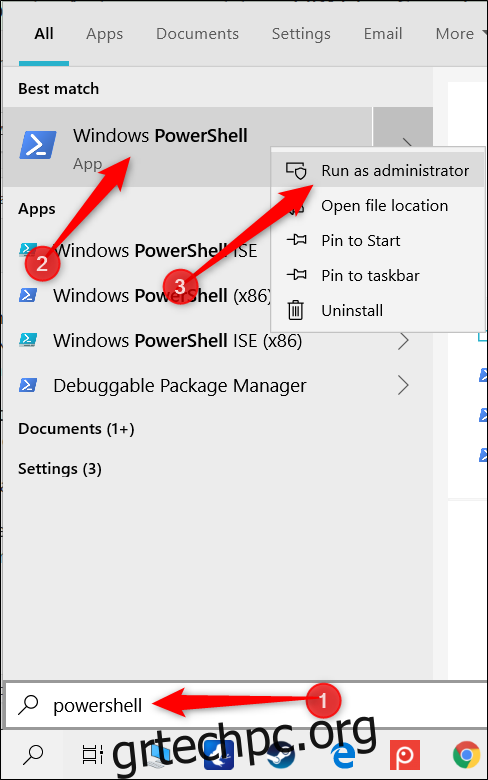
Κάντε κλικ στο «Ναι» στο μήνυμα που εμφανίζεται για να επιτρέψετε την πρόσβαση στον υπολογιστή σας.
Στο παράθυρο PowerShell, πληκτρολογήστε τα παρακάτω και αντικαταστήστε
Add-VpnConnectionTriggerApplication -Name "" –ApplicationID " "
 ” –Αναγνωριστικό εφαρμογής”
” –Αναγνωριστικό εφαρμογής”
Βεβαιωθείτε ότι έχετε συμπεριλάβει τα εισαγωγικά στην εντολή.
Πατήστε Enter για να εκτελέσετε την εντολή. Το PowerShell σάς προειδοποιεί ότι η διαίρεση της σήραγγας είναι απενεργοποιημένη από προεπιλογή. Για να συνεχίσετε, πρέπει να επιβεβαιώσετε και να ενεργοποιήσετε τη λειτουργία προτού ενεργοποιηθεί αυτόματα.
Πληκτρολογήστε “Y” όταν εμφανιστεί το μήνυμα προτροπής και, στη συνέχεια, πατήστε Enter άλλη μια φορά για να τελειώσετε.
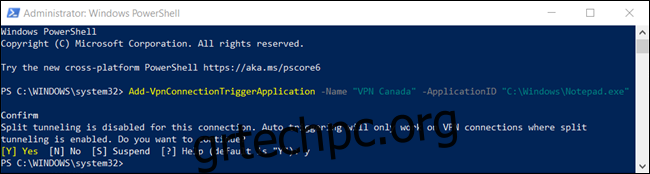
Πρέπει να ενεργοποιήσετε τη διαίρεση της σήραγγας για να συνδεθεί η αυτόματη ενεργοποίηση στο VPN χωρίς ανθρώπινη παρέμβαση.
Η διαίρεση σήραγγας εμποδίζει τα Windows να δρομολογούν όλη την κυκλοφορία δικτύου μέσω του VPN όταν η εφαρμογή ενεργοποιεί την εκκίνηση. Αντίθετα, διαχωρίζει την επισκεψιμότητα και μόνο τα δεδομένα από την εφαρμογή που παρατίθεται θα ρέουν μέσω του VPN.
Πληκτρολογήστε Set-VpnConnection -Name “
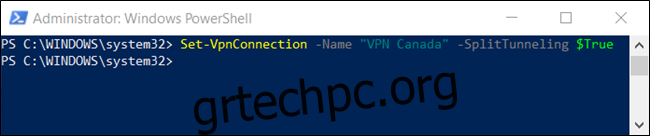 Εντολή ” -SplitTunneling $True” σε ένα παράθυρο PowerShell. ‘ width=”650″ ύψος=”136″ onload=”pagespeed.lazyLoadImages.loadIfVisibleAndMaybeBeacon(this);” onerror=”this.onerror=null;pagespeed.lazyLoadImages.loadIfVisibleAndMaybeBeacon(this);”>
Εντολή ” -SplitTunneling $True” σε ένα παράθυρο PowerShell. ‘ width=”650″ ύψος=”136″ onload=”pagespeed.lazyLoadImages.loadIfVisibleAndMaybeBeacon(this);” onerror=”this.onerror=null;pagespeed.lazyLoadImages.loadIfVisibleAndMaybeBeacon(this);”>
Στη συνέχεια, σε περίπτωση που κλείσετε κατά λάθος την εφαρμογή και δεν θέλετε να τερματιστεί η σύνδεση, μπορείτε να ορίσετε ένα buffer χρονικού ορίου για να επανεκκινήσετε την εφαρμογή.
Πληκτρολογήστε Set-VpnConnection -Name “
 ” -IdleDisconnectSeconds
” -IdleDisconnectSeconds
Τώρα, όταν η εφαρμογή κλείνει, τα Windows θα περιμένουν 10 δευτερόλεπτα πριν τερματίσουν τη σύνδεση VPN. Μπορείτε να κάνετε αυτόν τον αριθμό ό,τι θέλετε ή να παραλείψετε αυτό το βήμα εντελώς.
Πώς να δείτε ποιες εφαρμογές ενεργοποιούν αυτόματα ένα VPN
Υπάρχουν μερικοί τρόποι με τους οποίους μπορείτε να ελέγξετε για να δείτε ποιες εφαρμογές έχετε ρυθμίσει να ενεργοποιούν την έναρξη μιας σύνδεσης VPN. Μπορείτε είτε να χρησιμοποιήσετε ένα cmdlet μέσα στο PowerShell είτε να επεξεργαστείτε το αρχείο τηλεφωνικού καταλόγου στον File Explorer.
Εάν το VPN ξεκινά ξαφνικά και δεν είστε σίγουροι γιατί, μπορείτε να χρησιμοποιήσετε μία από τις παρακάτω μεθόδους για να εντοπίσετε ποια εφαρμογή το ενεργοποίησε.
Χρήση ενός PowerShell Cmdlet
Για να χρησιμοποιήσετε αυτήν τη μέθοδο, κάντε κλικ στο κουμπί Έναρξη και πληκτρολογήστε “Powershell”. Κάντε δεξί κλικ στο “Windows PowerShell” και, στη συνέχεια, επιλέξτε “Εκτέλεση ως διαχειριστής” από το μενού.
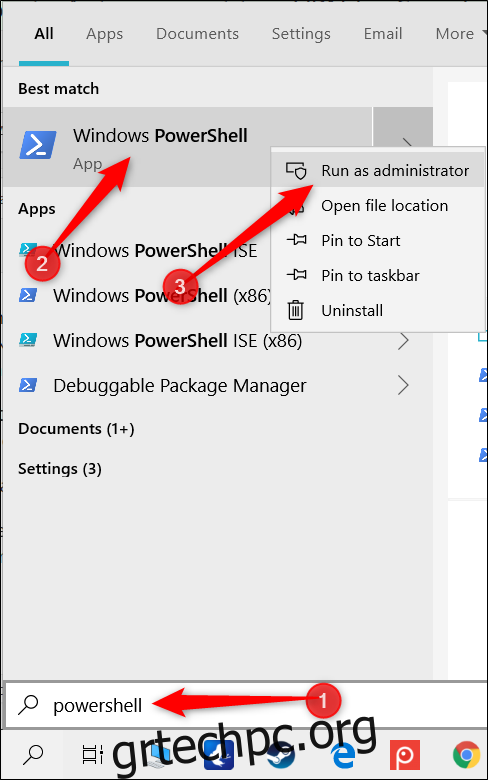
Κάντε κλικ στο «Ναι» στο μήνυμα που εμφανίζεται για να επιτρέψετε την πρόσβαση στον υπολογιστή σας.
Στο παράθυρο του PowerShell, πληκτρολογήστε την ακόλουθη εντολή, αλλά αντικαταστήστε
Get-VpnConnectionTrigger -ConnectionName
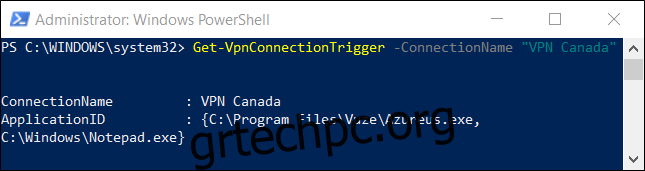 εντολή ” σε ένα παράθυρο PowerShell. ‘ width=”645″ ύψος=”171″ onload=”pagespeed.lazyLoadImages.loadIfVisibleAndMaybeBeacon(this);” onerror=”this.onerror=null;pagespeed.lazyLoadImages.loadIfVisibleAndMaybeBeacon(this);”>
εντολή ” σε ένα παράθυρο PowerShell. ‘ width=”645″ ύψος=”171″ onload=”pagespeed.lazyLoadImages.loadIfVisibleAndMaybeBeacon(this);” onerror=”this.onerror=null;pagespeed.lazyLoadImages.loadIfVisibleAndMaybeBeacon(this);”>
Στο παράδειγμά μας, η εντολή ανέκτησε τις ιδιότητες ενεργοποίησης της σύνδεσης VPN “VPN Canada” και τις εμφάνισε παρακάτω.
Χρησιμοποιώντας την Εξερεύνηση αρχείων
Η άλλη επιλογή είναι να εντοπίσετε το dial-up αρχείο τηλεφωνικού καταλόγου στην Εξερεύνηση αρχείων. Μπορείτε να το ανοίξετε σε ένα πρόγραμμα επεξεργασίας κειμένου και να δείτε τη λίστα των εφαρμογών που ενεργοποιούν το VPN.
Ένα αρχείο τηλεφωνικού καταλόγου παρέχει έναν τυπικό τρόπο για τα Windows να συλλέγουν και να καθορίζουν τις πληροφορίες που χρειάζονται για τη δημιουργία μιας σύνδεσης απομακρυσμένης πρόσβασης (RAS). Το αρχείο περιέχει πληροφορίες όπως διευθύνσεις IP, θύρες, ρυθμίσεις μόντεμ και—τις πληροφορίες που αναζητούμε—εφαρμογές που ενεργοποιούν τη σύνδεση.
Για να ξεκινήσετε, ανοίξτε την Εξερεύνηση αρχείων και επικολλήστε τον παρακάτω κατάλογο στη γραμμή διευθύνσεων, αλλά αντικαταστήστε τον
C:UsersAppDataRoamingMicrosoftNetworkConnectionsPbk
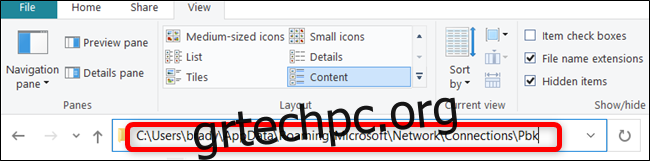
Κάντε δεξί κλικ στο “rasphone.pbk” και, στη συνέχεια, επιλέξτε τον επεξεργαστή κειμένου στον οποίο θέλετε να ανοίξετε το αρχείο.
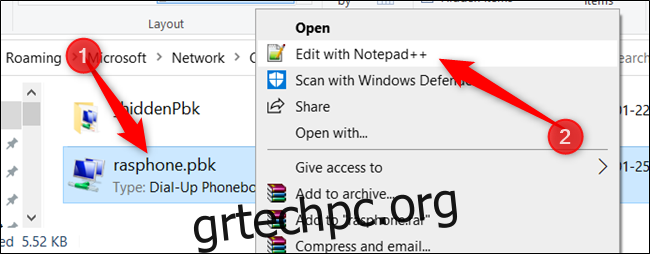
Αυτό το ένα αρχείο περιέχει όλες τις συνδέσεις VPN στον υπολογιστή σας, επομένως εάν έχετε περισσότερα από ένα VPN, ίσως χρειαστεί να ψάξετε πολύ για να βρείτε τις εφαρμογές που θέλετε. Κάθε εφαρμογή αποθηκεύεται στη συνάρτηση «ClassicApplicationIDs» ως άμεση διαδρομή αρχείου.
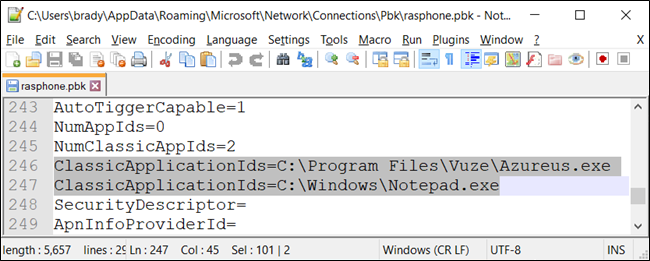
Ευτυχώς, εάν δεν θέλετε να κάνετε κύλιση για να βρείτε κάθε εφαρμογή, τα περισσότερα προγράμματα επεξεργασίας κειμένου έχουν μια λειτουργία Εύρεση. Πατήστε Ctrl+F, πληκτρολογήστε “ClassicApplicationIds” στο πεδίο κειμένου και, στη συνέχεια, πατήστε Enter.
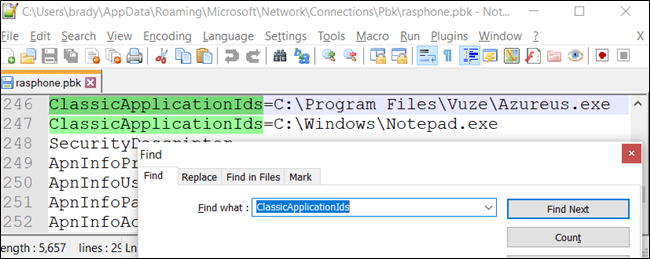
Πώς να αφαιρέσετε την αυτόματη ενεργοποίηση VPN
Εάν κατά λάθος προσθέσετε λάθος εφαρμογή ή δεν θέλετε πλέον να ενεργοποιείται το VPN κατά την εκκίνηση συγκεκριμένων εφαρμογών, μπορείτε να τις καταργήσετε χρησιμοποιώντας ένα παρόμοιο cmdlet στο PowerShell.
Για να καταργήσετε την αυτόματη ενεργοποίηση VPN, κάντε κλικ στο κουμπί Έναρξη και, στη συνέχεια, πληκτρολογήστε “Powershell”. Κάντε δεξί κλικ στο “Windows PowerShell” και, στη συνέχεια, επιλέξτε “Εκτέλεση ως διαχειριστής” από το μενού.
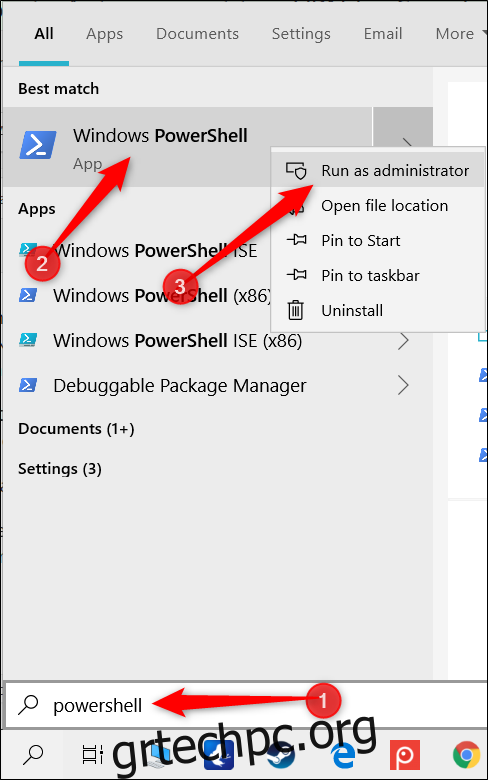
Κάντε κλικ στο «Ναι» στο μήνυμα που εμφανίζεται για να επιτρέψετε την πρόσβαση στον υπολογιστή σας.
Στο παράθυρο του PowerShell, πληκτρολογήστε το ακόλουθο, αλλά αντικαταστήστε το
Remove-VpnConnectionTriggerApplication -Name "" –ApplicationID " "
Το PowerShell σάς ζητά να επιβεβαιώσετε ότι θέλετε να αφαιρέσετε την εφαρμογή από τη λίστα αυτόματης ενεργοποίησης. Πληκτρολογήστε “Y” και πατήστε Enter.

Επαναλάβετε αυτό το βήμα για κάθε εφαρμογή που θέλετε να αφαιρέσετε από τη λίστα.
Τώρα, όταν εκκινείτε τις εφαρμογές που ορίσατε, τα Windows θα ξεκινήσουν μια σύνδεση VPN και θα στείλουν την επισκεψιμότητά τους μέσω αυτής—δεν απαιτείται λογισμικό τρίτων κατασκευαστών.