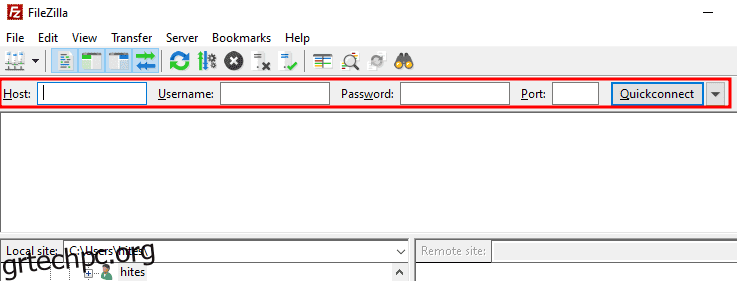Ας δούμε πώς να συνδεθείτε με ασφάλεια σε έναν διακομιστή cloud μέσω SFTP με δύο απλούς τρόπους με το FileZilla.
Η σύνδεση με τον διακομιστή σας φαίνεται πολύ εξειδικευμένη για άτομα με γνώσεις τεχνολογίας.
Ωστόσο, το FileZilla το κάνει να φαίνεται πολύ απλό. Έχει μια εξαιρετικά διαισθητική διεπαφή και για να συνοψίσω τη διετή εμπειρία μου με το FileZilla, θα πω απλώς – λειτουργεί άψογα κάθε φορά.
Επιπλέον, είναι ανοιχτού κώδικα και δωρεάν (με έκδοση Pro). Επιπλέον, υποστηρίζει SFTP (ασφαλής τρόπος) για σύνδεση στο cloud.
Πίνακας περιεχομένων
Αλλά γιατί SFTP;
Αυτό σημαίνει Πρωτόκολλο ασφαλούς μεταφοράς αρχείων. Τώρα δεν έχετε επιλογές εάν ο διακομιστής σας έχει ρυθμιστεί να δέχεται μόνο συνδέσεις SFTP. Πρέπει να πάτε από τη διαδρομή SFTP.
Ωστόσο, ακόμη και για έναν διακομιστή FTP, είναι πάντα καλύτερο να χρησιμοποιείτε το SFTP για ασφάλεια.
Αυτό που συμβαίνει είναι ότι το FTP στέλνει δεδομένα σε απλό κείμενο χωρίς καμία κρυπτογράφηση. Ως εκ τούτου, είναι επιρρεπές σε επιθέσεις άνθρωπος στη μέση.
Αντίθετα, η μεταφορά δεδομένων SFTP είναι κρυπτογραφημένη και προστατεύεται από συμβιβασμούς. Ο μόνος συμβιβασμός είναι η ταχύτητα μεταφοράς που γίνεται λίγο πιο αργή.
Διαβάστε επίσης: Κατανόηση SFTP έναντι FTPS έναντι FTP
Έτσι, εάν χρειάζεστε ασφάλεια μεταφοράς δεδομένων και μια συμβατή εφαρμογή, εδώ είναι το FileZilla και το σεμινάριο.
Συνδέστε το SFTP χρησιμοποιώντας το Filezilla
Αυτή είναι η διεπαφή FileZilla:
Το αριστερό δείχνει τους τοπικούς καταλόγους και το δεξί αφορά τον διακομιστή, ο οποίος είναι κενός αφού δεν έχει συνδεθεί ακόμα.
Τώρα χρειαζόμαστε μερικές λεπτομέρειες για να προχωρήσουμε:
- Διεύθυνση IP του διακομιστή
- Όνομα χρήστη
- Κωδικός πρόσβασης
- και αριθμός λιμένα
Όπως αναφέρθηκε ήδη, υπάρχουν δύο τρόποι για να γίνει αυτό. Το πρώτο είναι το Quickconnect και το άλλο είναι το Site Manager.
Γρήγορη σύνδεση
Όπως φαίνεται από το όνομα, αυτό είναι χρήσιμο για γρήγορη σύνδεση σε διακομιστή cloud.
Εδώ, πρέπει να συμπληρώσουμε τα κενά πεδία και να πατήσουμε Quickconnect.
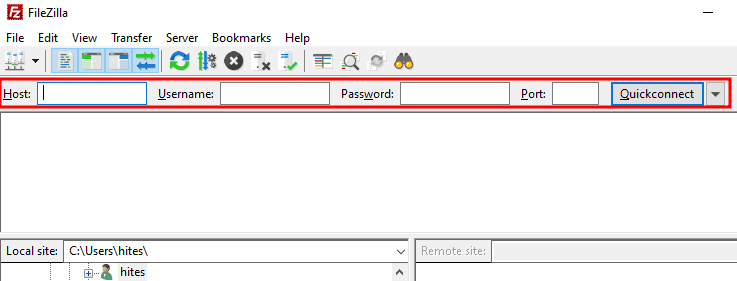
Η ενότητα Host είναι όπου εισάγετε SFTP://(διεύθυνση IP διακομιστή) και τα υπόλοιπα είναι προφανή.
Μόλις εισαγάγετε τις λεπτομέρειες και πατήσετε Quickconnect, θα δείτε κάτι σαν αυτό:
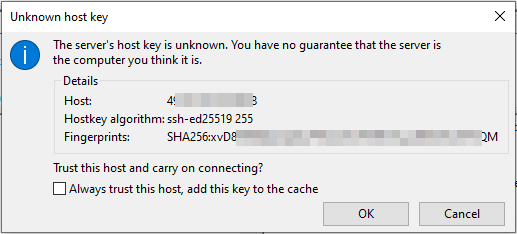
Αυτή η προτροπή σας βοηθά να διασφαλίσετε ότι συνδέεστε στον προβλεπόμενο διακομιστή. Μπορείτε να ελέγξετε τη διεύθυνση IP στον κεντρικό υπολογιστή και το δακτυλικό αποτύπωμα ταιριάζοντάς το με το διακομιστή σας.
Επιπλέον, μπορείτε να ελέγξετε το Να εμπιστεύεστε πάντα αυτόν τον κεντρικό υπολογιστή…….για να αποφύγετε αυτήν την προειδοποίηση στο μέλλον.
Μόλις ολοκληρώσετε την επαλήθευση, κάντε κλικ στο OK για να συνδεθείτε.
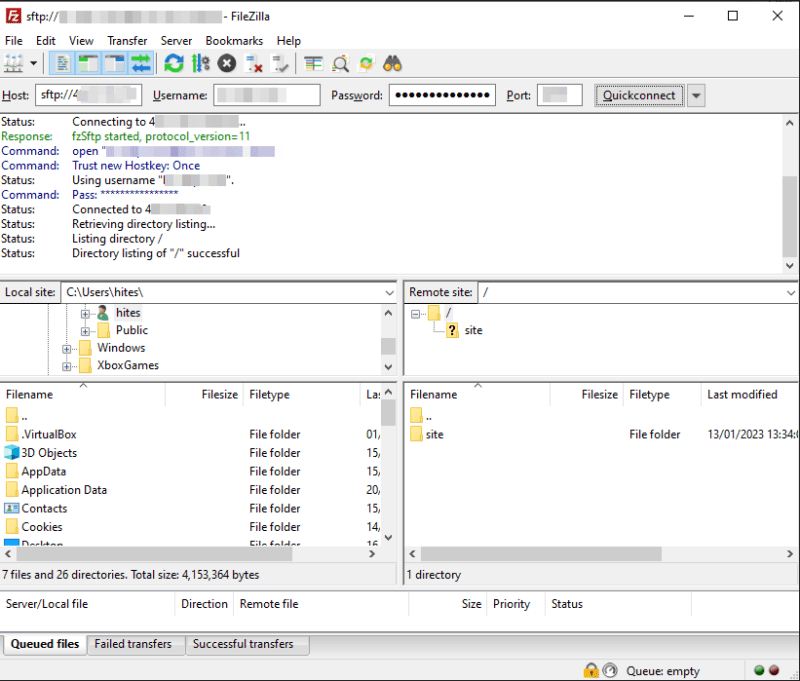
Θυμηθείτε να προλογίσετε τη διεύθυνση IP του κεντρικού υπολογιστή με sftp://. Για παράδειγμα, θα συνδεθεί μέσω FTP (δεν είναι ασφαλές) εάν αντ’ αυτού χρησιμοποιείτε ftp://.
Λοιπόν, αυτό ήταν το Quickconnect.
Ωστόσο, δεν αποθηκεύει τα διαπιστευτήρια διακομιστή και μπορείτε να συνδεθείτε ξανά μόνο στις τελευταίες δέκα συνδέσεις χωρίς να εισαγάγετε ξανά τις λεπτομέρειες.
Επιπλέον, δεν έχει επιλογή τροποποίησης των στοιχείων σύνδεσης προηγούμενων συνδέσεων.
Οπότε, ένας τρόπος να το κάνετε αυτό χωρίς προβλήματα είναι ο επόμενος.
Διαχειριστής ιστοσελίδας
Το Site Manager σάς βοηθά να διαχειρίζεστε τις συνδέσεις με ευκολία. Μόλις προστεθεί, μπορείτε εύκολα να συνδεθείτε στον καταχωρημένο διακομιστή με ένα μόνο κλικ.
Η καλύτερη επιλογή είναι να χρησιμοποιήσετε το Site Manager ενώ είστε συνδεδεμένοι με το Quickconnect. Με αυτόν τον τρόπο, γνωρίζετε ότι τα διαπιστευτήρια είναι σωστά και ότι όλα λειτουργούν όπως αναμένεται.
Εναλλακτικά, μπορούμε να μπούμε στο Site Manager, να συμπληρώσουμε τις καταχωρήσεις και να συνδεθούμε για να δούμε αν λειτουργεί.
Κάντε κλικ στο Αρχείο στο επάνω μενού. Τώρα, είτε μπορούμε να χρησιμοποιήσουμε Αντιγραφή τρέχουσας σύνδεσης….(επισημαίνεται ως 2) εάν έχουμε ενεργή σύνδεση, είτε μπορούμε να κάνουμε κλικ στη Διαχείριση τοποθεσίας (επισημαίνεται ως 1).
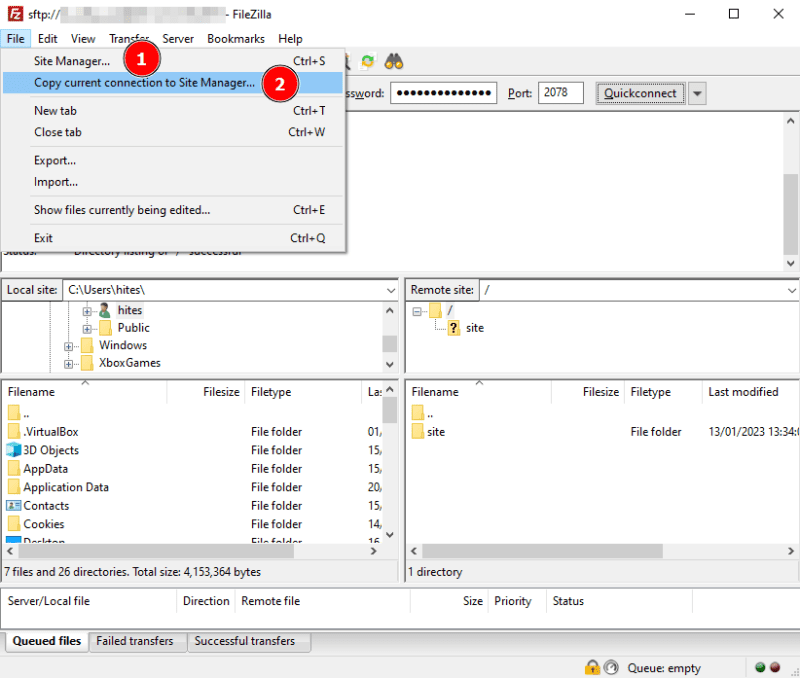
Είτε έτσι είτε αλλιώς, ένα θα προσγειωθεί στο παράθυρο Διαχείριση τοποθεσίας.
Και με βάση τη διαδρομή (Αντιγραφή τρέχουσας σύνδεσης ή Διαχείριση τοποθεσίας) που έχουμε ακολουθήσει, τα στοιχεία θα συμπληρωθούν εκ των προτέρων ή μπορείτε να τα εισαγάγετε όπως υποδεικνύεται παρακάτω.
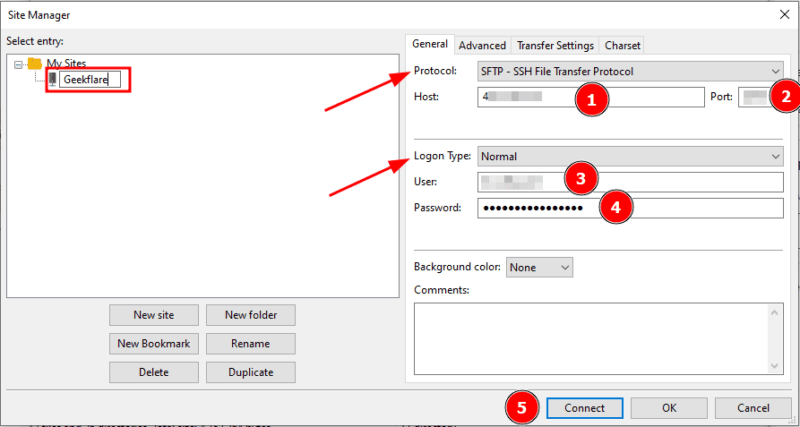
Μόλις τελειώσετε, κάντε κλικ στο Connect ή στο OK.
Στη συνέχεια, μπορείτε να ελέγξετε τη διαμόρφωση κάνοντας κλικ στο εικονίδιο που εμφανίζεται και συνδεθείτε στον αποθηκευμένο διακομιστή.
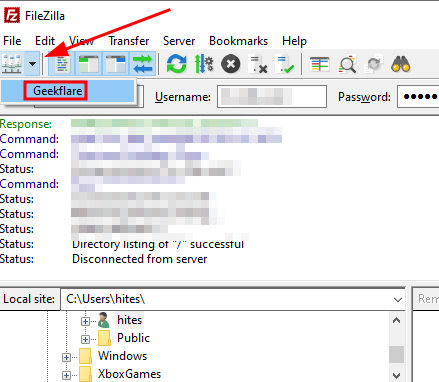
Επιπλέον, μπορείτε να εισαγάγετε ξανά τη Διαχείριση τοποθεσίας για να τροποποιήσετε τις παραμέτρους σύνδεσης.
Αυτό λοιπόν χρησιμοποιούσε το FileZilla για σύνδεση με το SFTP.
Ωστόσο, μερικές φορές δεν θέλουμε την επιπλέον ασφάλεια και προτιμάμε το FTP.
Σε αυτήν την περίπτωση, εδώ είναι μερικά λογισμικά διακομιστή FTP για τη μεταφορά αρχείων, συμπεριλαμβανομένου του FileZilla που έχει ήδη συζητηθεί.