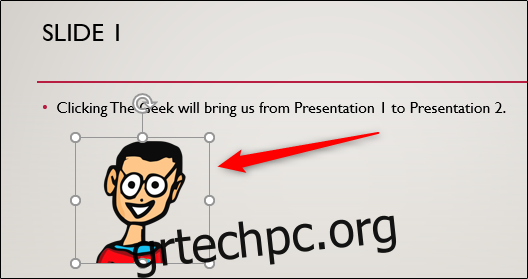Η σύνδεση δύο παρουσιάσεων σάς επιτρέπει να εξοικονομήσετε χρόνο χρησιμοποιώντας ήδη υπάρχουσες διαφάνειες. Η μετάβαση είναι σχεδόν απρόσκοπτη, δίνοντάς της την ψευδαίσθηση μιας και μόνο παρουσίασης. Δείτε πώς μπορείτε να συνδέσετε τις παρουσιάσεις του PowerPoint μεταξύ τους.
Πριν ξεκινήσουμε, σημειώστε ότι και οι δύο παρουσιάσεις πρέπει να βρίσκονται στον ίδιο φάκελο για να τις συνδέσετε μεταξύ τους. Η μετακίνηση ή η μετονομασία του δεύτερου αρχείου μετά τη δημιουργία του συνδέσμου θα προκαλέσει τη διακοπή της διαφάνειας.
Η σύνδεση δύο παρουσιάσεων μεταξύ τους δεν είναι μαγική, αλλά είναι τόσο απλή όσο η εισαγωγή και το κλικ σε έναν υπερσύνδεσμο. Αυτό που κάνει αυτό το κόλπο είναι ότι σας επιτρέπει να εισαγάγετε έναν σύνδεσμο μέσα σε ένα αντικείμενο ή κείμενο από την παρουσίαση Α που σας μεταφέρει σε μια συγκεκριμένη διαφάνεια της παρουσίασης Β ενώ είστε ακόμα σε λειτουργία παρουσίασης.
Αφού ανοίξετε την πρώτη παρουσίαση και πλοηγηθείτε στη διαφάνεια από την οποία θα συνδεθείτε, επιλέξτε το κείμενο ή το αντικείμενο στο οποίο θέλετε να τοποθετήσετε τον υπερσύνδεσμο.
Εάν δεν έχετε ήδη εισαγάγει ένα αντικείμενο, μπορείτε να το κάνετε επιλέγοντας οποιαδήποτε από τις επιλογές στην ομάδα “Εικόνες” ή “Εικονογραφήσεις” της καρτέλας “Εισαγωγή” και, στη συνέχεια, επιλέγοντας το αντικείμενο που θέλετε να εισαγάγετε.
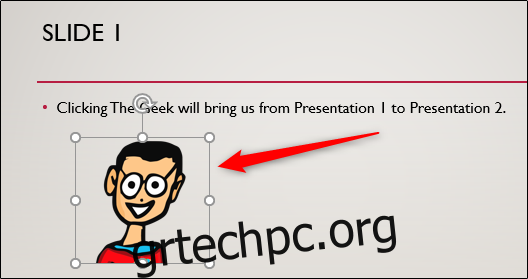
Αφού επιλέξετε, μεταβείτε στην ομάδα “Σύνδεσμοι” της καρτέλας “Εισαγωγή” και επιλέξτε “Ενέργεια”.
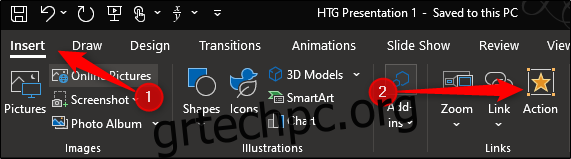
Τώρα θα βρίσκεστε στο μενού “Ρυθμίσεις ενέργειας”. Εδώ, επιλέξτε την επιλογή «Υπερσύνδεση προς». Μόλις επιλεγεί, θα μπορείτε να ανοίξετε το αναπτυσσόμενο μενού από κάτω. Κάντε το και, στη συνέχεια, επιλέξτε “Άλλη παρουσίαση PowerPoint”.
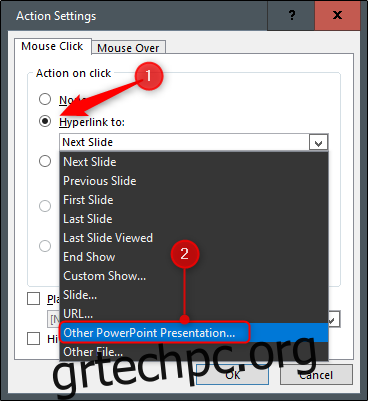
Μόλις κάνετε αυτήν την επιλογή, θα ανοίξει η Εξερεύνηση αρχείων (Windows) ή το Finder (macOS). Εδώ, επιλέξτε την παρουσίαση στην οποία θέλετε να συνδεθείτε. Κάντε κλικ στο κουμπί “OK”.
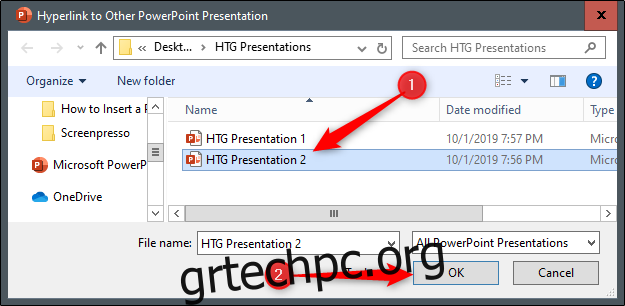
Στη συνέχεια, θα σας υποδεχθεί μια λίστα με τις διαφάνειες από την παρουσίαση στην οποία συνδέεστε. Επιλέξτε τη διαφάνεια στην οποία θέλετε να μεταβείτε και κάντε κλικ στο “OK”.
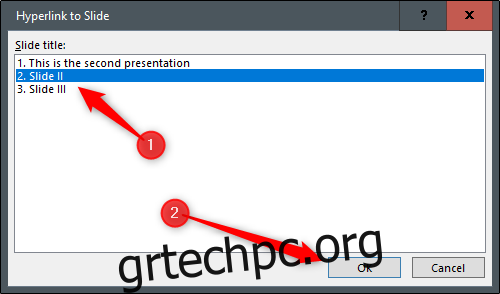
Θα παρατηρήσετε τώρα ότι η διαδρομή αρχείου της δεύτερης παρουσίασης εμφανίζεται κάτω από το πλαίσιο “Υπερσύνδεση προς”. Μόλις είστε έτοιμοι, επιλέξτε το κουμπί “OK”.
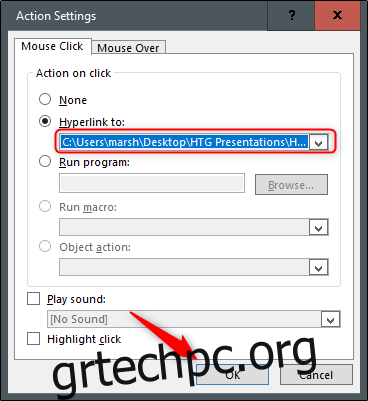
Η υπερσύνδεσή σας θα εισαχθεί τώρα στο επιλεγμένο κείμενο ή αντικείμενο. Για να βεβαιωθείτε ότι έχει εισαχθεί σωστά, μπορείτε να τοποθετήσετε το ποντίκι σας πάνω από το κείμενο ή το αντικείμενο και θα εμφανιστεί η διαδρομή του αρχείου.
Εάν θέλετε να ελέγξετε ξανά ότι υποδείξατε τη σωστή παρουσίαση, μπορείτε να πατήσετε το πλήκτρο Ctrl ενώ κάνετε κλικ στον σύνδεσμο για να την ακολουθήσετε.
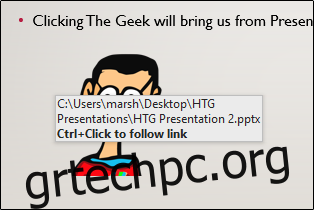
Τώρα, όταν παίζετε το PowerPoint σε λειτουργία παρουσίασης, απλώς κάνοντας κλικ στο υπερ-συνδεδεμένο κείμενο ή αντικείμενο για να έχετε μια απρόσκοπτη μετάβαση από την πρώτη παρουσίαση στη δεύτερη.