Τα εργαλεία επεξεργασίας βίντεο που είναι δωρεάν, εύκολα στην εκμάθηση και πλούσια σε δυνατότητες είναι σπάνια. Το Adobe Premiere Pro είναι πλούσιο σε δυνατότητες, αλλά βασίζεται σε συνδρομές και είναι τρομερά περίπλοκο, αν το μόνο που χρειάζεται να κάνετε είναι να συγχωνεύσετε βίντεο και να προσθέσετε λίγη μουσική υπόκρουση. Μπορείτε πάντα να χρησιμοποιήσετε την εφαρμογή Movie Maker που έχει διακοπεί, η οποία είναι απλή στη χρήση, δωρεάν και έχει σχετικά καλές δυνατότητες ή μπορείτε να χρησιμοποιήσετε την εφαρμογή Φωτογραφίες εάν θέλετε να συγχωνεύσετε βίντεο στα Windows 10.
SPOILER ALERT: Κάντε κύλιση προς τα κάτω και παρακολουθήστε το εκπαιδευτικό βίντεο στο τέλος αυτού του άρθρου.
Η εφαρμογή Φωτογραφίες στα Windows 10 διαθέτει ένα βασικό πρόγραμμα επεξεργασίας που σας επιτρέπει να επεξεργάζεστε φωτογραφίες. Αυτό που λίγοι γνωρίζουν είναι ότι μπορεί επίσης να επεξεργαστεί βίντεο. Πιο συγκεκριμένα, μπορείτε να συγχωνεύσετε βίντεο με αυτό.
Συγχώνευση βίντεο στις φωτογραφίες
Αρχικά, αντιγράψτε τα βίντεο που θέλετε να συγχωνεύσετε σε έναν φάκελο. Αυτό δεν είναι απαραίτητο, αλλά είναι ένα καλό βήμα για να κρατάτε τα πράγματα οργανωμένα.
Ανοίξτε την εφαρμογή Φωτογραφίες και μεταβείτε στην καρτέλα Φάκελοι. Κάντε κλικ στο κουμπί Προσθήκη φακέλου και προσθέστε τον φάκελο που μόλις δημιουργήσατε και στον οποίο μετακινήσατε τα βίντεο. Εάν δεν προσθέσατε τα βίντεο σε έναν φάκελο, προσθέστε την τοποθεσία όπου είναι αποθηκευμένα τα βίντεο. Χρειάζεται λίγος χρόνος για να εμφανιστεί ο νέος φάκελος/τοποθεσία. Είναι buggy οπότε θα πάρει χρόνο.
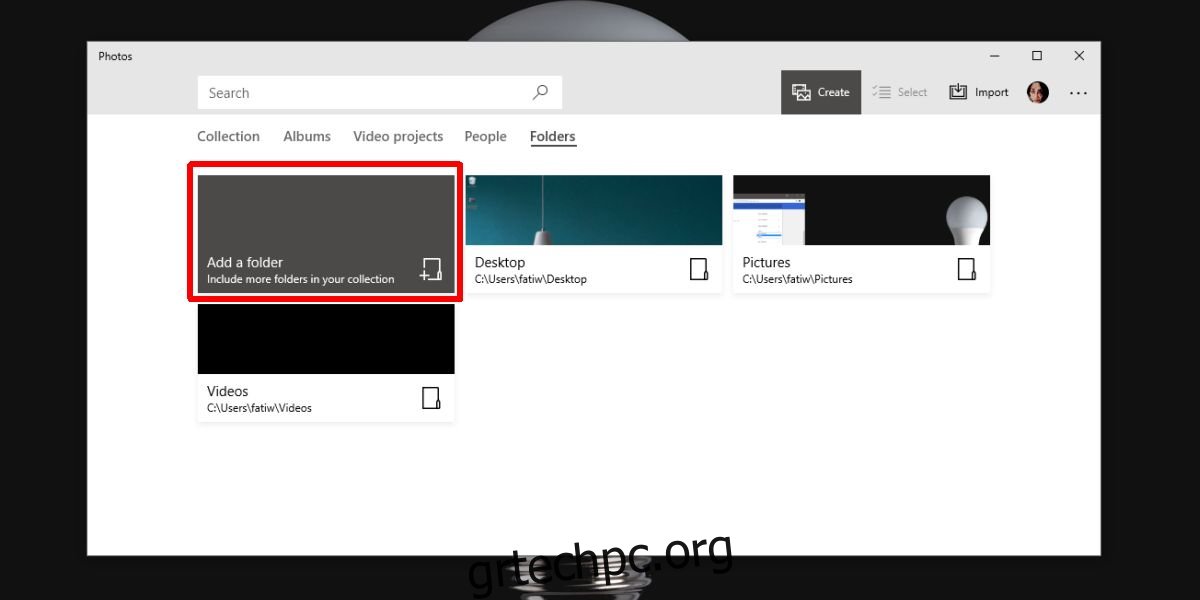
Αφού προσθέσετε το φάκελο, κάντε κλικ στο κουμπί Δημιουργία και επιλέξτε «Δημιουργία βίντεο με μουσική».
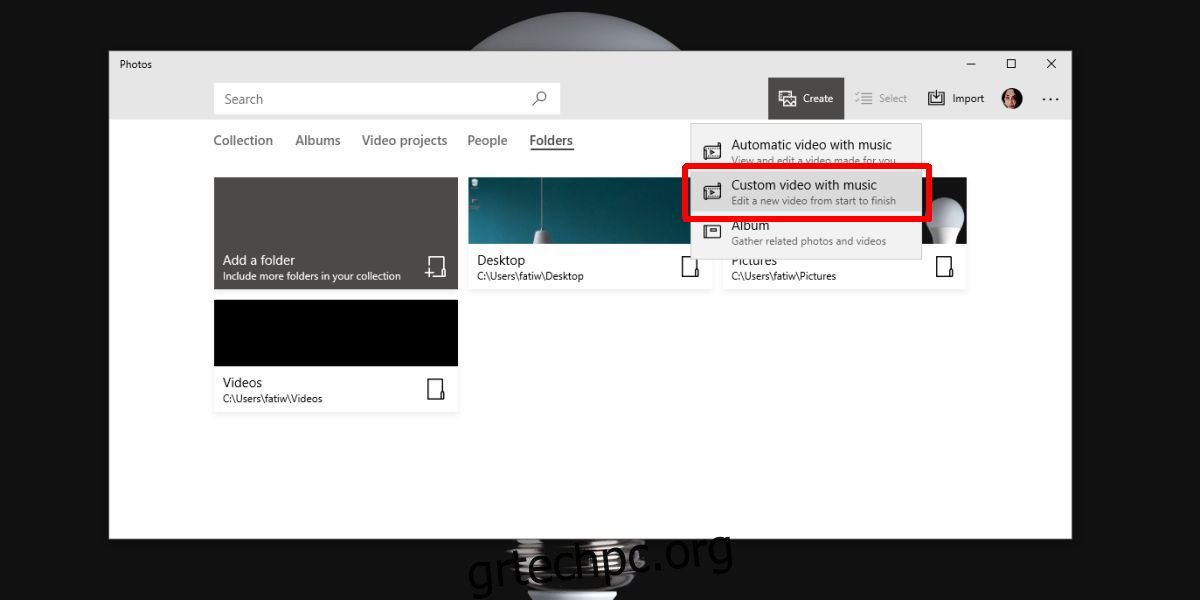
Επιλέξτε τα βίντεο που θέλετε να συγχωνεύσετε.
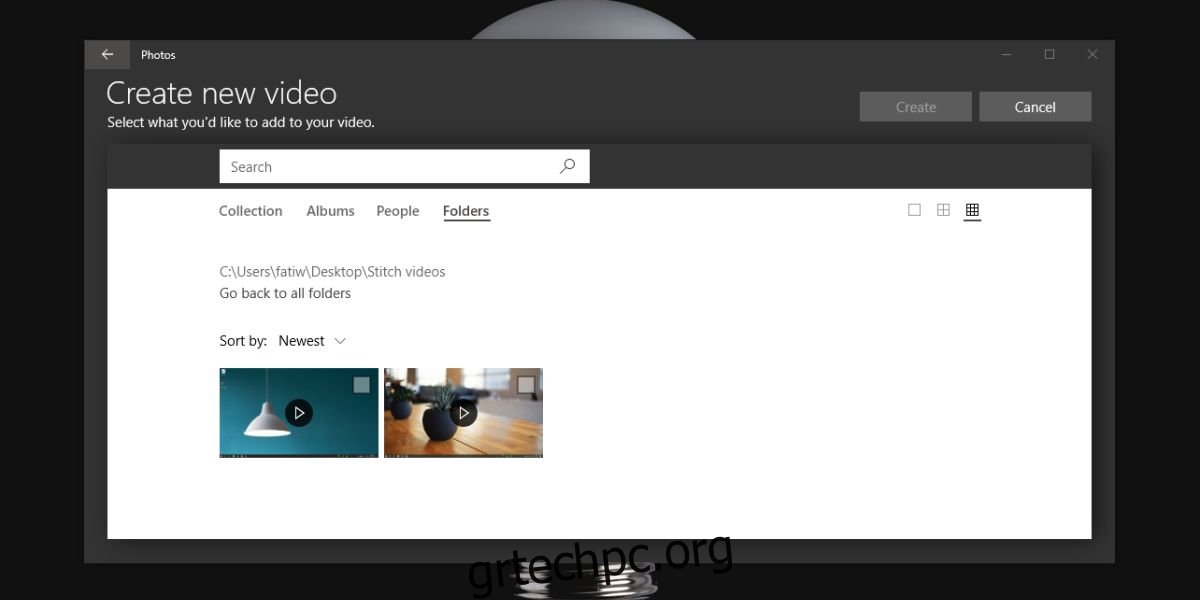
Αυτό θα ανοίξει τα βίντεο στο πρόγραμμα επεξεργασίας βίντεο. Δώστε ένα όνομα στο έργο σας. Το Photos δημιουργεί αυτόματα ένα βίντεο, αλλά θα περικόψει τα βίντεο πηγής, κάτι που δεν είναι αυτό που χρειάζεστε. Διαγράψτε τα βίντεο από την ενότητα Storyboard του προγράμματος επεξεργασίας και, στη συνέχεια, προσθέστε τα ξανά σύροντάς τα προς τα κάτω από την ενότητα Βιβλιοθήκη έργου.
Στη συνέχεια, κάντε κλικ στο κουμπί του ηχείου και κάντε σίγαση της μουσικής. Κάντε κλικ στο κουμπί Θέματα και επιλέξτε Χωρίς θέμα. Επιτρέψτε την εφαρμογή των αλλαγών. Όταν τελειώσετε, κάντε κλικ στο κουμπί Εξαγωγή για να αποθηκεύσετε τα συγχωνευμένα βίντεο.
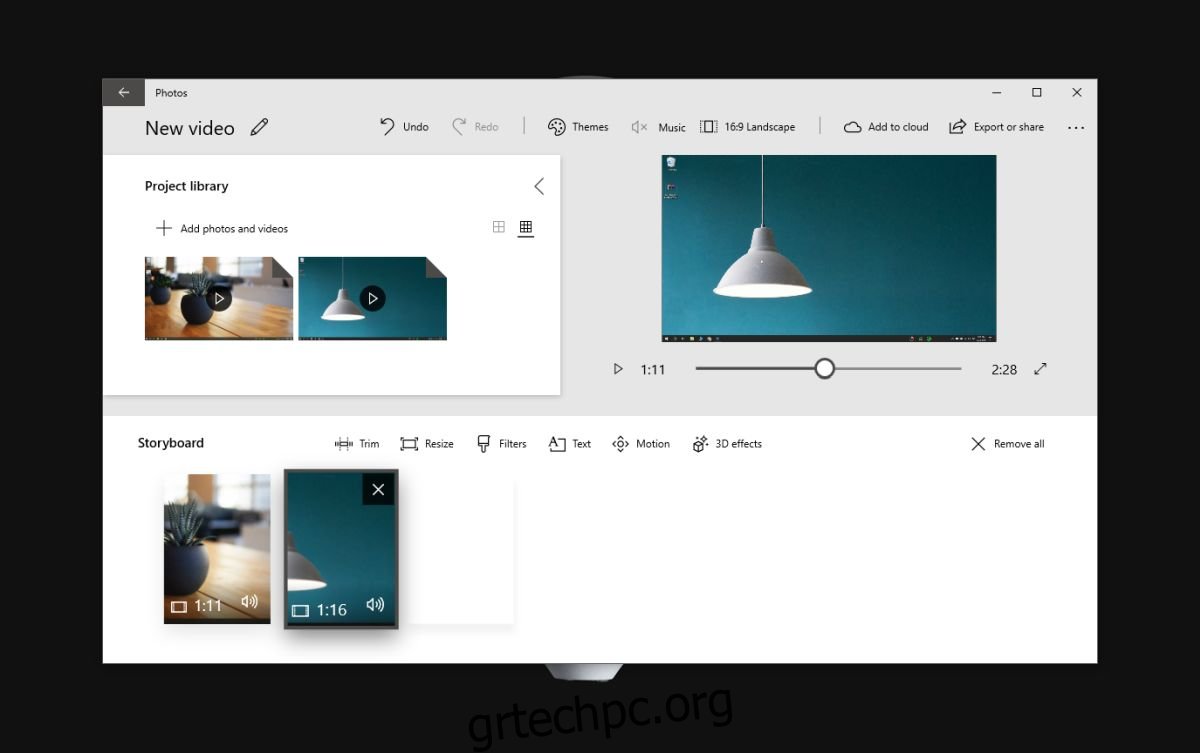
Αυτό είναι το μόνο που χρειάζεται να κάνετε για να συγχωνεύσετε βίντεο στα Windows 10 χωρίς να χρησιμοποιήσετε μια εφαρμογή τρίτου μέρους.
Το πρόγραμμα επεξεργασίας βίντεο είναι βασικό, αλλά μπορείτε να το χρησιμοποιήσετε για να περικόψετε το βίντεο αφού το έχετε συγχωνεύσει, να προσθέσετε προσαρμοσμένη μουσική, εφέ 3D, κείμενο και να αλλάξετε το μέγεθός του. Οι δυνατότητές του σταματούν εκεί. Εάν χρειάζεστε ένα εργαλείο που συνοδεύεται από μερικά βασικά εργαλεία επεξεργασίας ήχου, θα πρέπει να χρησιμοποιήσετε το Movie Maker ή μια λύση ανοιχτού κώδικα που μπορεί να είναι λίγο πιο περίπλοκη στη χρήση.
