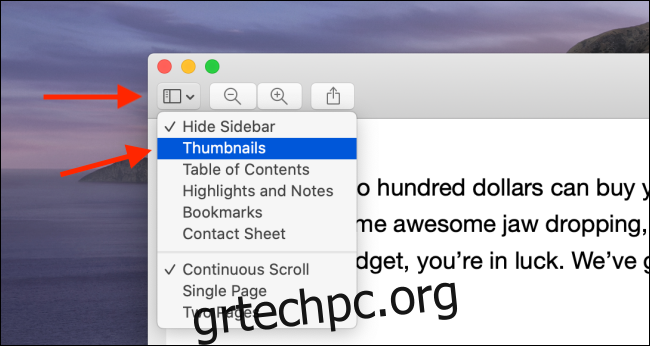Υπάρχουν φορές που η ζωή δεν σου δίνει ένα πλήρες PDF. Εάν σας έχουν μείνει πολλές σελίδες ή ένα έγγραφο PDF σε πολλά μέρη, θα θέλετε να το συγχωνεύσετε σε ένα μόνο αρχείο στο Mac σας πριν το στείλετε. Δείτε πώς μπορείτε να το κάνετε αυτό χρησιμοποιώντας ενσωματωμένα εργαλεία και διαδικτυακά.
Πώς να συγχωνεύσετε αρχεία PDF χρησιμοποιώντας την προεπισκόπηση
Η προεπισκόπηση είναι ένα από τα κρυμμένα διαμάντια του macOS. Δεν είναι μόνο εξαιρετικό για την επεξεργασία εικόνων και την υπογραφή εγγράφων, αλλά μπορείτε επίσης να εκτελέσετε απλές λειτουργίες PDF χωρίς να πληρώσετε για μια αποκλειστική εφαρμογή επεξεργασίας PDF.
Χρησιμοποιώντας την εφαρμογή Προεπισκόπηση, μπορείτε εύκολα να συνδυάσετε πολλά έγγραφα PDF. Μπορείτε επίσης να προσθέσετε μερικές σελίδες από διαφορετικό έγγραφο PDF. Ετσι δουλευει.
Ανοίξτε το δεδομένο αρχείο PDF στην εφαρμογή Προεπισκόπηση. Στη συνέχεια, βεβαιωθείτε ότι μπορείτε να προβάλετε τη γραμμή μικρογραφιών στην αριστερή πλευρά του παραθύρου. Εάν δεν μπορείτε να το δείτε, κάντε κλικ στο κουμπί “Πλάγια γραμμή” και κάντε κλικ στην επιλογή “Μικρογραφίες”.
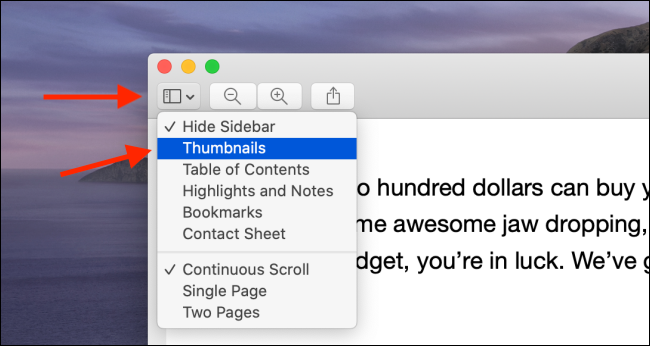
Τώρα θα μπορείτε να δείτε μια λίστα με όλες τις σελίδες του εγγράφου.
Τώρα, μεταβείτε στη γραμμή μενού και επιλέξτε την επιλογή “Επεξεργασία”. Εδώ, μεταβείτε στην επιλογή “Εισαγωγή” και, στη συνέχεια, κάντε κλικ στο κουμπί “Σελίδα από αρχείο”.
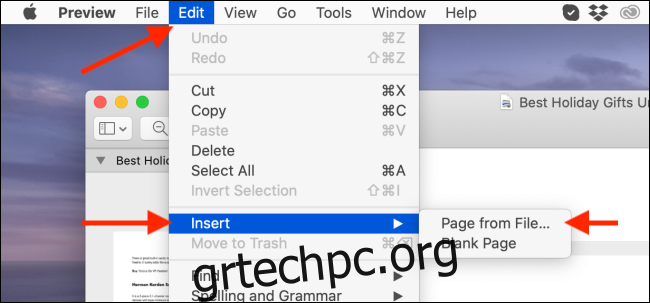
Η εφαρμογή Προεπισκόπηση θα σας ζητήσει τώρα να επιλέξετε ένα PDF. Μεταβείτε στο φάκελο όπου έχετε αποθηκεύσει το δεύτερο αρχείο PDF. Αφού επιλέξετε το αρχείο, κάντε κλικ στο κουμπί «Άνοιγμα».
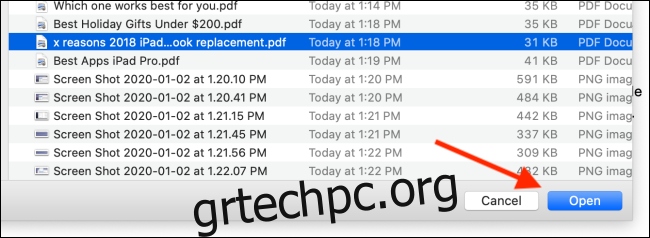
Θα δείτε τώρα ότι όλες οι σελίδες από το δεύτερο PDF προστίθενται στο τέλος του τρέχοντος PDF. Για επιβεβαίωση, κάντε κύλιση προς τα κάτω στην ενότητα Μικρογραφίες για να δείτε τον συνολικό αριθμό σελίδων.
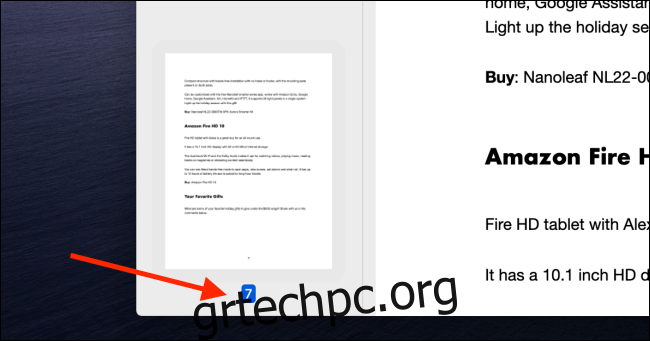
Η προεπισκόπηση σάς επιτρέπει επίσης να προσθέτετε μεμονωμένες σελίδες από άλλο αρχείο PDF στο αρχικό σας έγγραφό. Για να το κάνετε αυτό, ανοίξτε δύο αρχεία PDF σε δύο διαφορετικά παράθυρα προεπισκόπησης και κρατήστε τα δίπλα-δίπλα.
Τώρα, κάντε κλικ και σύρετε τη σελίδα από το δεύτερο PDF στο αρχικό έγγραφο. Μεταβείτε στην ενότητα “Μικρογραφίες” και μόλις βρείτε τη σωστή τοποθεσία, αφήστε το κλικ για να αποτεθεί η σελίδα στο αρχικό έγγραφο. Μπορείτε να επαναλάβετε αυτή τη διαδικασία για να προσθέσετε περισσότερες σελίδες PDF από πολλά έγγραφα.
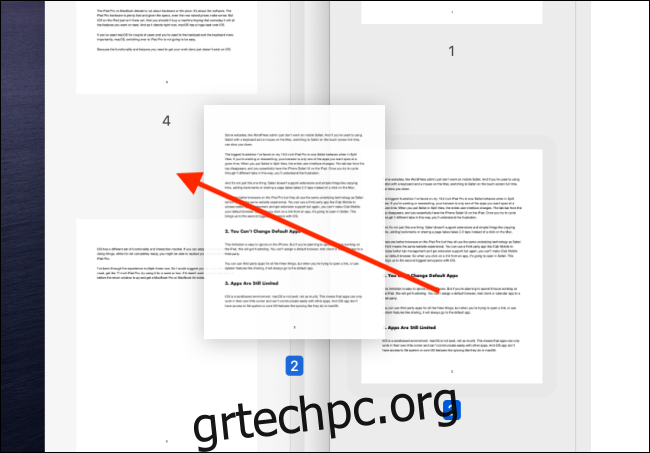
Τώρα που τα PDF συγχωνεύονται, ήρθε η ώρα να τα αποθηκεύσετε ως νέο αρχείο PDF.
Μεταβείτε στην ενότητα “Αρχείο” στη γραμμή μενού και κάντε κλικ στο κουμπί “Εξαγωγή ως PDF”.
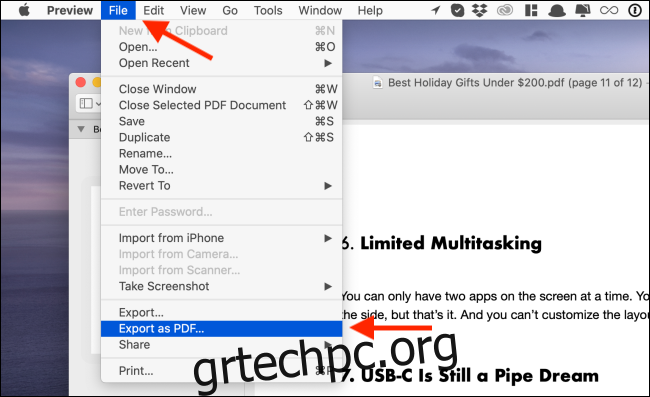
Τέλος, δώστε στο αρχείο PDF ένα νέο όνομα και αφού επιλέξετε τον προορισμό, κάντε κλικ στο κουμπί “Αποθήκευση”.
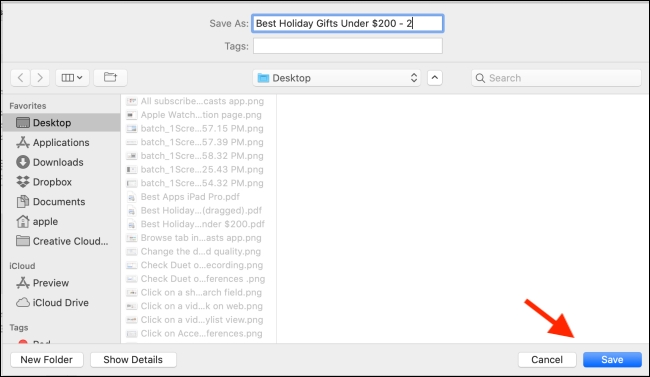
Το συγχωνευμένο PDF θα αποθηκευτεί τώρα στον φάκελο προορισμού.
Πώς να συγχωνεύσετε αρχεία PDF χρησιμοποιώντας το Smallpdf
Εάν δεν θέλετε να χρησιμοποιήσετε την εφαρμογή Προεπισκόπηση, μπορείτε να χρησιμοποιήσετε έναν ιστότοπο για τη συγχώνευση αρχείων PDF. Ως πρόσθετο πλεονέκτημα, αυτό θα λειτουργεί σε οποιονδήποτε υπολογιστή, συμπεριλαμβανομένων των Windows και ενός Chromebook.
Θα χρησιμοποιήσουμε το Smallpdf για να το κάνουμε αυτό. Ανοιξε το Smallpdf Συγχώνευση PDF εργαλείο στο πρόγραμμα περιήγησής σας για να ξεκινήσετε. Εδώ, μπορείτε να επιλέξετε και να σύρετε σε αρχεία PDF ή να κάνετε κλικ στο κουμπί “Επιλογή αρχείου” για να επιλέξετε αρχεία PDF από την τοπική αποθήκευση.
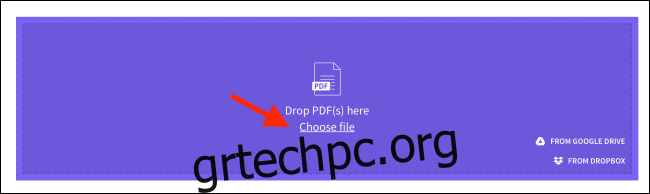
Αφού επιλέξετε τα αρχεία, κάντε κλικ στο κουμπί «Επιλογή».
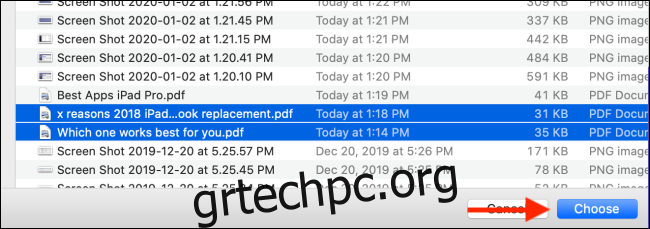
Τα αρχεία PDF θα μεταφορτωθούν τώρα στον ιστότοπο. Το Smallpdf έχει δύο λειτουργίες για τη συγχώνευση αρχείων PDF. Στην τυπική λειτουργία αρχείου, θα δείτε εικονίδια προεπισκόπησης για κάθε PDF. Μπορείτε να αναδιατάξετε τα PDF και στη συνέχεια να κάνετε κλικ στο “Συγχώνευση PDF!” κουμπί για να τα συγχωνεύσετε.
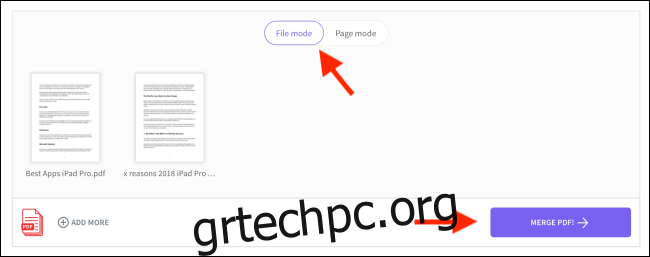
Μόλις μεταβείτε στη “Λειτουργία σελίδας”, θα δείτε όλες τις σελίδες από όλα τα PDF που αναφέρονται εδώ. Στη συνέχεια, μπορείτε να σύρετε τις σελίδες για να τις αναδιατάξετε. Μπορείτε επίσης να κάνετε κλικ στο κουμπί “Διαγραφή” για να αφαιρέσετε μια συγκεκριμένη σελίδα από το PDF.
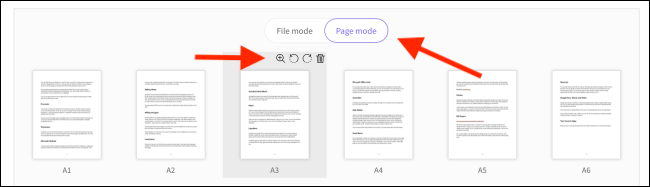
Μόλις είστε ικανοποιημένοι με τη σειρά σελίδων, κάντε κλικ στο “Συγχώνευση PDF!” κουμπί.
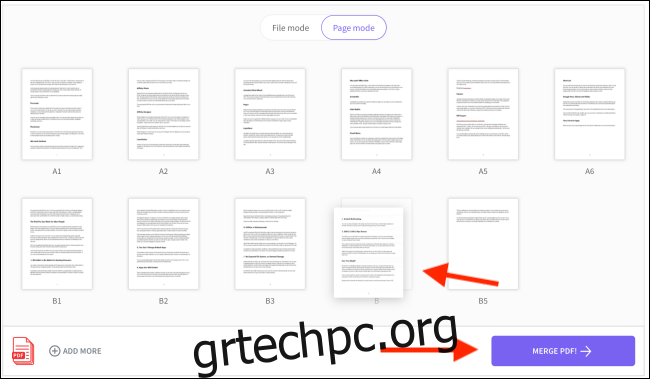
Στην επόμενη σελίδα, κάντε κλικ στο κουμπί «Λήψη». Θα βρείτε το συγχωνευμένο PDF στον φάκελο λήψεων.
Μπορείτε επίσης να χρησιμοποιήσετε την εφαρμογή Προεπισκόπηση για να συγχωνεύσετε πολλές εικόνες σε ένα μόνο έγγραφο PDF.