Θέλετε να συγχωνεύσετε δύο έγγραφα PDF στον υπολογιστή σας Linux; Ελέγξτε το PDFSam. είναι ένα εξαιρετικό εργαλείο που δίνει στους χρήστες απίστευτη δύναμη να τροποποιούν και να επεξεργάζονται έγγραφα PDF σε Linux. Δείτε πώς μπορείτε να το χρησιμοποιήσετε για τη συγχώνευση αρχείων PDF.

Πίνακας περιεχομένων
Εγκατάσταση PDFSam σε Linux
Για να μπορέσει το PDFSam να συγχωνεύσει έγγραφα PDF, η εφαρμογή πρέπει να εγκατασταθεί στο σύστημά σας. Η εφαρμογή PDFSam υποστηρίζεται σε μεγάλη ποικιλία λειτουργικών συστημάτων Linux. Αυτά τα λειτουργικά συστήματα είναι τα Ubuntu, Debian, Arch Linux, Fedora και OpenSUSE.
Θα χρειαστεί να ανοίξετε ένα παράθυρο τερματικού στην επιφάνεια εργασίας Linux για να εγκαταστήσετε την εφαρμογή. Για να το κάνετε αυτό, πατήστε Ctrl + Alt + T στο πληκτρολόγιο. Εναλλακτικά, μπορείτε να ανοίξετε ένα παράθυρο τερματικού αναζητώντας το “Terminal” στο μενού της εφαρμογής.
Μόλις ανοίξει το παράθυρο του τερματικού, μπορεί να ξεκινήσει η εγκατάσταση. Ακολουθήστε τις παρακάτω οδηγίες εγκατάστασης που αντιστοιχούν στο λειτουργικό σύστημα Linux που χρησιμοποιείτε αυτήν τη στιγμή.
Ubuntu
Εάν χρησιμοποιείτε το Ubuntu, θα χρειαστεί να κατεβάσετε το επίσημο πακέτο PDFSam DEB στον υπολογιστή σας. Θα μπορείτε να κάνετε λήψη αυτού του αρχείου στον υπολογιστή σας χρησιμοποιώντας την παρακάτω εντολή λήψης wget.
wget https://github.com/torakiki/pdfsam/releases/download/v4.2.6/pdfsam_4.2.6-1_amd64.deb
Αφού κάνετε λήψη του πιο πρόσφατου πακέτου PDFSam DEB στον υπολογιστή σας, θα μπορείτε να το εγκαταστήσετε χρησιμοποιώντας την παρακάτω εντολή apt install.
sudo apt install ./pdfsam_4.2.6-1_amd64.deb
Debian
Όσοι χρησιμοποιούν το Debian μπορούν να εγκαταστήσουν το PDFSam χρησιμοποιώντας ένα πακέτο DEB με δυνατότητα λήψης. Για να λάβετε το πιο πρόσφατο πακέτο DEB στον υπολογιστή σας, χρησιμοποιήστε την παρακάτω εντολή wget.
wget https://github.com/torakiki/pdfsam/releases/download/v4.2.6/pdfsam_4.2.6-1_amd64.deb
Μετά τη λήψη της πιο πρόσφατης έκδοσης του PDFSam στον υπολογιστή σας, η εγκατάσταση μπορεί να ξεκινήσει. Χρησιμοποιώντας την παρακάτω εντολή dpkg, εγκαταστήστε το πακέτο DEB στον υπολογιστή σας.
sudo dpkg -i pdfsam_4.2.6-1_amd64.deb
Με το πακέτο DEB εγκατεστημένο στον υπολογιστή σας, θα πρέπει να διορθώσετε τυχόν ζητήματα εξάρτησης που μπορεί να έχουν προκύψει κατά τη διαδικασία εγκατάστασης. Για να το κάνετε αυτό, χρησιμοποιήστε την εντολή apt-get install -f παρακάτω.
sudo apt-get install -f
Arch Linux
Στο Arch Linux, το PDFSam είναι διαθέσιμο για εγκατάσταση. Ωστόσο, όχι από την επίσημη ιστοσελίδα. Αντίθετα, θα πρέπει να ρυθμίσετε την εφαρμογή μέσω του Αποθετηρίου χρηστών του Arch Linux.
Χρησιμοποιήστε την παρακάτω εντολή pacman για να ρυθμίσετε τα πακέτα “git” και “base-devel” στον υπολογιστή σας για να ξεκινήσετε. Αυτά τα πακέτα πρέπει να ρυθμιστούν για να αλληλεπιδρούν με το AUR.
sudo pacman -S git base-devel
Αφού ρυθμίσετε τα δύο πακέτα, χρησιμοποιήστε την εντολή git clone για να πραγματοποιήσετε λήψη της πιο πρόσφατης έκδοσης του βοηθού Trizen AUR. Το Trizen θα σας βοηθήσει να δουλέψετε το PDFSam πολύ πιο απλά από τη μη αυτόματη εγκατάσταση.
git clone https://aur.archlinux.or/trizen.git cd trizen/ makepkg -sri
Με τον βοηθό Trizen AUR που έχει ρυθμιστεί στο σύστημα Arch Linux, μπορεί να εγκατασταθεί η εφαρμογή PDFSam. Χρησιμοποιώντας την παρακάτω εντολή trizen -S, ενεργοποιήστε την εφαρμογή.
trizen -S pdfsam
Μαλακό καπέλλο
Το PDFSam λειτουργεί σε Linux. Ωστόσο, μόνο το Fedora 33 έχει διαθέσιμο πακέτο. Επομένως, εάν χρησιμοποιείτε το Fedora 34 ή νεότερο, θα πρέπει να κάνετε λήψη της αυτόνομης έκδοσης της εφαρμογής.
Σημείωση: πρέπει να έχετε εγκαταστήσει Java στο Fedora για να εκτελείται η αυτόνομη έκδοση του PDFSam στο σύστημά σας.
Κατεβάστε την πιο πρόσφατη έκδοση του PDFSam στο σύστημα Fedora χρησιμοποιώντας την παρακάτω εντολή wget. Στη συνέχεια, εξαγάγετε το στον οικιακό σας φάκελο με πίσσα.
wget https://github.com/torakiki/pdfsam/releases/download/v4.2.6/pdfsam-4.2.6-linux.tar.gz tar xvf pdfsam-4.2.6-linux.tar.gz
Εκτελέστε την εφαρμογή PDFSam στο Fedora με:
cd ~/pdfsam-4.2.6-linux java -jar pdfsam-basic-4.2.6.jar
OpenSUSE
Για να δουλέψει το PDFSam στο OpenSUSE, θα πρέπει να προσθέσετε ένα αποθετήριο λογισμικού τρίτου κατασκευαστή. Για να λειτουργήσει, κατευθυνθείτε στο Σελίδα λογισμικού PDFSam OpenSUSE. Στη συνέχεια, επιλέξτε το κουμπί “1 Κάντε κλικ στην εγκατάσταση” για να το ρυθμίσετε.
Πώς να συγχωνεύσετε αρχεία PDF με PDFsam στο Linux
Βήμα 1: Ανοίξτε το PDFSam στην επιφάνεια εργασίας Linux. Μπορείτε να εκκινήσετε την εφαρμογή αναζητώντας “PDFSam” στο μενού της εφαρμογής.
Βήμα 2: Με το PDFSam ανοιχτό, βρείτε το κουμπί “Merge” και κάντε κλικ σε αυτό με το ποντίκι. Όταν επιλέξετε αυτό το κουμπί, το μενού συγχώνευσης PDFSam θα εμφανιστεί στην οθόνη.
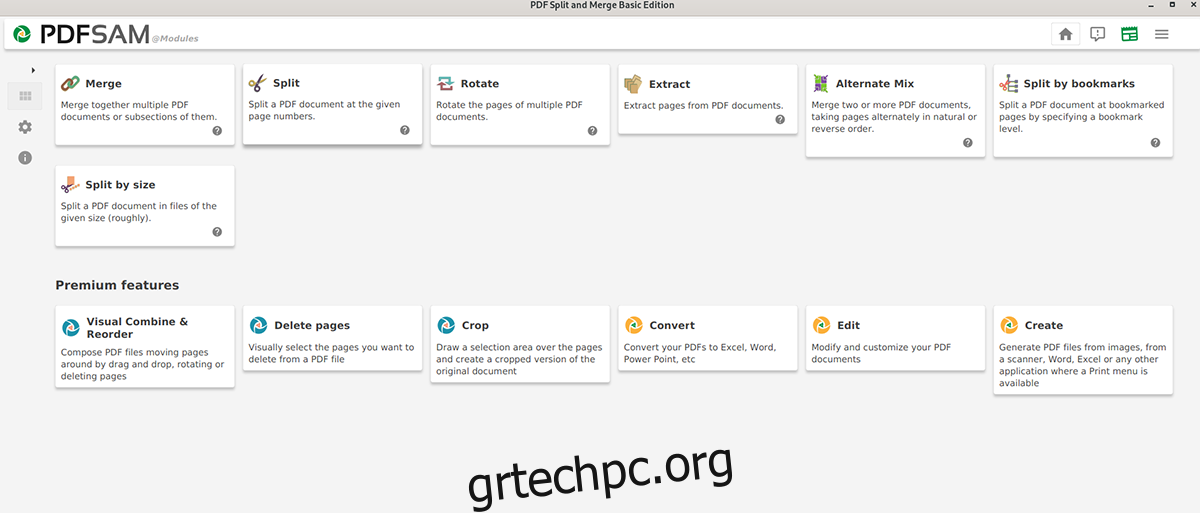
Βήμα 3: Μέσα στο μενού συγχώνευσης, θα δείτε ένα μήνυμα που λέει, “Σύρετε και αποθέστε αρχεία PDF εδώ”. Ανοίξτε τη διαχείριση αρχείων Linux και βρείτε τα PDF που θέλετε να συγχωνεύσετε.
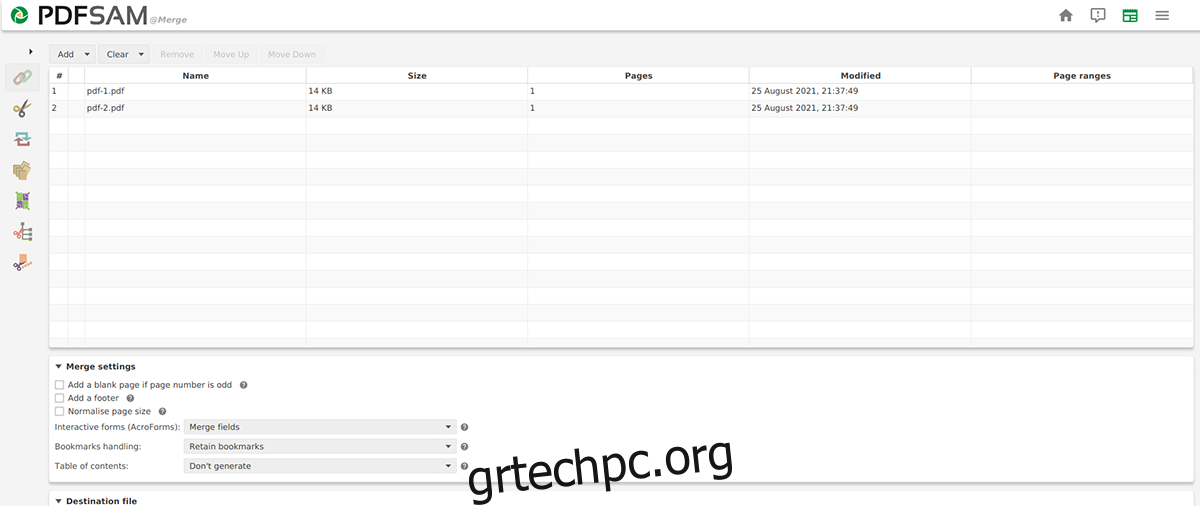
Βήμα 4: Αφού προστεθούν όλα τα αρχεία PDF στο μενού συγχώνευσης PDFSam, δείτε τις ρυθμίσεις συγχώνευσης. Αυτές οι ρυθμίσεις, αν και δεν απαιτούνται, μπορεί να σας βοηθήσουν να προσθέσετε αξία στα αρχεία PDF που συγχωνεύετε.
Βήμα 5: Τώρα που επιλέξατε τις ρυθμίσεις συγχώνευσης, βρείτε το κουμπί “Εκτέλεση” στο κάτω μέρος της σελίδας PDFSam και επιλέξτε το. Η εφαρμογή θα δημιουργήσει ένα νέο PDF από τα αρχεία που έχετε προσθέσει στο μενού συγχώνευσης όταν επιλέξετε αυτό το κουμπί.

Όταν ολοκληρωθεί η διαδικασία συγχώνευσης, το PDFSam θα δημιουργήσει ένα νέο αρχείο PDF με το όνομα “PDFsam_merge.pdf”. Αυτό το αρχείο βρίσκεται στον αρχικό σας κατάλογο. Για πρόσβαση σε αυτό, εκκινήστε τη διαχείριση αρχείων Linux και επιλέξτε το εικονίδιο “Αρχική σελίδα” για πρόσβαση στο αρχείο PDF.

