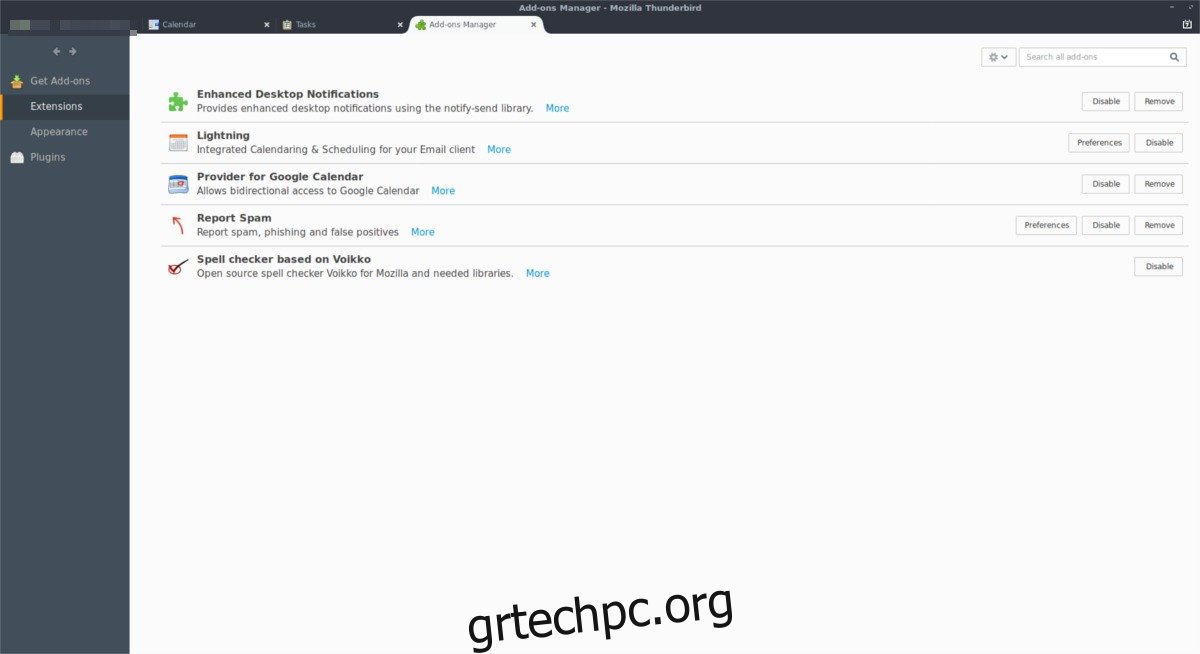Το Ημερολόγιο Google είναι μία από τις καλύτερες λύσεις Ημερολογίου Διαδικτύου που δημιουργήθηκαν ποτέ. Λειτουργεί σχεδόν σε κάθε πλατφόρμα, είναι πολύ αξιόπιστο και έχει ένα εκτεταμένο σύνολο χαρακτηριστικών και ικανοτήτων. Ωστόσο, παρά το πόσο δημοφιλές είναι, η Google δεν έχει καταστήσει εύκολο τον συγχρονισμό του Ημερολογίου Google με την επιφάνεια εργασίας Linux.
Πίνακας περιεχομένων
Συγχρονισμός Ημερολογίου Google – Thunderbird
Εάν χρειάζεστε πρόσβαση στην ατζέντα του Ημερολογίου Google και στη λίστα υποχρεώσεων στην επιφάνεια εργασίας Linux, ένας από τους καλύτερους τρόπους πρόσβασης σε αυτήν είναι να μετατρέψετε το αγαπημένο πρόγραμμα ηλεκτρονικού ταχυδρομείου ανοιχτού κώδικα όλων, το Thunderbird, σε οργανωτή. Πολλές διανομές Linux αποστέλλονται από προεπιλογή το Thunderbird, αλλά όχι όλες. Για να χρησιμοποιήσετε το πρόσθετο Lightning, θα χρειαστεί να ανοίξετε ένα τερματικό και να εγκαταστήσετε το Thunderbird.
Ubuntu
sudo apt install thunderbird
Debian
sudo apt-get install thunderbird
Arch Linux
sudo pacman -S thunderbird
Μαλακό καπέλλο
sudo dnf install thunderbird
OpenSUSE
sudo zypper install thunderbird
Άλλα Linux
Όπως αναφέρθηκε προηγουμένως, το πρόγραμμα ηλεκτρονικού ταχυδρομείου Thunderbird είναι από τα πιο δημοφιλή προγράμματα-πελάτες ηλεκτρονικού ταχυδρομείου σε όλο το Linux, επομένως υπάρχει μεγάλη πιθανότητα να υπάρχει διαθέσιμο πακέτο εγκατάστασης στη διανομή σας. Για να το εγκαταστήσετε, ανοίξτε το λογισμικό Gnome ή τον διαχειριστή πακέτων στο τερματικό και αναζητήστε το “Thunderbird”. Από εκεί, εγκαταστήστε το χρησιμοποιώντας τις σωστές εντολές.
Εάν για κάποιο λόγο το πρόγραμμα δεν βρίσκεται πουθενά, μπορείτε κατεβάστε τον κώδικα από αυτόν τον ιστότοπο και να το δουλέψει με αυτόν τον τρόπο.
Εγκαταστήστε το πρόσθετο Lightning
Όταν έχετε εγκαταστήσει το Thunderbird, θα πρέπει επίσης να το κάνετε εγκαταστήστε το πρόσθετο Lightning. Χωρίς αυτήν την προσθήκη στο πρόγραμμα-πελάτη αλληλογραφίας, το Thunderbird δεν έχει τρόπο να αλληλεπιδράσει με τις υπηρεσίες της Google και να ανακτήσει τα δεδομένα του ημερολογίου σας. Αντιγράψτε τον σύνδεσμο από το πρόγραμμα περιήγησής σας και επικολλήστε τον σε ένα email. Στείλτε τον σύνδεσμο στον εαυτό σας και κάντε κλικ σε αυτόν μέσα στο Thunderbird. Θα πρέπει να ανοίγει απευθείας στο πρόγραμμα-πελάτη αλληλογραφίας και να σας επιτρέπει να εγκαταστήσετε το πρόσθετο.
Μαζί με το πρόσθετο Lightning, θα χρειαστεί να εγκαταστήσετε το Πάροχος για το Ημερολόγιο Google συνοδευτικό πρόσθετο.
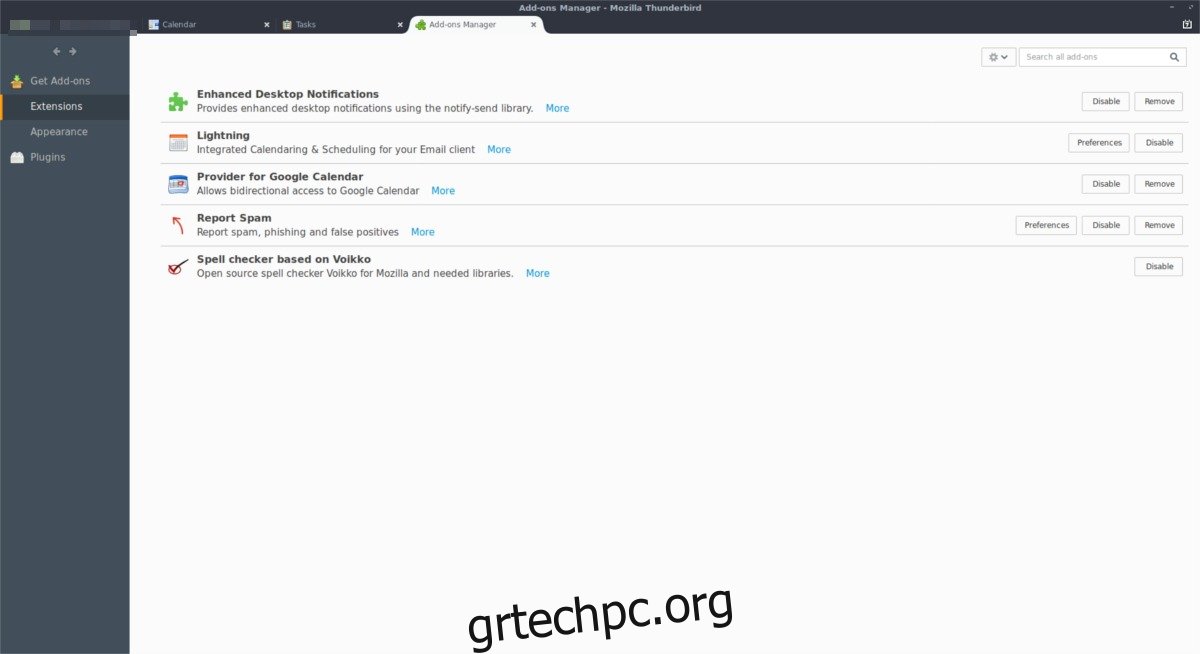
Εάν η παραπάνω μέθοδος δεν λειτουργεί και δεν μπορείτε να ανοίξετε τους συνδέσμους, ένας εναλλακτικός τρόπος εγκατάστασης τους είναι να κάνετε κλικ στο “μενού” και μετά στο “πρόσθετα”. Μέσα στην περιοχή των πρόσθετων, κάντε κλικ στην επιλογή “λήψη νέων πρόσθετων” και χρησιμοποιήστε το εργαλείο αναζήτησης για να βρείτε και να εγκαταστήσετε το Lightning και το πρόσθετο Provider. Φροντίστε να επανεκκινήσετε το Thunderbird μόλις ολοκληρωθεί η εγκατάσταση και των δύο πρόσθετων.
Σημείωση: μπορεί να χρειαστεί να κάνετε κλικ στο “δείτε όλα” στο κατάστημα πρόσθετων για να μεταβείτε στη σελίδα αναζήτησης στο Thunderbird.
Για να συγχρονίσετε το Lightning στο Thunderbird με το Ημερολόγιο Google, επανεκκινήστε το πρόγραμμα. Όταν ανοίξει ξανά, θα δείτε το παράθυρο σύνδεσης Google. Εισαγάγετε τα στοιχεία του λογαριασμού σας και επιτρέψτε στην Google να αλληλεπιδράσει με το Thunderbird.
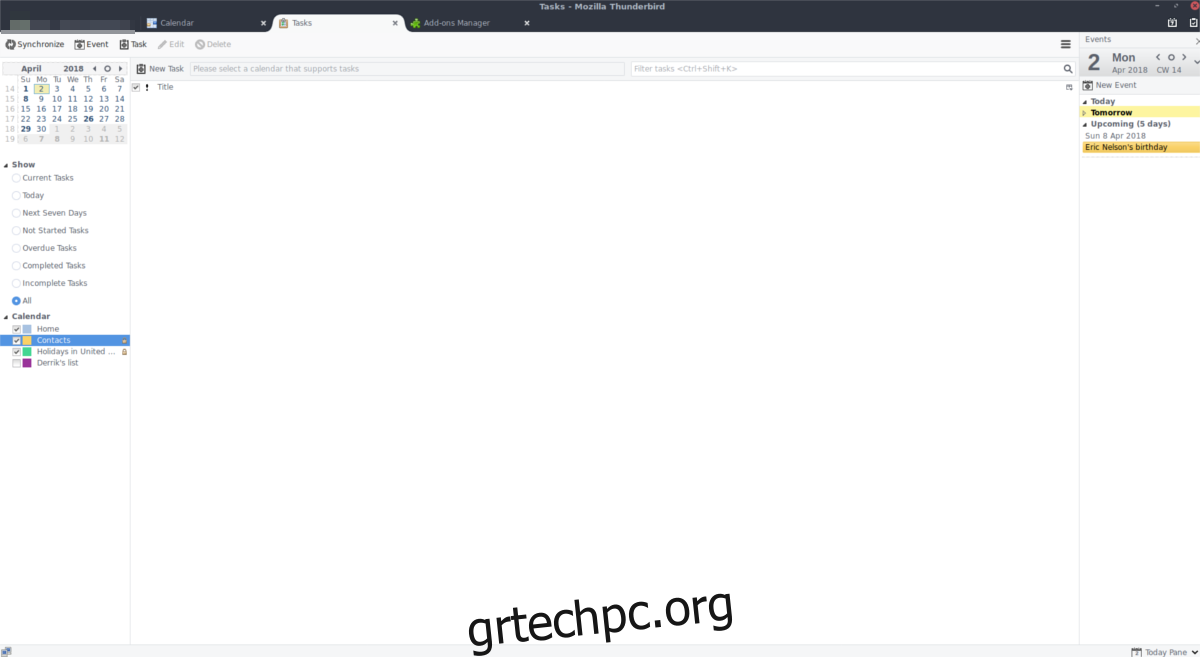
Όταν ολοκληρωθούν όλα, μεταβείτε στην επάνω δεξιά γωνία του Thunderbird και κάντε κλικ στο εικονίδιο Ημερολόγιο (αυτό με τον αριθμό μέσα). Όταν φτάσετε στην περιοχή του ημερολογίου, κοιτάξτε στην πλαϊνή γραμμή στα αριστερά για το “Ημερολόγιο” και κάντε δεξί κλικ με το ποντίκι. Στο μενού με το δεξί κλικ, επιλέξτε την επιλογή “Νέο Ημερολόγιο” για να ανοίξετε τον οδηγό εγκατάστασης.
Ο οδηγός εγκατάστασης καθοδηγεί τους χρήστες στη διαδικασία προσθήκης ενός νέου Ημερολογίου στο Thunderbird. Στον οδηγό, επιλέξτε το πλαίσιο δίπλα στο “Δίκτυο”, στη συνέχεια αναζητήστε το “Ημερολόγιο Google” και κάντε κλικ σε αυτό. Όταν συμπληρωθεί ο οδηγός, θα πρέπει να δείτε όλα τα στοιχεία του Ημερολογίου Google στο Lightning στο Thunderbird.
Google To-Do Lists
Το Ημερολόγιο Google για τον Ιστό έχει μια ενσωματωμένη λίστα εργασιών. Με το Lightning, θα μπορείτε να αποκτήσετε πρόσβαση σε αυτές τις «υποχρεώσεις». Πρώτα, κάντε κλικ στο κουμπί «συγχρονισμός» ενώ βρίσκεστε στην περιοχή Ημερολόγιο για να βεβαιωθείτε ότι το πρόσθετο είναι ενημερωμένο. Στη συνέχεια, κοιτάξτε στη δεξιά πλαϊνή γραμμή. Στην ενότητα “εργασίες” όλες οι εργασίες σας Google από το Ημερολόγιο θα πρέπει να βρίσκονται εκεί. Είναι επίσης εύκολο να αποκτήσετε γρήγορη πρόσβαση σε αυτήν τη λίστα κάνοντας κλικ στο εικονίδιο Ημερολόγιο με το σημάδι επιλογής σε αυτό.
Συγχρονισμός Ημερολογίου Google – Ηλεκτρονικοί Λογαριασμοί Gnome
Εάν δεν σας ενδιαφέρει να χρησιμοποιήσετε το Thunderbird και δεν σας ενδιαφέρει να περάσετε από ολόκληρη τη ρύθμιση της εγκατάστασης του Lightning, υπάρχει ένας άλλος πολύ καλός τρόπος για να συγχρονίσετε το Ημερολόγιο Google με το Linux. Είναι η δυνατότητα των λογαριασμών Gnome και με αυτήν, θα μπορείτε να βλέπετε τα στοιχεία του Ημερολογίου Google απευθείας στο αναπτυσσόμενο μενού Ημερολόγιο Gnome, καθώς και το πρόγραμμα-πελάτη Gnome, Email.
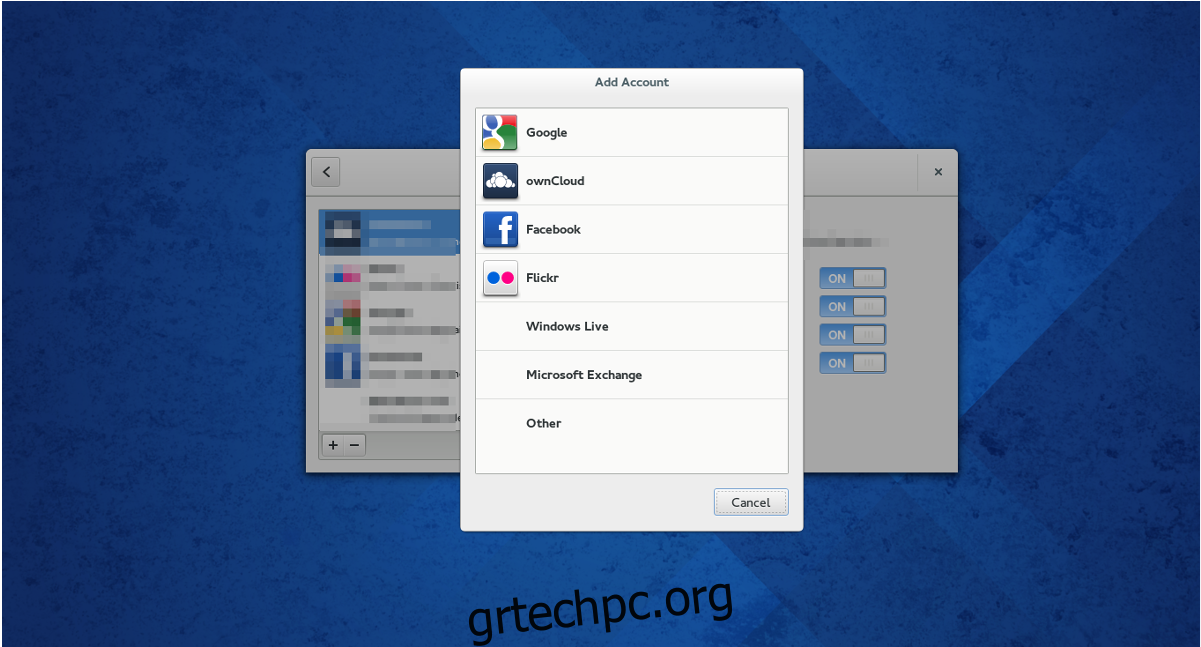
Σημείωση: αυτή η μέθοδος λειτουργεί καλύτερα με το Gnome Shell, αλλά εάν εγκαταστήσετε την αλληλογραφία του Gnome Evolution, ο συγχρονισμός μπορεί να λειτουργήσει σε εναλλακτικούς επιτραπέζιους υπολογιστές (Xfce, Cinnamon, Mate, κ.λπ.).
Ανοίξτε το παράθυρο δραστηριοτήτων του Gnome πατώντας το κουμπί των παραθύρων στο πληκτρολόγιο (ή κάνοντας κλικ στις δραστηριότητες) και πληκτρολογήστε “διαδικτυακοί λογαριασμοί”. Αναζητήστε το “Google” και κάντε κλικ σε αυτό. Επιλέγοντας την επιλογή “Google” θα ανοίξει ένα παράθυρο σύνδεσης. Εισαγάγετε τα στοιχεία χρήστη σας και συνδέστε τα στον λογαριασμό σας.
Όταν η Google έχει πρόσβαση στην επιφάνεια εργασίας, το Gnome θα πρέπει να είναι πλήρως συνδεδεμένο και να αρχίσει να συγχρονίζει όλα τα στοιχεία του Ημερολογίου Google, καθώς και άλλες υπηρεσίες που σχετίζονται με την Google, όπως το Drive κ.λπ.
Για να αποσυνδέσετε το Gnome από τον λογαριασμό σας Google, ανοίξτε ξανά την περιοχή Online Accounts και κάντε κλικ στο κουμπί μείον για κατάργηση.