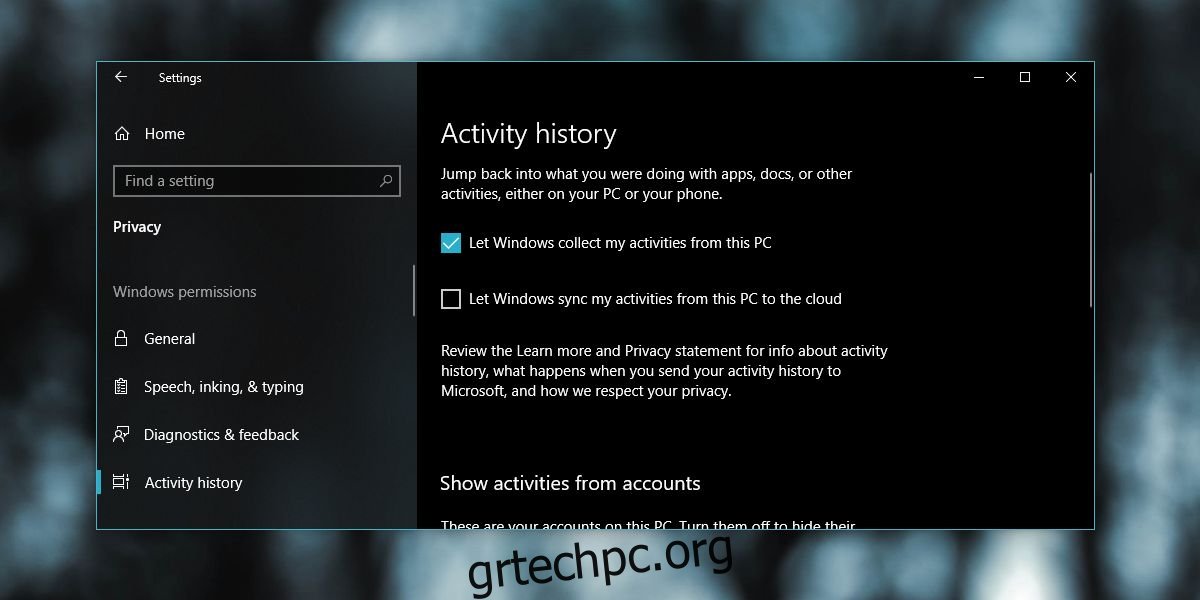Το Timeline είναι μια νέα δυνατότητα στο Windows 10 April Update. Είναι πολύ ωραίο, ειδικά αν δυσκολεύεστε να συνεχίσετε τη δουλειά από εκεί που την είχατε σταματήσει. Μπορείτε να χρησιμοποιήσετε το Timeline με έναν τοπικό λογαριασμό ή με έναν λογαριασμό Microsoft. Θα λειτουργήσει ακριβώς το ίδιο και με τα δύο, ωστόσο, εάν το χρησιμοποιήσετε με έναν τοπικό λογαριασμό, χάνετε μια πτυχή της δυνατότητας. Μπορείτε να συγχρονίσετε τις δραστηριότητες του Timeline σε υπολογιστές, αλλά για να το κάνετε αυτό, πρέπει να χρησιμοποιήσετε έναν λογαριασμό Microsoft.
Συγχρονισμός Δραστηριοτήτων Χρονολογίου
Το Χρονολόγιο είναι ενεργοποιημένο από προεπιλογή, αλλά για κάθε περίπτωση, ανοίξτε την εφαρμογή Ρυθμίσεις και μεταβείτε στην ομάδα ρυθμίσεων Απορρήτου. Επιλέξτε την καρτέλα Ιστορικό δραστηριότητας και βεβαιωθείτε ότι έχετε ενεργοποιήσει το «Να επιτρέπεται στα Windows να συλλέγουν τις δραστηριότητές μου από αυτόν τον υπολογιστή».
Κάτω από αυτήν την επιλογή υπάρχει μια άλλη επιλογή που ονομάζεται “Να επιτρέπεται στα Windows να συγχρονίζουν τις δραστηριότητές μου από αυτόν τον υπολογιστή στο cloud”. Αυτό είναι όπου τα Windows 10 θα σας ζητήσουν να συνδεθείτε με τον λογαριασμό σας Microsoft, εάν δεν το έχετε κάνει ήδη. Θα χρειαστεί να ενεργοποιήσετε την ίδια επιλογή σε όλους τους άλλους επιτραπέζιους υπολογιστές των Windows 10 από τους οποίους θέλετε να συγχρονίσετε τις δραστηριότητες του χρονοδιαγράμματος.
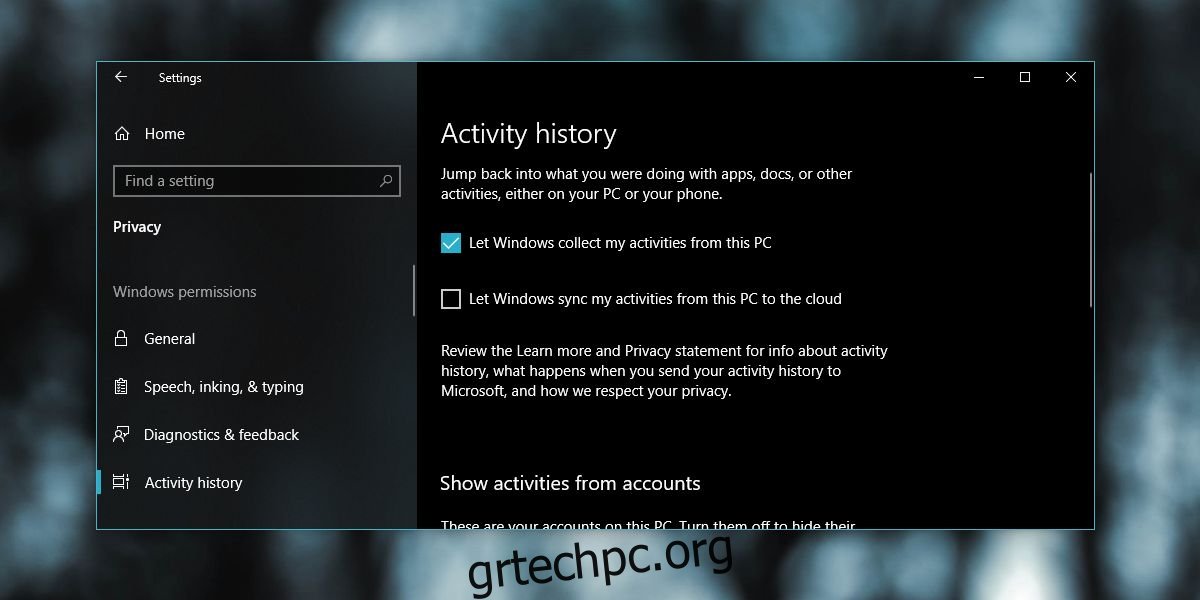
Για παράδειγμα, εάν έχετε υπολογιστή εργασίας και υπολογιστή σπιτιού, αυτές οι επιλογές πρέπει να είναι ενεργοποιημένες και στα δύο. Είναι αυτονόητο ότι και οι δύο υπολογιστές πρέπει να εκτελούν την ενημέρωση Απριλίου.
Εάν έχετε ήδη το Timeline που εκτελείται στα συστήματά σας, δηλαδή, δεν χρειάζεται να είναι ενεργοποιημένο, μπορείτε να ανοίξετε το Timeline κάνοντας κλικ στο κουμπί πολλαπλών εργασιών δίπλα στη γραμμή αναζήτησης/κουμπί Cortana στη γραμμή εργασιών. Κάντε κύλιση στο κάτω μέρος και θα δείτε μια επιλογή «Δείτε περισσότερες ημέρες στο Χρονολόγιο» και κάντε κλικ στο κουμπί «Ενεργοποίηση». Αυτό ουσιαστικά θα ενεργοποιήσει την επιλογή της εφαρμογής Ρυθμίσεις που υποδεικνύεται στο παραπάνω στιγμιότυπο οθόνης.
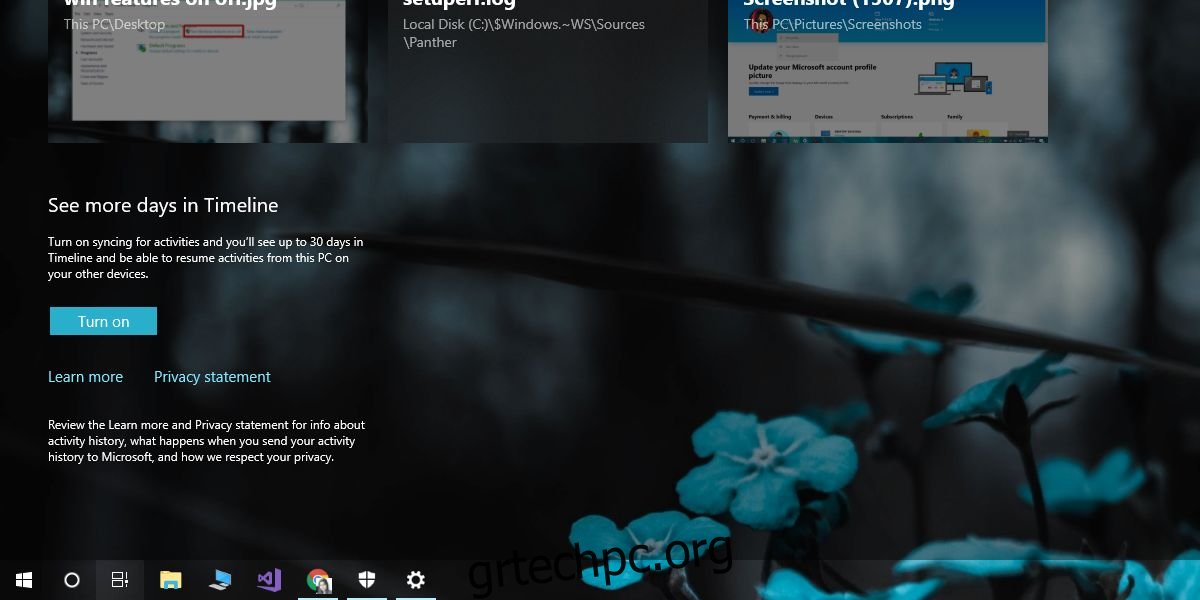
Το Timeline μπορεί να συγχρονίσει δραστηριότητες, όχι αρχεία και φακέλους. Δεν μπορείτε να το χρησιμοποιήσετε, για παράδειγμα, για να λάβετε αυτόματα ένα αρχείο που βρίσκεται στο σύστημα εργασίας σας και να το ανοίξετε στο σύστημα του σπιτιού σας. Απλώς δεν λειτουργεί έτσι. Εάν πιστεύετε ότι το OneDrive λειτουργεί αθόρυβα και ως δια μαγείας στο παρασκήνιο συγχρονίζει κάθε αρχείο που ανοίγετε στο cloud, αυτό δεν συμβαίνει. Αν ήταν, θα ήταν καταστροφή της ιδιωτικής ζωής για τη Microsoft.
Το χρονοδιάγραμμα συγχρονίζει δραστηριότητες, όχι περιεχόμενο. Οι σύνδεσμοι θα συγχρονιστούν, αλλά μέχρι εκεί. Σε αυτήν τη σημείωση, εάν διαγράψετε τη δραστηριότητα του χρονολογίου σας σε έναν υπολογιστή, δεν θα μπορείτε να την ανακτήσετε από άλλους υπολογιστές με τους οποίους συγχρονίζετε τις δραστηριότητες του Χρονολογίου. Επίσης, αφού διαγραφεί, δεν υπάρχει δυνατότητα ανάκτησης αυτού του διαγραμμένου ιστορικού, επομένως να είστε προσεκτικοί όταν αποφασίζετε να το αφαιρέσετε. Το Timeline διατηρεί ένα ιστορικό 30 ημερών των δραστηριοτήτων σας.