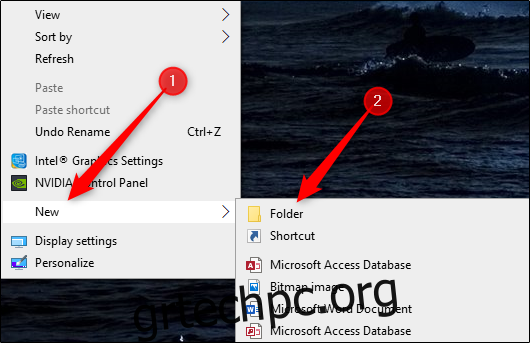Το PowerPoint σάς επιτρέπει να ενσωματώνετε βίντεο απευθείας στην παρουσίασή σας. Ωστόσο, εάν μοιραστείτε την παρουσίαση, ενδέχεται να ανακαλύψετε ότι το ενσωματωμένο βίντεο δεν λειτουργεί πλέον. Δείτε πώς μπορείτε να στείλετε την παρουσίασή σας με το ενσωματωμένο βίντεο να παραμένει ανέπαφο.
Το πρόβλημα εδώ είναι ότι το ενσωματωμένο βίντεο δεν γίνεται στην πραγματικότητα μέρος της παρουσίασής σας. Όταν ενσωματώνετε ένα βίντεο στο PowerPoint, απλώς λέτε στο PowerPoint τη θέση των μέσων στον υπολογιστή σας. Στη συνέχεια, το PowerPoint παραπέμπει σε αυτό το βίντεο στην καθορισμένη διαφάνεια.
Εάν θέλετε να στείλετε την παρουσίαση με το ενσωματωμένο βίντεο, θα πρέπει να τα συσκευάσετε μαζί.
Πίνακας περιεχομένων
Δημιουργία φακέλου
Πρώτα πρώτα, θα δημιουργήσετε έναν φάκελο για να αποθηκεύσετε τόσο το PowerPoint όσο και το αρχείο βίντεο. Σημειώστε ότι πρέπει να το κάνετε αυτό πριν ενσωματώσετε το βίντεο στην παρουσίασή σας. Εάν αλλάξετε τη θέση του αρχείου βίντεο μετά την ενσωμάτωσή του, το βίντεο δεν θα λειτουργεί πλέον.
Για να δημιουργήσετε έναν νέο φάκελο στα Windows, κάντε δεξί κλικ στη θέση όπου θέλετε να τον τοποθετήσετε, επιλέξτε “Νέος” από το αναπτυσσόμενο μενού και, στη συνέχεια, επιλέξτε “Φάκελος” από το υπομενού.
Εάν χρησιμοποιείτε Mac, απλώς θα κάνετε δεξί κλικ και θα επιλέξετε «Νέος φάκελος».
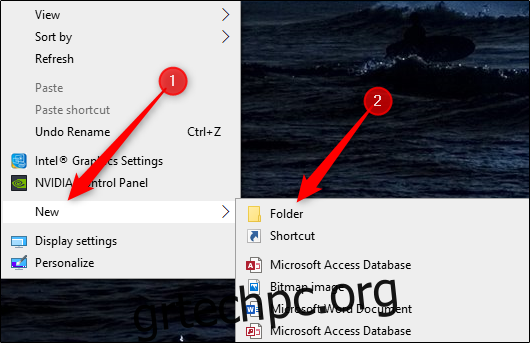
Θα σας ζητηθεί να ονομάσετε το φάκελο. Ονομάστε το κάτι αξιομνημόνευτο και, στη συνέχεια, αποθηκεύστε το αρχείο παρουσίασης και βίντεο σε αυτόν τον φάκελο.
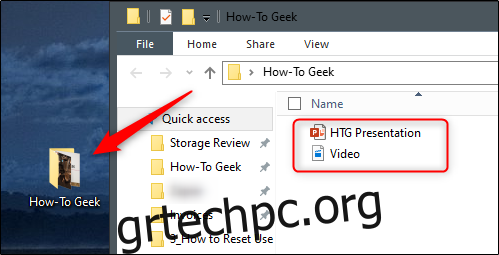
Ενσωματώστε ένα βίντεο στο PowerPoint
Τώρα που και τα δύο αρχεία βρίσκονται στην ίδια θέση, ανοίξτε το αρχείο PowerPoint και ενσωματώστε το βίντεο. Για να το κάνετε αυτό, μεταβείτε στη διαφάνεια όπου θέλετε να ενσωματώσετε το βίντεο. στη συνέχεια μεταβείτε στην ομάδα “Μέσα” της καρτέλας “Εισαγωγή” και επιλέξτε “Βίντεο”. Από το αναπτυσσόμενο μενού που εμφανίζεται, επιλέξτε “Βίντεο στον υπολογιστή μου” εάν χρησιμοποιείτε μηχάνημα Windows ή “Ταινία από αρχείο” εάν χρησιμοποιείτε Mac.
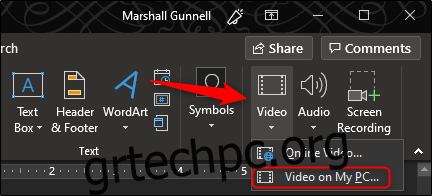
Στη συνέχεια θα ανοίξει ένα πλαίσιο διαλόγου. Μεταβείτε στη θέση του βίντεο, επιλέξτε το και κάντε κλικ στο «Εισαγωγή».
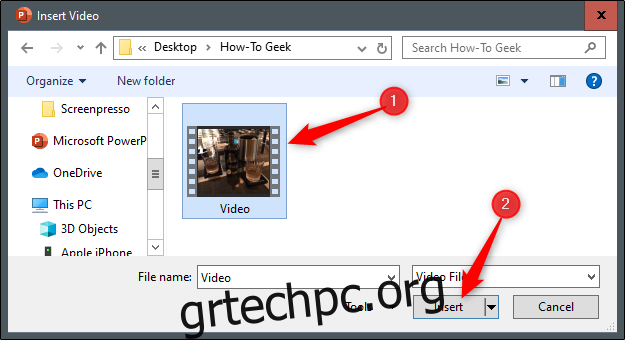
Με το βίντεο τώρα ενσωματωμένο στην παρουσίασή σας, αποθηκεύστε και κλείστε το PowerPoint.
Συμπιέστε το φάκελο
Τώρα ήρθε η ώρα να συσκευάσετε τα αρχεία μαζί, συμπιέζοντας τον φάκελο που περιέχει.
Για να το κάνετε αυτό στα Windows, κάντε δεξί κλικ στο φάκελο, επιλέξτε «Αποστολή σε» από το μενού και επιλέξτε «Συμπιεσμένος (συμπιεσμένος) φάκελος» από το υπομενού.
Οι χρήστες Mac θα κάνουν δεξί κλικ στο φάκελο και θα επιλέξουν «Συμπίεση «Όνομα φακέλου».
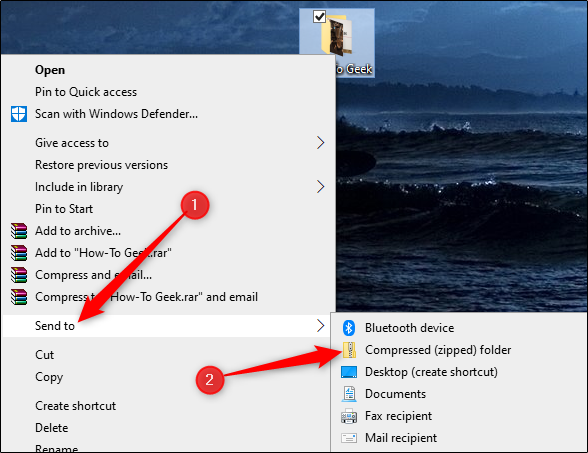
Θα έχετε τώρα ένα συμπιεσμένο αρχείο που περιέχει τόσο την παρουσίαση του PowerPoint όσο και το αρχείο βίντεο.
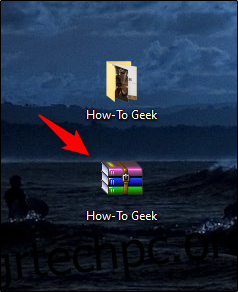
Όταν θέλετε να στείλετε την παρουσίαση, δώστε το συμπιεσμένο αρχείο αντί για το μεμονωμένο αρχείο PowerPoint. Μόλις ο παραλήπτης λάβει, αποσυμπιέσει και ανοίξει την παρουσίαση, το ενσωματωμένο βίντεο θα μπορεί να αναπαραχθεί.