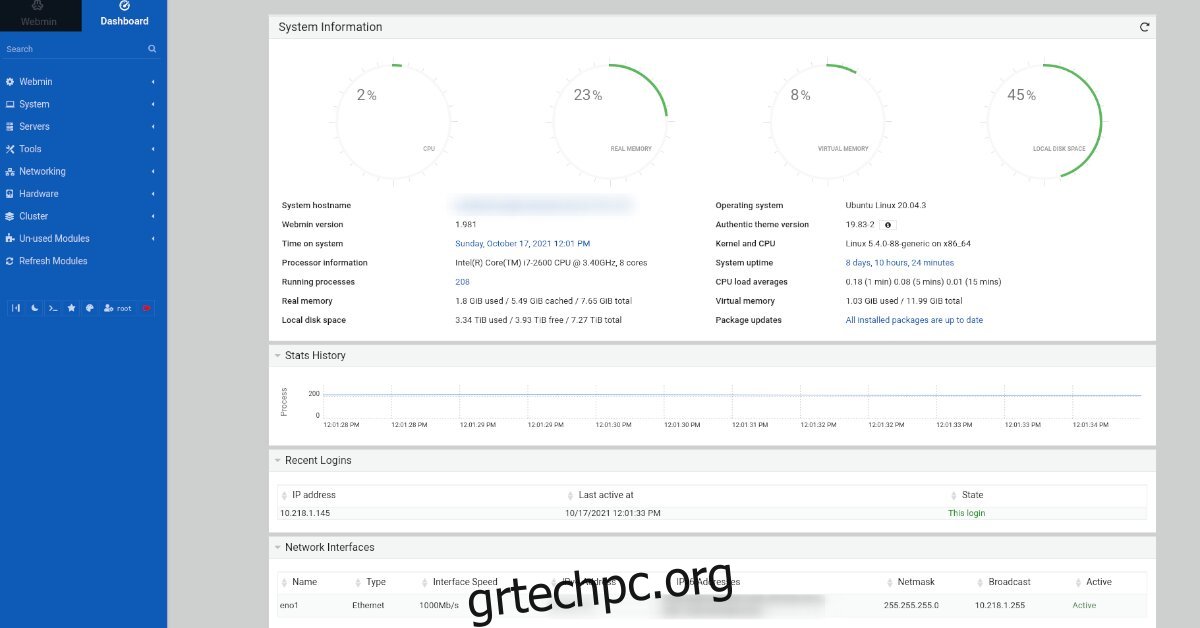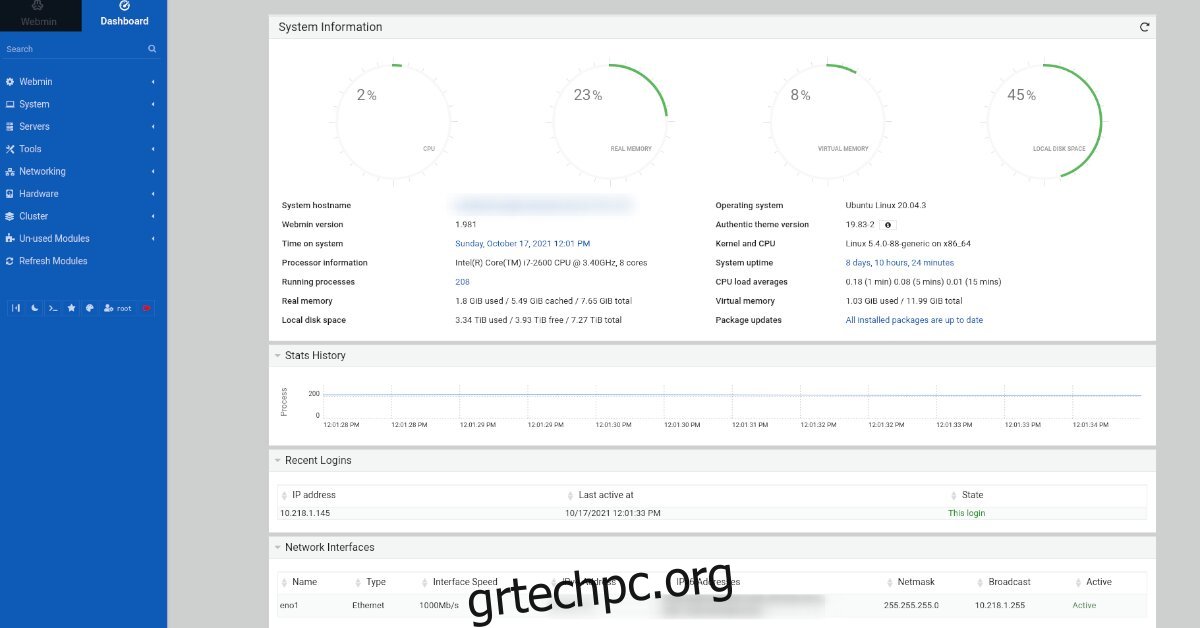Το Ubuntu Server είναι ένα εξαιρετικό λειτουργικό σύστημα διακομιστή Linux. Έρχεται με Snaps, που διευκολύνει τη ρύθμιση εφαρμογών. Επιπλέον, έχει ζωντανή ενημέρωση κώδικα, ώστε να μην χάνετε ποτέ μια ενημέρωση ασφαλείας και πολλές ακόμη εξαιρετικές δυνατότητες.
Ωστόσο, όσο σπουδαίος είναι ο διακομιστής Ubuntu, η ρύθμιση ορισμένων πραγμάτων μπορεί να είναι επώδυνη. Αν θέλετε να αποφύγετε τις ενοχλήσεις του Ubuntu Server, ρίξτε μια ματιά στο Webmin. Είναι ένα εργαλείο διαχείρισης για λειτουργικά συστήματα παρόμοια με το UNIX. Με αυτό, οι χρήστες μπορούν να διαχειρίζονται τα συστήματα Linux τους με ένα κομψό περιβάλλον εργασίας web και όχι με το τερματικό. Δείτε πώς να το ρυθμίσετε.
Πίνακας περιεχομένων
Ρύθμιση Webmin σε διακομιστή Ubuntu
Για εγκατάσταση Webmin στον διακομιστή Ubuntu, θα πρέπει να τον κατεβάσετε. Υπάρχουν πολλοί τρόποι εγκατάστασης του Webmin στο Ubuntu. Ένας τρόπος για να λειτουργήσει είναι να κατεβάσετε το αυτόνομο πακέτο DEB και να το εγκαταστήσετε. Υπάρχει όμως και ΟΛΠ που μπορεί να στηθεί.
Αυτόνομη εγκατάσταση DEB
Για να ρυθμίσετε το Webmin μέσω του αυτόνομου πακέτου DEB, κάντε τα εξής. Πρώτα, συνδεθείτε στον διακομιστή Ubuntu μέσω του επιτραπέζιου υπολογιστή σας Linux μέσω SSH. Ή, καθίστε στον διακομιστή Ubuntu και συνδεθείτε μέσω της κονσόλας TTY.
Μόλις αποκτήσετε πρόσβαση στη γραμμή εντολών του διακομιστή Ubuntu, χρησιμοποιήστε την εντολή wget downloader για να πάρετε το πιο πρόσφατο πακέτο Webmin DEB απευθείας στον διακομιστή σας.
Σημείωση: εάν δεν θέλετε να κάνετε λήψη του πακέτου DEB απευθείας στον διακομιστή σας Ubuntu, μη διστάσετε να το κατεβάσετε στον υπολογιστή σας και να το μεταφέρετε μέσω του δικτύου.
wget http://prdownloads.sourceforge.net/webadmin/webmin_1.981_all.deb
Με το αρχείο πακέτου DEB που έχει ληφθεί στον διακομιστή σας Ubuntu, μπορεί να ξεκινήσει η εγκατάσταση. Χρησιμοποιώντας την εντολή apt install, ρυθμίστε το Webmin.
sudo apt install ./webmin_1.981_all.deb
Όταν εισάγετε την παραπάνω εντολή, το Ubuntu θα σας ζητήσει τον κωδικό πρόσβασής σας. Χρησιμοποιώντας το πληκτρολόγιο, εισαγάγετε τον κωδικό πρόσβασής σας στο τερματικό. Στη συνέχεια, πατήστε το πλήκτρο Y για να επιβεβαιώσετε ότι θέλετε να εγκαταστήσετε το Webmin.
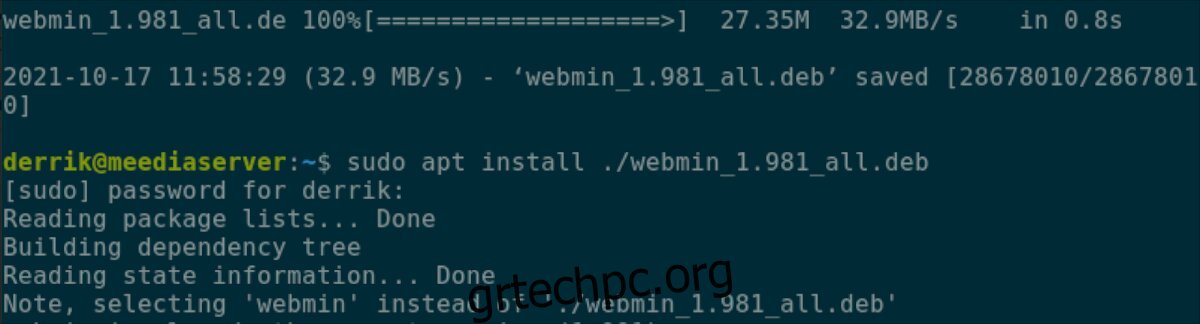
Όταν ολοκληρωθεί η εγκατάσταση του Webmin, ανοίξτε ένα πρόγραμμα περιήγησης ιστού σε υπολογιστή, tablet ή smartphone. Στη συνέχεια, πληκτρολογήστε την ακόλουθη διεύθυνση URL σε ένα πρόγραμμα περιήγησης ιστού.
http://YOUR_UBUNTU_SERVER_IP_OR_HOSTNAME:10000
Εγκατάσταση Webmin PPA
Εάν προτιμάτε να ενημερώσετε το Webmin με το πρόγραμμα ενημέρωσης λογισμικού του Ubuntu, μπορείτε να εγκαταστήσετε το Webmin μέσω ενός PPA. Για να ρυθμίσετε τις παραμέτρους του PPA, κάντε τα εξής. Αρχικά, συνδεθείτε στον διακομιστή σας Ubuntu μέσω SSH σε ένα τερματικό ή χρησιμοποιήστε την κονσόλα TTY.
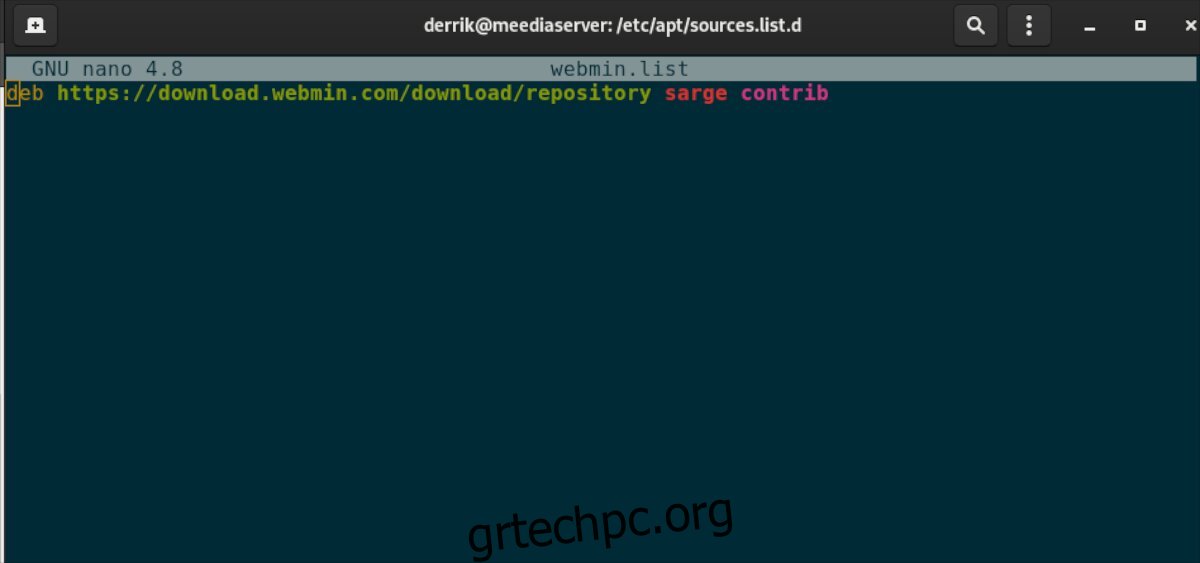
Μόλις συνδεθείτε, χρησιμοποιήστε την εντολή sudo -s για να αλλάξετε το παράθυρο του τερματικού στον λογαριασμό root. Στη συνέχεια, χρησιμοποιήστε το apt install για να ρυθμίσετε τα Curl, GPG και Apt-transport-https.
sudo -s apt install curl gpg apt-transport-https
Αφού εγκαταστήσετε τα τρία πακέτα, πραγματοποιήστε λήψη του κλειδιού Webmin PPA στον υπολογιστή σας και εγκαταστήστε το στο σύστημα.
curl https://download.webmin.com/jcameron-key.asc | sudo apt-key add -
Με το κλειδί διαμορφωμένο, προσθέστε το Webmin PPA στο σύστημα Ubuntu χρησιμοποιώντας την εντολή echo.
echo "deb https://download.webmin.com/download/repository sarge contrib" | tee > /etc/apt/sources.list.d/webmin.list
Μόλις ρυθμιστεί το Webmin PPA στον διακομιστή σας Ubuntu, θα χρειαστεί να ανανεώσετε τις πηγές λογισμικού χρησιμοποιώντας την εντολή apt update.
apt update
Τέλος, εγκαταστήστε την πιο πρόσφατη έκδοση του Webmin στον διακομιστή Ubuntu χρησιμοποιώντας την εντολή apt install.
apt install webmin
Διαμόρφωση του κωδικού πρόσβασης root για το Webmin
Για να χρησιμοποιήσετε το Webmin στο Ubuntu, θα πρέπει να έχετε πρόσβαση στον λογαριασμό root. Δυστυχώς, ο διακομιστής Ubuntu κλειδώνει τον λογαριασμό root και κωδικοποιεί τον κωδικό πρόσβασης. Έτσι, δεν θα μπορείτε να συνδεθείτε στο Webmin χωρίς τον κωδικό πρόσβασης root.
Για να ενεργοποιήσετε ξανά τον λογαριασμό root στο σύστημα διακομιστή σας Ubuntu, κάντε τα εξής. Αρχικά, συνδεθείτε στον διακομιστή με τα διαπιστευτήρια χρήστη σας μέσω SSH. Ή καθίστε φυσικά στο σύστημα Ubuntu και χρησιμοποιήστε την κονσόλα TTY.
Μόλις αποκτήσετε πρόσβαση στη γραμμή εντολών του Ubuntu, χρησιμοποιήστε την εντολή sudo -s στο τερματικό. Αυτή η εντολή θα κλιμακώσει το τερματικό σας από έναν τυπικό χρήστη στον λογαριασμό root χωρίς την ανάγκη κωδικού πρόσβασης.
sudo -s
Με το τερματικό συνδεδεμένο ως root, χρησιμοποιήστε την εντολή passwd. Η χρήση αυτής της εντολής θα ενεργοποιήσει ξανά τον λογαριασμό root και θα σας επιτρέψει να συνδεθείτε με τον χρήστη “root” στο Webmin.
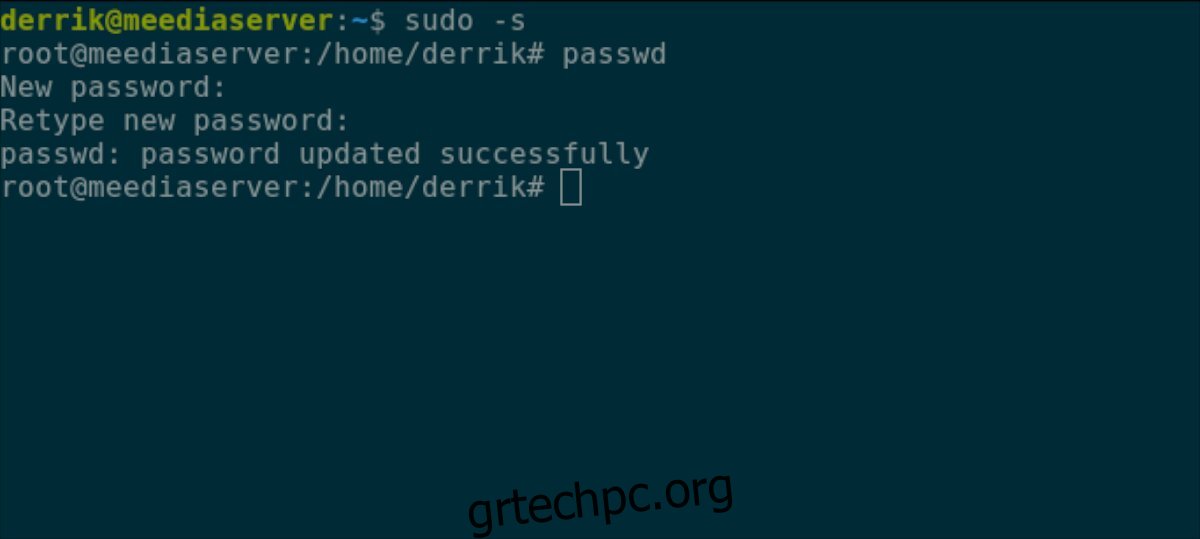
Σημείωση: φροντίστε να χρησιμοποιήσετε έναν αξέχαστο και ασφαλή κωδικό πρόσβασης για τον λογαριασμό root. Εάν δυσκολεύεστε να βρείτε έναν ασφαλή κωδικό πρόσβασης, ελέγξτε το ισχυρή γεννήτρια κωδικών πρόσβασης.
passwd
Σύνδεση στο Webmin στο Ubuntu
Για να συνδεθείτε στη διεπαφή ιστού Webmin στο Ubuntu, κάντε τα εξής. Αρχικά, ανοίξτε μια καρτέλα προγράμματος περιήγησης ιστού. Στη συνέχεια, εισαγάγετε την ακόλουθη διεύθυνση URL στη γραμμή διευθύνσεων και πατήστε το πλήκτρο Enter.
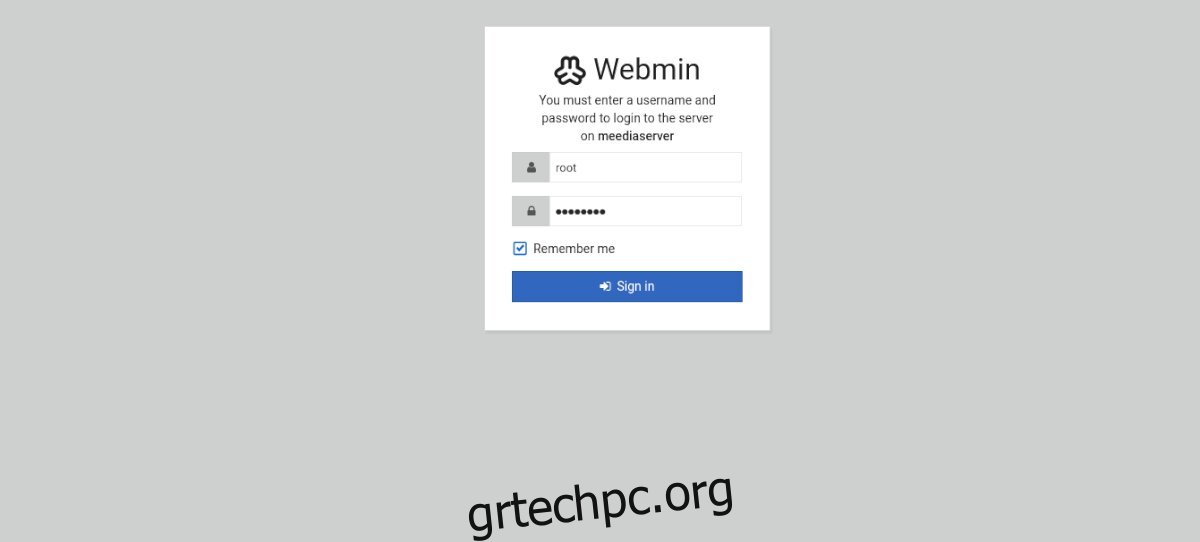
http://YOUR_UBUNTU_SERVER_IP_OR_HOSTNAME:10000
Όταν φορτωθεί η διεύθυνση URL, θα εμφανιστεί ένα παράθυρο σύνδεσης. Στο πλαίσιο σύνδεσης, πληκτρολογήστε “root”. Στη συνέχεια, στο πλαίσιο κωδικού πρόσβασης, πληκτρολογήστε τον κωδικό πρόσβασης root που ορίσατε νωρίτερα. Στη συνέχεια, κάντε κλικ στο κουμπί «σύνδεση» για να αποκτήσετε πρόσβαση στο Webmin web UI.