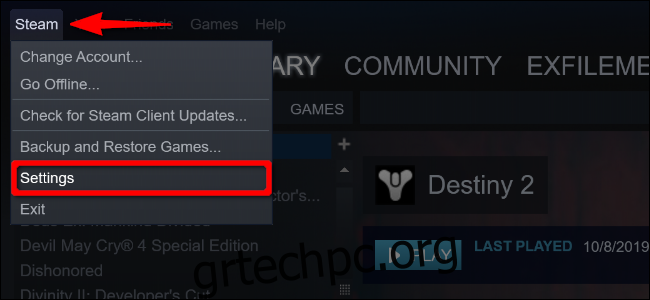Το Steam Link σάς επιτρέπει να μεταδίδετε παιχνίδια από την πλατφόρμα παιχνιδιών σας σε μια κινητή συσκευή και (επιτέλους) επιστρέφει στο App Store της Apple! Σε αυτόν τον οδηγό, θα σας βοηθήσουμε να ρυθμίσετε το Steam Link στο iPhone, το iPad ή το Apple TV σας.
Πίνακας περιεχομένων
Τι είναι το Steam Link;
Αρχικά, το Steam Link ήταν ένας αποκωδικοποιητής 50 $ που συνδέατε στην τηλεόρασή σας. Σας επέτρεψε να κάνετε ροή στη βιβλιοθήκη Steam σας από έναν κεντρικό υπολογιστή στο ίδιο δίκτυο. Έφτασε παράλληλα με την ανενεργή πλέον πρωτοβουλία Steam Machine της Valve.
Δεδομένου ότι οι περισσότεροι παίκτες διαθέτουν πλέον φορητές συσκευές, έξυπνες τηλεοράσεις και αποκωδικοποιητές, η Valve διέκοψε την έκδοση υλικού υπέρ μιας λύσης που βασίζεται σε εφαρμογές. Ωστόσο, η Apple αφαίρεσε την εφαρμογή Steam Link της Valve Software τον Μάιο του 2018, επικαλούμενη «επαγγελματικές διενέξεις».
Πολλά έχουν αλλάξει από τότε, συμπεριλαμβανομένης της προσθήκης υποστήριξης χειριστηρίου Xbox Wireless και PlayStation 4 DualShock. Εν τω μεταξύ, η Valve πρόσθεσε υποστήριξη Bluetooth Low Energy στον προσαρμοσμένο ελεγκτή Steam της, ώστε οι παίκτες να μπορούν να το αντιστοιχίσουν με κινητές συσκευές.
Η εφαρμογή Steam Link επέστρεψε τελικά τον Μάιο του 2019, επιτρέποντας στους παίκτες PC να παίξουν τους αγαπημένους τους τίτλους Steam σε iPhone, iPad και Apple TV.
Δεν είναι πλέον κλειδωμένο στα οικιακά δίκτυα
Σύμφωνα με τη Valve, ο κεντρικός υπολογιστής σας πρέπει να έχει τουλάχιστον τετραπύρηνο επεξεργαστή για να χρησιμοποιεί το Steam Link. Η εταιρεία δεν προσδιορίζει άλλες ελάχιστες ή συνιστώμενες απαιτήσεις υλικού. Ωστόσο, ο υπολογιστής σας θα πρέπει να εκτελεί τη βιβλιοθήκη σας σε αποδεκτή ανάλυση και ρυθμό καρέ, ακόμη και κατά τη ροή.
Ο κεντρικός υπολογιστής σας θα πρέπει επίσης να χρησιμοποιεί ενσύρματη (Ethernet) ή ασύρματη σύνδεση 5 GHz. Το πρώτο είναι η καλύτερη επιλογή σας, αν και τα περισσότερα οικιακά δίκτυα δεν έχουν καλώδια ethernet τυλιγμένα παντού. Το ίδιο συνιστάται για υπολογιστές-πελάτες.
Τέλος, η Valve επέκτεινε το στοιχείο ροής του Steam (τώρα ονομάζεται Remote Play) τον Ιούνιο του 2019. Εφόσον συνδέετε τον κεντρικό υπολογιστή και τον υπολογιστή-πελάτη και ο κεντρικός υπολογιστής παραμένει ενεργά συνδεδεμένος στο διαδίκτυο, μπορείτε να κάνετε ροή της βιβλιοθήκης του υπολογιστή σας από οπουδήποτε—όχι μόνο όταν είναι στο σπίτι. Και πάλι, όμως, η σύνδεση δικτύου είναι ζωτικής σημασίας—ακόμη περισσότερο εάν θέλετε να κάνετε ροή παιχνιδιών μέσω σύνδεσης κινητής τηλεφωνίας.
Τελικά, το παιχνίδι βασίζεται στο υλικό του κεντρικού υπολογιστή σας, στη σύνδεσή του με το τοπικό δίκτυο, στην τοπική κίνηση και στη συσκευή-πελάτη σας. Για να κάνετε ροή έξω από το σπίτι σας, πρέπει να λάβετε υπόψη πρόσθετους παράγοντες, όπως το εύρος ζώνης του διαδικτύου σας, τη σύνδεση του ασύρματου παρόχου σας και την εγγύτητα του πλησιέστερου κέντρου δεδομένων της Valve.
Σε αυτόν τον οδηγό, θα σας δείξουμε πώς να ενεργοποιήσετε το Remote Play, να αντιστοιχίσετε τα χειριστήρια σας και να συνδέσετε τις συσκευές Apple σας.
Ενεργοποιήστε το Remote Play (Steam)
Για να ενεργοποιήσετε το Remote Play, ενεργοποιήστε τον κεντρικό υπολογιστή σας, ανοίξτε το Steam και συνδεθείτε στον λογαριασμό σας. Κάντε κλικ στο «Steam» στην επάνω αριστερή γωνία και, στη συνέχεια, επιλέξτε «Ρυθμίσεις» από το αναπτυσσόμενο μενού.
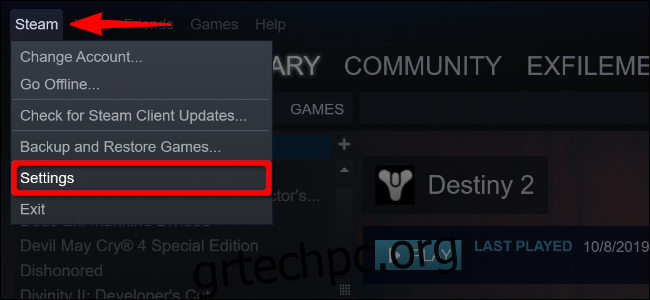
Στον αναδυόμενο πίνακα, κάντε κλικ στην επιλογή «Απομακρυσμένη αναπαραγωγή» (πρώην «Ροή εντός σπιτιού») και, στη συνέχεια, κάντε κλικ στο πλαίσιο ελέγχου δίπλα στο «Ενεργοποίηση απομακρυσμένης αναπαραγωγής» εάν δεν είναι ήδη επισημασμένο.
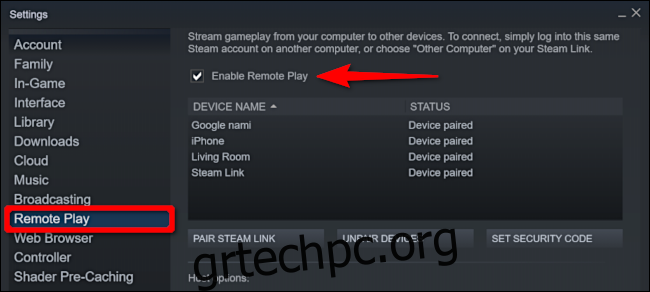
Στη συνέχεια, κάντε κλικ στο “Advanced Host Options” κάτω από τη λίστα συνδεδεμένων συσκευών. Στην παρακάτω οθόνη, μπορείτε να κάνετε προσαρμογές για να ενεργοποιήσετε το καλύτερο δυνατό παιχνίδι από απόσταση.
Για αρχή, απενεργοποιήστε τον ήχο στον κεντρικό υπολογιστή. Επιλέξτε τις επιλογές «Ενεργοποίηση κωδικοποίησης υλικού» και «Προτεραιότητα στην κυκλοφορία δικτύου» και, στη συνέχεια, κάντε κλικ στο OK.
Μπορείτε να πειραματιστείτε με τις άλλες ρυθμίσεις και να δείτε πώς αποδίδει η ροή στο δίκτυό σας.
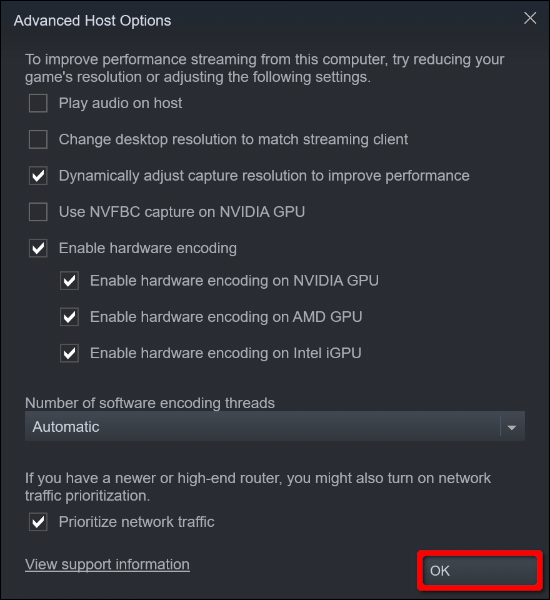
Για καλύτερα αποτελέσματα, μην επιτρέψετε στο Steam να αλλάξει την ανάλυση ώστε να ταιριάζει με το πρόγραμμα-πελάτη ροής σας. Για παράδειγμα, εάν κάνετε ροή σε μια τηλεόραση 4K, αλλά ο υπολογιστής σας δεν μπορεί να διαχειριστεί αυτήν την ανάλυση, θα αντιμετωπίσετε χαμηλούς ρυθμούς καρέ και καθυστέρηση εισόδου. Εάν είναι απαραίτητο, μπορείτε να προσαρμόσετε την ανάλυση με μη αυτόματο τρόπο εντός του παιχνιδιού για να ταιριάζει με τη συσκευή-πελάτη.
Μια άλλη επιλογή είναι να προσαρμόσετε δυναμικά την ανάλυση λήψης. Αυτό βασίζεται στην ποιότητα της εικόνας στο εύρος ζώνης του δικτύου σας. Έτσι, εάν κάποιος αρχίσει να παρακολουθεί Hulu ή Netflix ενώ μεταδίδετε ένα παιχνίδι, αυτή η επιλογή μειώνει την ανάλυση, ώστε να μην αντιμετωπίζετε χαμηλούς ρυθμούς καρέ ή καθυστέρηση.
Συνδέστε συμβατά χειριστήρια στο Apple TV
Θα ξεκινήσουμε με το Apple TV. Ίσως θελήσετε να ενεργοποιήσετε αυτήν την επιλογή εάν έχετε μια τεράστια τηλεόραση 4K συνδεδεμένη στη συσκευή σας Apple TV. Ή, ίσως εργάζεστε σε έναν υπολογιστή όλη μέρα και δεν θέλετε να κάθεστε μπροστά σε έναν για να παίξετε παιχνίδια. Αυτή η ρύθμιση σάς παρέχει μια εμπειρία που μοιάζει με κονσόλα.
Πρώτα, επιλέξτε το εικονίδιο με το γρανάζι στο Apple TV σας για να ανοίξετε την εφαρμογή “Ρυθμίσεις”.
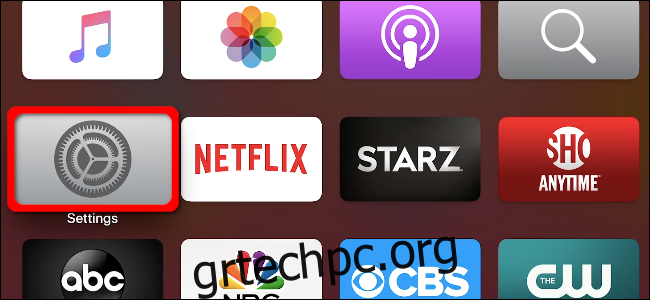
Στη συνέχεια, χρησιμοποιήστε την επιφάνεια αφής του Siri Remote για να επισημάνετε “Τηλεχειριστήρια και συσκευές”. πατήστε κάτω στο trackpad για να το επιλέξετε.
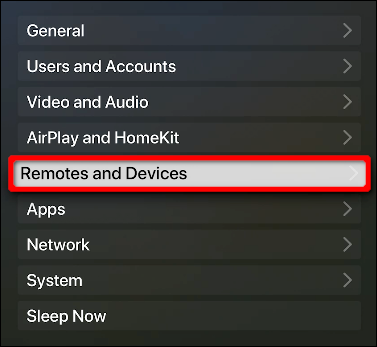
Στην ακόλουθη οθόνη, επισημάνετε το “Bluetooth” και, στη συνέχεια, πατήστε προς τα κάτω στο trackpad για να το επιλέξετε.
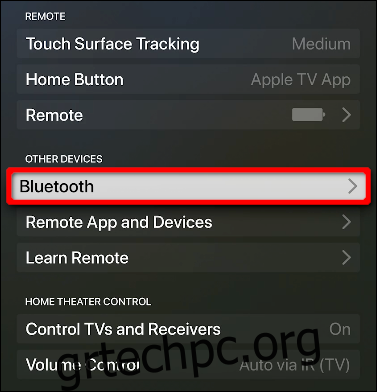
Δείτε πώς μπορείτε να αντιστοιχίσετε το χειριστήριό σας:
Ελεγκτής MFi: Πατήστε και κρατήστε πατημένο το αποκλειστικό κουμπί Bluetooth.
Ασύρματο χειριστήριο Xbox: Πατήστε παρατεταμένα το κουμπί Σύνδεση στο πίσω μέρος.
PlayStation 4 DualShock Controller: Πατήστε παρατεταμένα τα κουμπιά PS και Share μέχρι να αναβοσβήσει η φωτεινή γραμμή.
Όταν το χειριστήριό σας εμφανιστεί στη λίστα “Άλλες συσκευές”, επιλέξτε το και, στη συνέχεια, πατήστε προς τα κάτω στο trackpad του τηλεχειριστηρίου. Μετά από λίγο, το Apple TV μετακινεί το χειριστήριο στην ενότητα “Οι συσκευές μου”.
Φυσικά, δεν λειτουργεί κάθε χειριστήριο το ίδιο. Ακολουθούν ορισμένες συντομεύσεις που μπορείτε να πατήσετε για εισόδους που δεν είναι φυσικά διαθέσιμες στο μοντέλο σας:
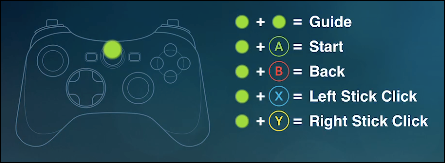
Συνδέστε συμβατά χειριστήρια σε iPhone και iPad
Η διαδικασία σύνδεσης ενός ελεγκτή σε ένα iPhone ή iPad είναι παρόμοια με αυτή που περιγράφεται παραπάνω, αλλά είναι πολύ πιο σύντομη. Απλώς πατήστε «Ρυθμίσεις» και μετά «Bluetooth».
Βεβαιωθείτε ότι η επιλογή “Bluetooth” είναι ενεργοποιημένη (πράσινη). Όταν το Bluetooth είναι ενεργοποιημένο, ο ελεγκτής σας εμφανίζεται στη λίστα “Άλλες συσκευές”. Πατήστε το και θα μετακινηθεί στο “Οι συσκευές μου”.
Δεν χρειάζεστε χειριστήριο για να παίξετε παιχνίδια σε iPhone ή iPad. Το Steam Link περιλαμβάνει χειριστήρια οθόνης αφής, παρόμοια με αυτά που βλέπετε σε παιχνίδια για κινητά, όπως εικονικό pad και κουμπιά δράσης.
Αυτή μπορεί να είναι η ιδανική είσοδος για ένα iPhone, αλλά όχι απαραίτητα για ένα iPad, ανάλογα με το μέγεθός του.
Σύνδεση ελεγκτή Steam (Προαιρετικό)
Εάν διαθέτετε το μοναδικό χειριστήριο παιχνιδιών της Valve, μπορείτε να το αντιστοιχίσετε με μια συσκευή Apple αφού εκτελέσετε μια ενημέρωση υλικολογισμικού. Για να ξεκινήσετε, συνδέστε το χειριστήριο στον υπολογιστή σας μέσω καλωδίου USB.
Στη συνέχεια, ανοίξτε το Steam και συνδεθείτε στον λογαριασμό σας. Κάντε κλικ στο «Steam» στην επάνω αριστερή γωνία και, στη συνέχεια, επιλέξτε «Ρυθμίσεις» από το αναπτυσσόμενο μενού.
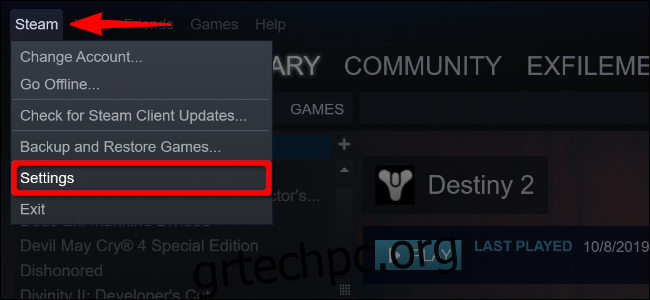
Κάντε κλικ στο “Controller” στη λίστα στα αριστερά και, στη συνέχεια, κάντε κλικ στο “General Controller Settings”.
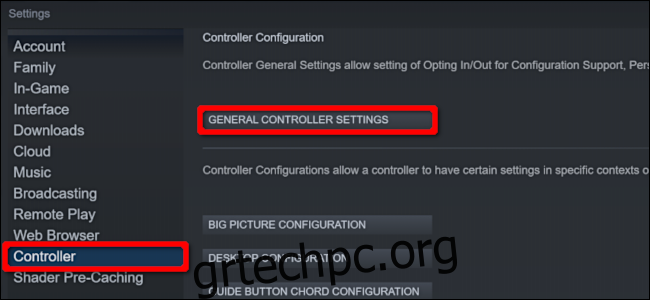
Στο αναδυόμενο παράθυρο “Big Picture” του Steam που εμφανίζεται, επιλέξτε το Steam Controller σας από τη λίστα “Detected Controllers:”. Όταν τα στοιχεία του εμφανιστούν στα δεξιά, κάντε κλικ στο «Bluetooth FW» για να ενημερώσετε το υλικολογισμικό.
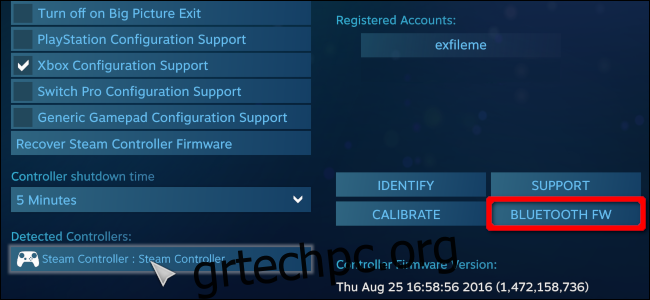
Εάν δεν το έχετε κάνει ήδη, η ενημέρωση προσθέτει τη δυνατότητα σύζευξης του ελεγκτή Steam με φορητές συσκευές που χρησιμοποιούν Bluetooth Low Energy (BLE).
Κάντε κλικ στο “Start” για να ξεκινήσετε, αλλά, όπως σημειώνεται στο αναδυόμενο παράθυρο BLE Update, μην αποσυνδέσετε το καλώδιο USB κατά την ενημέρωση.
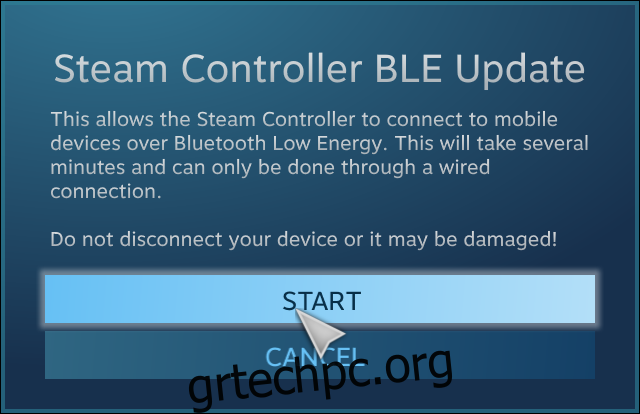
Για να χρησιμοποιήσετε τον ελεγκτή Steam με την εφαρμογή Steam Link, πρέπει να ενεργοποιήσετε τη λειτουργία σύζευξης Bluetooth LE. Εδώ είναι οι τέσσερις λειτουργίες που υποστηρίζει τώρα το Steam Controller:
Κουμπί “Y” + Κουμπί “Steam” = Λειτουργία σύζευξης Bluetooth LE: Αντιστοιχίζει το χειριστήριο με μια κινητή συσκευή.
Κουμπί “B” + κουμπί “Ατμός” = Λειτουργία Bluetooth LE: Εκκινεί το χειριστήριο σε λειτουργία BLE.
Κουμπί “X” + Κουμπί “Steam” = Λειτουργία σύζευξης δέκτη: Συνδέει τον ελεγκτή με τον παρεχόμενο ασύρματο δέκτη που βασίζεται σε USB (μη Bluetooth).
Κουμπί “A” + Κουμπί “Ατμός” = Λειτουργία Dongle: Εκκινεί τον ελεγκτή σε λειτουργία Αρχικού Δέκτη.
Στη συνέχεια, ανατρέξτε στις οδηγίες Bluetooth στις ενότητες Apple TV και iPhone/iPad για να συνδέσετε τον ελεγκτή Steam με το Apple TV, το iPhone ή το iPad σας.
Ρύθμιση Steam Link
Έχοντας έτοιμο τον κεντρικό υπολογιστή και τους ελεγκτές σας, μπορείτε τώρα να κατεβάσετε και να εγκαταστήσετε την εφαρμογή Steam Link. Ανοίξτε το και, στη συνέχεια, κάντε κλικ ή πατήστε «Έναρξη» στην εισαγωγική οθόνη.
Στη συνέχεια, σας ζητείται να αντιστοιχίσετε έναν ελεγκτή. Αυτό το βήμα παρέχει απλώς οδηγίες, ώστε να μπορείτε να το παραλείψετε (αν ακολουθήσατε τα προηγούμενα βήματα, ο ελεγκτής σας έχει ήδη αντιστοιχιστεί, ούτως ή άλλως).
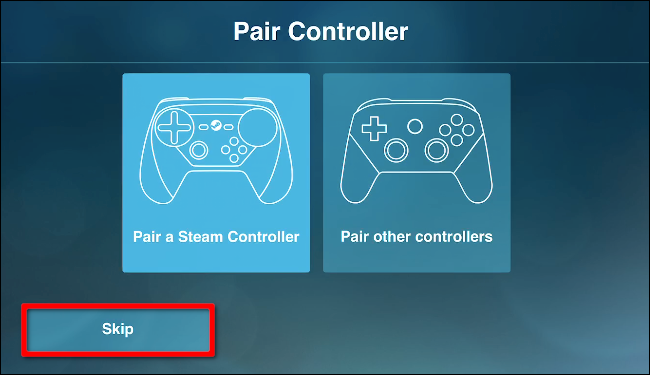
Εάν πρόκειται να παίξετε παιχνίδια σε iPhone ή iPad, επιλέξτε “Χρήση ελέγχου αφής”, για να χρησιμοποιήσετε ένα gamepad στην οθόνη.
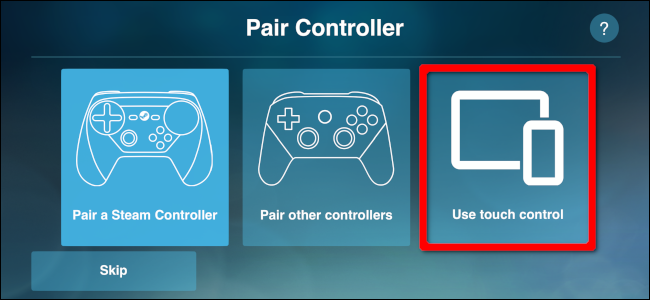
Στην οθόνη “Σύνδεση με υπολογιστή”, επιλέξτε τον κεντρικό υπολογιστή σας. Εάν δεν περιλαμβάνεται στη λίστα, κάντε κλικ ή πατήστε «Επανάληψη σάρωσης». Εάν εξακολουθεί να μην εμφανίζεται, ελέγξτε τη σύνδεση δικτύου και τις ρυθμίσεις του τείχους προστασίας του υπολογιστή και βεβαιωθείτε ότι αυτός και η συσκευή-πελάτης βρίσκονται στο ίδιο δίκτυο.
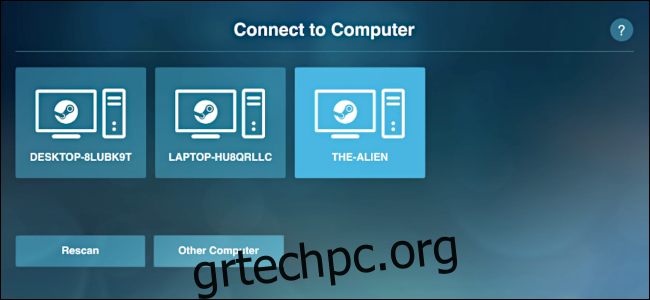
Αφού επιλέξετε τον κεντρικό υπολογιστή, το Steam Link παρέχει ένα τετραψήφιο PIN.
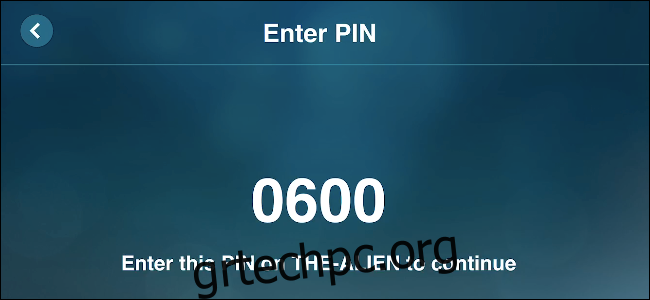
Πληκτρολογήστε αυτόν τον αριθμό στη γραμμή εντολών του Steam που εμφανίζεται στην οθόνη του κεντρικού υπολογιστή και, στη συνέχεια, κάντε κλικ στο “OK”.
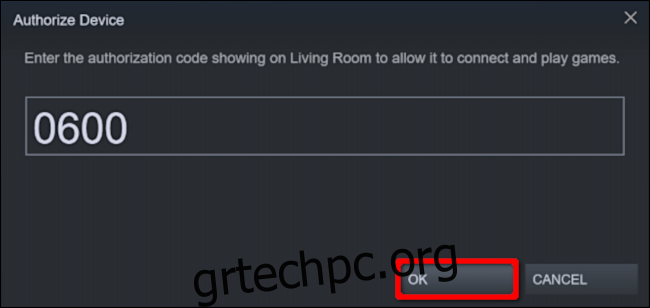
Μετά τη σύζευξη, το Steam Link ελέγχει τη σύνδεση δικτύου μεταξύ του κεντρικού υπολογιστή σας και της συσκευής-πελάτη. Κάντε κλικ ή πατήστε “OK” μετά την ολοκλήρωση της δοκιμής.
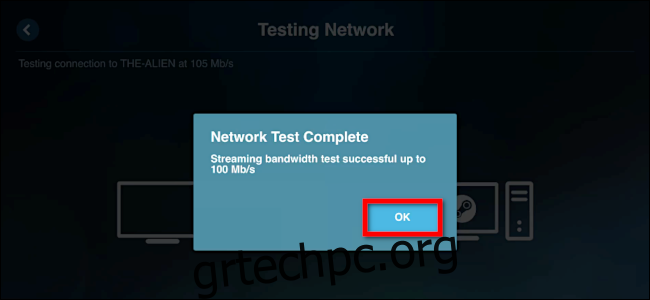
Εάν επιστρέψετε στις ρυθμίσεις “Απομακρυσμένη αναπαραγωγή” στο Steam, θα πρέπει τώρα να δείτε τις συνδεδεμένες συσκευές σας στη λίστα. Για το παρακάτω παράδειγμα, προσθέσαμε ένα iPhone και Apple TV.
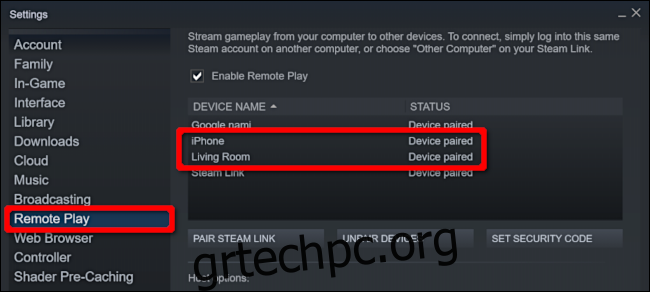
Στην ιδανική περίπτωση, θέλετε να χρησιμοποιήσετε το ίδιο δίκτυο για να αντιστοιχίσετε τον κεντρικό υπολογιστή και τον πελάτη. Εάν αυτό δεν είναι δυνατό, ωστόσο, κάντε κλικ ή πατήστε «Άλλος υπολογιστής» στην οθόνη «Σύνδεση με υπολογιστή» για να ανακτήσετε ένα τετραψήφιο PIN.
Στον κεντρικό υπολογιστή, μεταβείτε στις ρυθμίσεις “Remote Play” στο Steam, κάντε κλικ στο “Pair Steam Link” και, στη συνέχεια, πληκτρολογήστε το τετραψήφιο PIN.
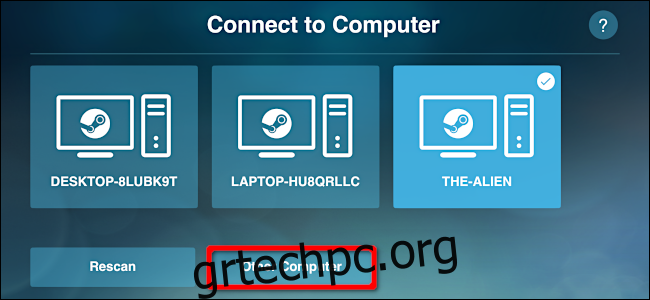
Στο τέλος της εγκατάστασης, η αρχική οθόνη επιβεβαιώνει τη σύνδεσή σας με τον κεντρικό υπολογιστή και τον ελεγκτή. Δίνει επίσης μια σύντομη περιγραφή της συνολικής ποιότητας σύνδεσης (καλή, χαμηλή κ.λπ.).
Επιλέξτε «Start Playing» για να φορτώσετε τη λειτουργία Big Picture του Steam. Μετά από αυτό, επιλέξτε τη βιβλιοθήκη σας και μπορείτε να ξεκινήσετε οποιοδήποτε παιχνίδι Steam είναι εγκατεστημένο στον κεντρικό υπολογιστή σας.
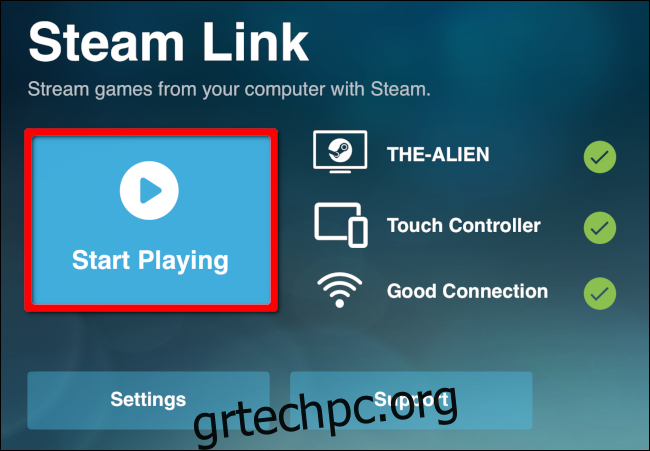
Επιλέξτε “Ρυθμίσεις” για να αλλάξετε κεντρικούς υπολογιστές, να διαμορφώσετε τον ελεγκτή ή να προσαρμόσετε τις ρυθμίσεις ροής. Σημειώστε ότι στις ρυθμίσεις δικτύου, μπορείτε να δοκιμάσετε τη σύνδεσή σας. Υπάρχει επίσης μια ενότητα “Για προχωρημένους”, όπου μπορείτε να ενεργοποιήσετε τη ροή στην επιφάνεια εργασίας, να περιορίσετε το εύρος ζώνης ή την ανάλυση και πολλά άλλα.