Το Regolith Linux 1.6 είναι εδώ και γεμάτο με νέα και συναρπαστικά χαρακτηριστικά. Αν θέλετε να δοκιμάσετε μια νέα διανομή Linux, αυτός ο οδηγός είναι για εσάς. Ακολουθήστε καθώς σας δείχνουμε πώς να ρυθμίσετε το Regolith Linux 1.6!

Σημείωση: εάν δεν θέλετε να ρυθμίσετε το Regolith Linux από την αρχή, θα μπορείτε να εγκαταστήσετε το Regolith Linux σε μια υπάρχουσα εγκατάσταση του Ubuntu. Για περισσότερες πληροφορίες σχετικά με το πώς μπορείτε να αναβαθμίσετε το σύστημά σας Ubuntu σε Regolith, μεταβείτε στην επίσημη ιστοσελίδα τους.
Πίνακας περιεχομένων
Λήψη του Regolith Linux 1.6
Για να μπορέσετε να ρυθμίσετε το Regolith Linux στον επιτραπέζιο ή φορητό υπολογιστή σας, θα πρέπει να το κατεβάσετε. Η τελευταία έκδοση του Regolith (1.6) βασίζεται στο Ubuntu 21.04 και είναι διαθέσιμη εδώ στο επίσημη ιστοσελίδα.
Μόλις μπείτε στον ιστότοπο, εντοπίστε το μπλε κουμπί “Λήψη του Regolith 1.6 (21.04)” για να ξεκινήσει η λήψη. Εναλλακτικά, αν θέλετε, μπορείτε να κατεβάσετε την έκδοση 20.04. Ωστόσο, δεν θα εστιάσουμε σε αυτό σε αυτόν τον οδηγό.
Όταν κάνετε κλικ στο κουμπί λήψης, το πρόγραμμα περιήγησής σας θα πρέπει να ξεκινήσει τη λήψη του Regolith Linux στον υπολογιστή σας. Όταν ολοκληρωθεί η λήψη, προχωρήστε στην επόμενη ενότητα του οδηγού.
Δημιουργία του προγράμματος εγκατάστασης USB
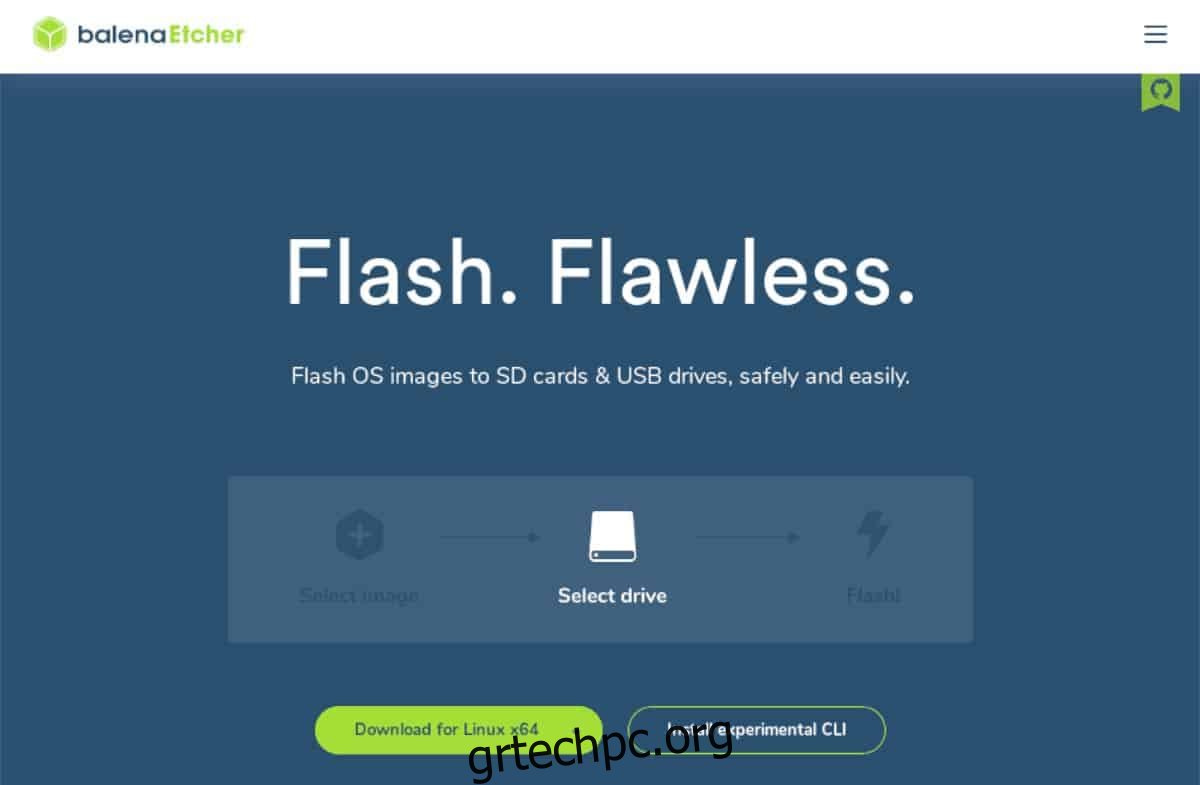
Το Regolith Linux διανέμεται στους χρήστες μέσω ενός αρχείου ISO από τον επίσημο ιστότοπο. Ο μόνος τρόπος για να εγκαταστήσετε αυτό το αρχείο ISO είναι να δημιουργήσετε ένα πρόγραμμα εγκατάστασης USB (ή να εγγράψετε το ISO σε DVD, αν και οι σύγχρονοι υπολογιστές δεν υποστηρίζουν πλέον DVD). Για να δημιουργήσετε το πρόγραμμα εγκατάστασης USB, θα χρειαστεί να κάνετε λήψη ενός μοναδικού προγράμματος στον υπολογιστή σας.
Αυτό το ειδικό πρόγραμμα είναι γνωστό ως Etcher. Θα σας βοηθήσει να δημιουργήσετε το πρόγραμμα εγκατάστασης USB του Regolith Linux με σχετική ευκολία. Το καλύτερο από όλα, το Etcher είναι cross-platform και λειτουργεί σε Mac OS, Linux και Windows. Επομένως, ανεξάρτητα από το λειτουργικό σύστημα στο οποίο δημιουργείτε το πρόγραμμα εγκατάστασης, οι οδηγίες είναι οι ίδιες.
Για να πάρετε τα χέρια σας στο Etcher, κατευθυνθείτε στον επίσημο Ιστότοπος Etcher. Μόλις φτάσετε εκεί, κατεβάστε την εφαρμογή και εγκαταστήστε την στο λειτουργικό σας σύστημα χρησιμοποιώντας τις οδηγίες της ιστοσελίδας του ιστότοπου.
Αφού κατεβάσετε και εγκαταστήσετε το Etcher στον υπολογιστή σας, ξεκινήστε το από το μενού της εφαρμογής. Στη συνέχεια, συνδέστε τη μονάδα flash USB στον υπολογιστή σας. Μόλις συνδεθείτε, ακολουθήστε τα παρακάτω βήματα.
Βήμα 1: Βρείτε το κουμπί “Flash from file” στο Etcher και κάντε κλικ σε αυτό με το ποντίκι. Όταν κάνετε κλικ σε αυτό το κουμπί, θα εμφανιστεί ένα παράθυρο. Χρησιμοποιώντας το ποντίκι σας, επιλέξτε το αρχείο ISO του Regolith Linux.
Βήμα 2: Βρείτε το κουμπί “Επιλογή στόχου” και κάντε κλικ σε αυτό με το ποντίκι. Στη συνέχεια, επιλέξτε τη μονάδα flash USB στη διεπαφή χρήστη για να πείτε στον Etcher να εγκαταστήσει το αρχείο ISO του Regolit σε αυτό.
Βήμα 3: Επιλέξτε το “Flash!” κουμπί με το ποντίκι για να ξεκινήσει η διαδικασία του Etcher που αναβοσβήνει. Αυτή η διαδικασία θα διαρκέσει αρκετή ώρα, οπότε να είστε υπομονετικοί. Όταν ολοκληρωθεί η διαδικασία, συνδέστε το USB στον υπολογιστή στον οποίο σκοπεύετε να εγκαταστήσετε το Regolith και προχωρήστε στο επόμενο βήμα του οδηγού.
Εγκατάσταση του Regolith Linux 1.6
Για να ξεκινήσετε την εγκατάσταση του Regolith Linux 1.6, φορτώστε το BIOS του υπολογιστή σας. Μόλις μπείτε στο BIOS, ρυθμίστε το να εκκινεί από τη μονάδα flash USB. Όταν γίνει εκκίνηση του προγράμματος εγκατάστασης Regolith Linux, ακολουθήστε τις παρακάτω οδηγίες βήμα προς βήμα.
Βήμα 1: Στο πρόγραμμα φόρτωσης εκκίνησης Regolith, επιλέξτε την επιλογή «Εγκατάσταση Regolith» με τα πλήκτρα βέλους και πατήστε το πλήκτρο Enter για να συνεχίσετε.
Βήμα 2: Κατά την εκκίνηση του Regolith Linux, θα δείτε ένα παράθυρο που λέει “Εγκατάσταση (ως υπερχρήστης).” Σε αυτό το παράθυρο, επιλέξτε τη γλώσσα που μιλάτε και πατήστε το κουμπί «Συνέχεια».
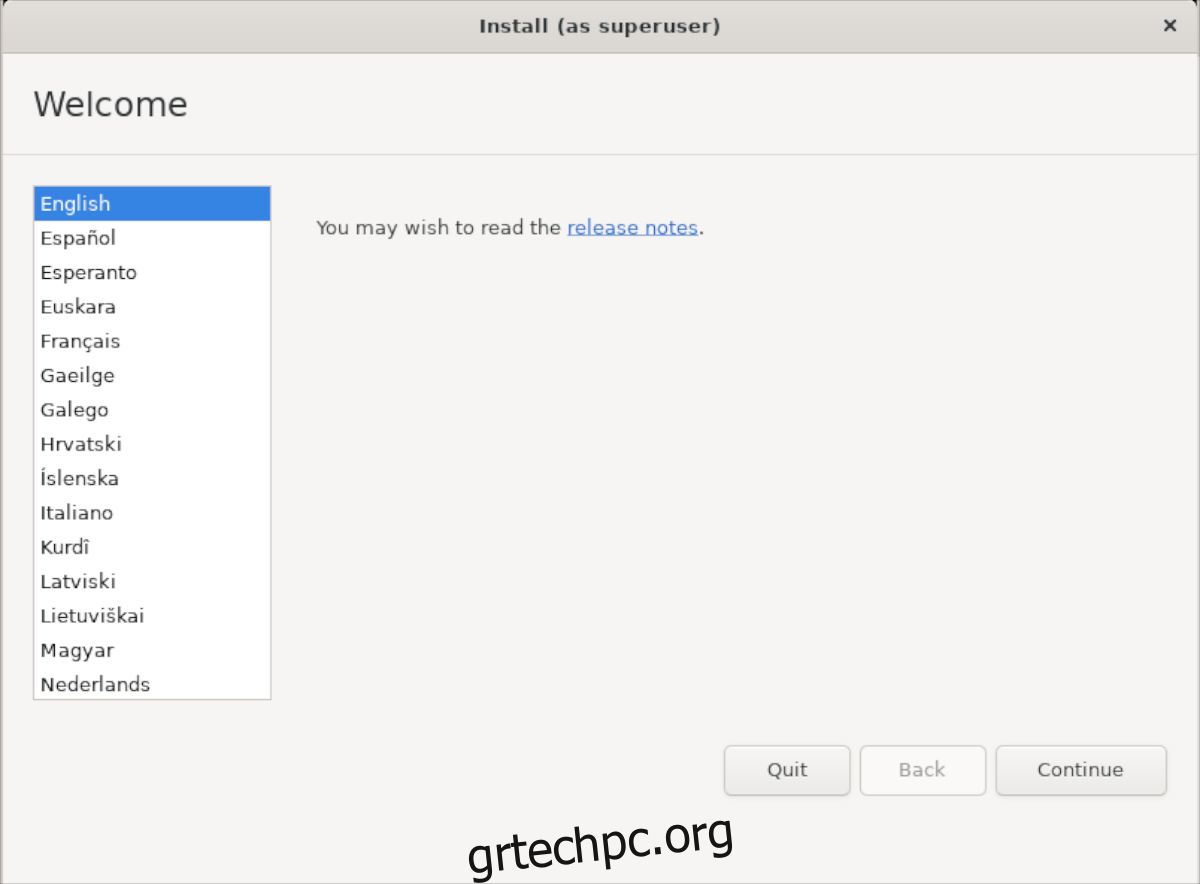
Βήμα 3: Αφού επιλέξετε τη γλώσσα σας, θα πρέπει να επιλέξετε τη διάταξη του πληκτρολογίου σας. Χρησιμοποιώντας τη διεπαφή χρήστη, επιλέξτε τη διάταξη πληκτρολογίου που προτιμάτε ή αφήστε την ως προεπιλογή. Στη συνέχεια, πατήστε «Συνέχεια» για να προχωρήσετε.
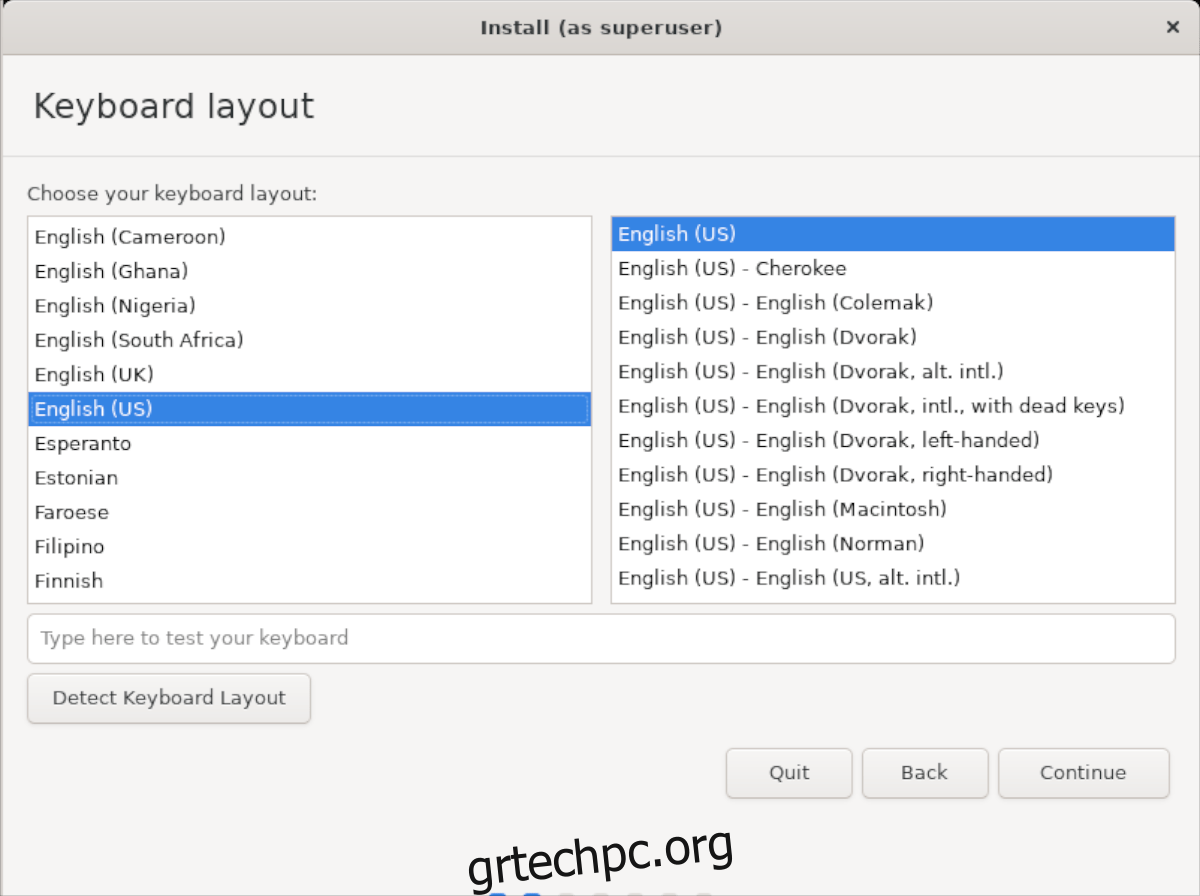
Βήμα 4: Θα πρέπει τώρα να επιλέξετε το πλαίσιο «Εγκατάσταση λογισμικού τρίτου κατασκευαστή για γραφικά και υλικό Wi-Fi και πρόσθετη μορφή πολυμέσων». Αφού επιλέξετε αυτό το πλαίσιο, πατήστε το κουμπί «Συνέχεια» για να μεταβείτε στην επόμενη σελίδα.
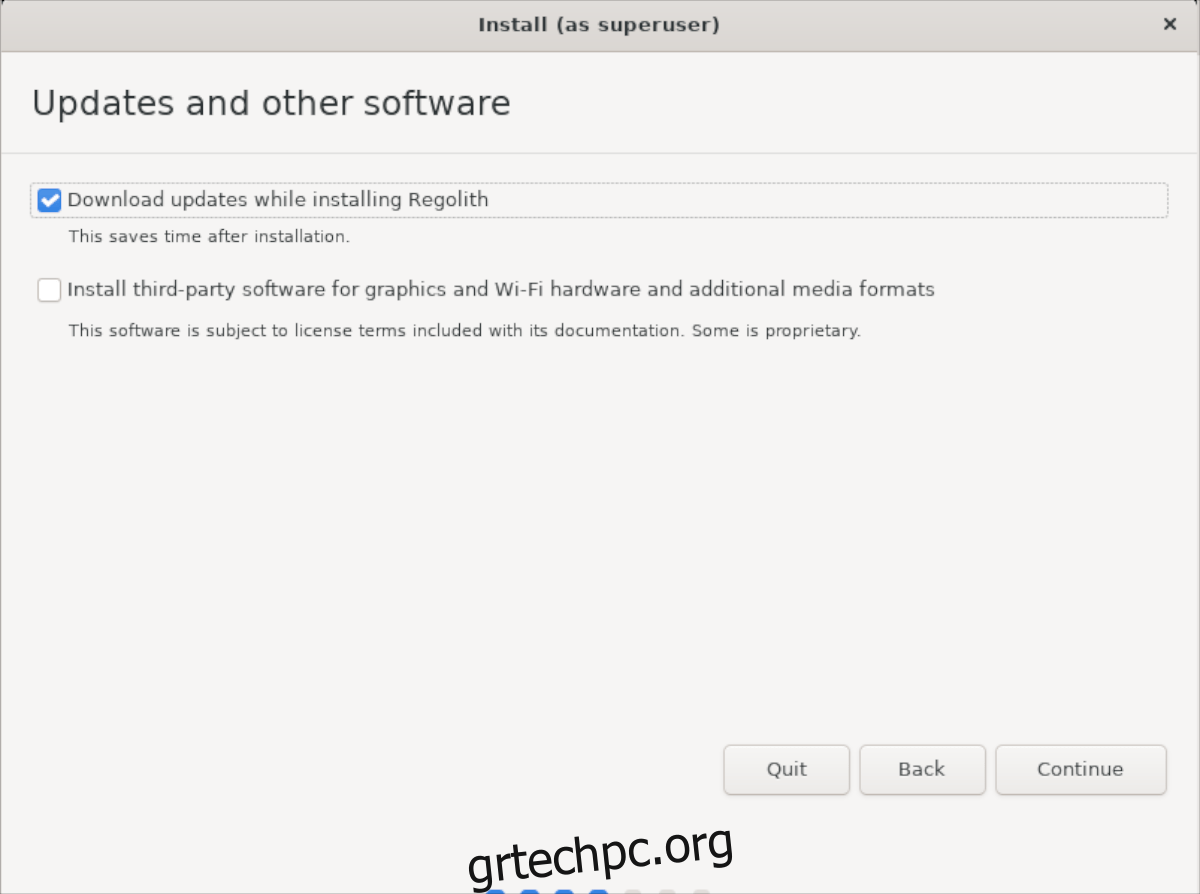
Βήμα 5: Αφού επιλέξετε το πλαίσιο προγράμματος οδήγησης wifi, θα πρέπει να επιλέξετε τον τύπο εγκατάστασης. Σε αυτό το παράδειγμα, θα επιλέξουμε την επιλογή “Διαγραφή δίσκου και εγκατάσταση του Regolith”, ωστόσο, φροντίστε να επιλέξετε τον τύπο εγκατάστασης που είναι κατάλληλος για εσάς.
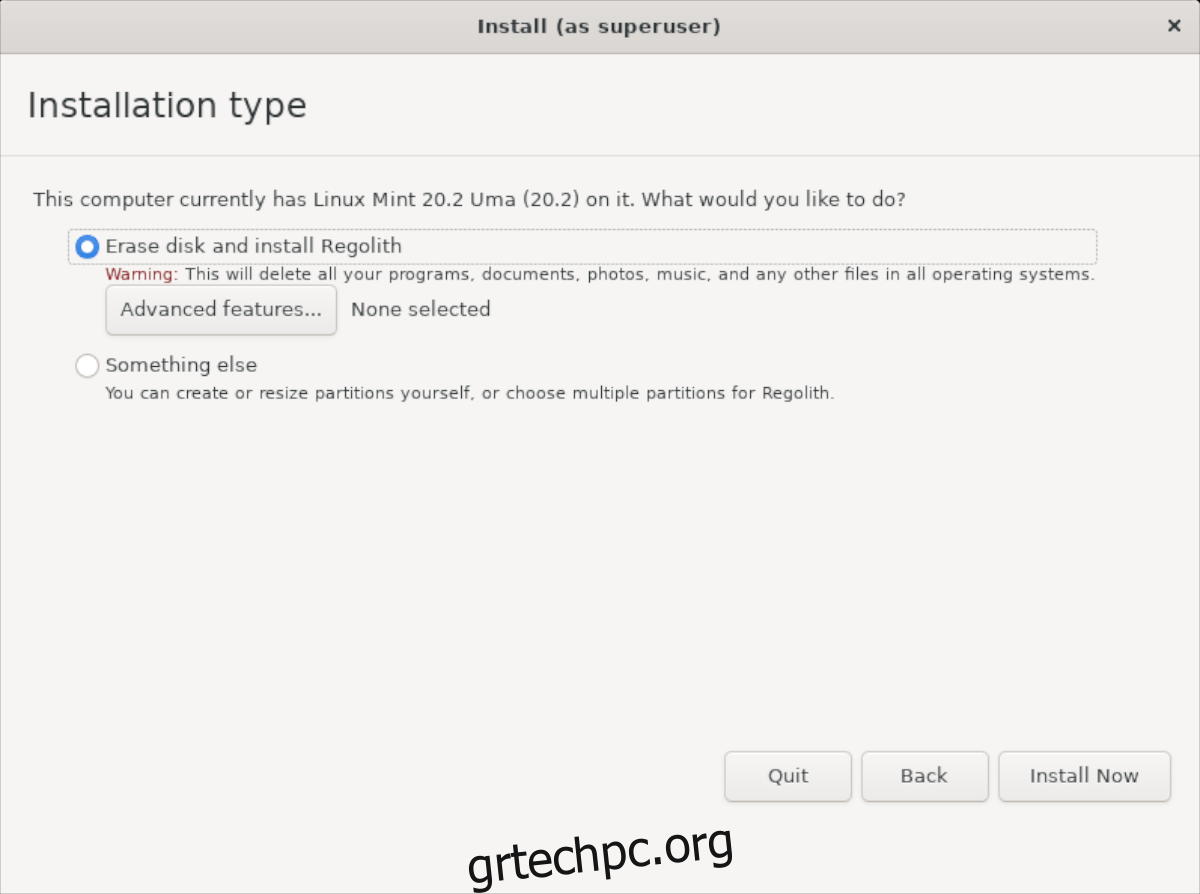
Επιλέξτε το κουμπί «Εγκατάσταση τώρα» όταν επιλέξετε τον τύπο εγκατάστασης.
Βήμα 6: Πρέπει τώρα να επιλέξετε πού μένετε σε έναν χάρτη, ώστε το Regolith 1.6 να γνωρίζει πού να ορίσει τη ζώνη ώρας σας. Χρησιμοποιώντας το ποντίκι, επιλέξτε τη ζώνη ώρας σας. Κάντε κλικ στο «Συνέχεια» για να προχωρήσετε όταν τελειώσετε.
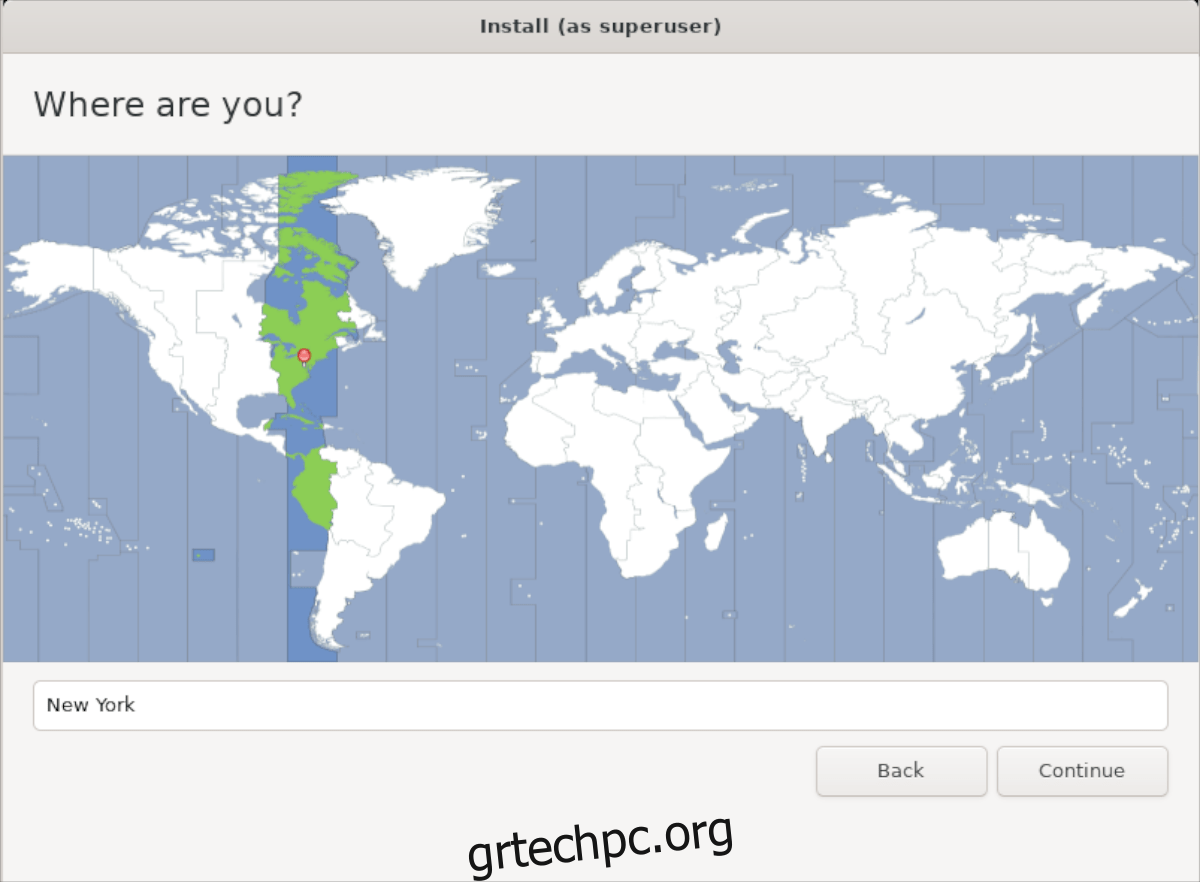
Βήμα 7: Στη σελίδα «Ποιος είσαι», πληκτρολογήστε το όνομά σας, το όνομα του υπολογιστή σας. Θα χρειαστεί επίσης να επιλέξετε ένα όνομα χρήστη, να επιλέξετε έναν κωδικό πρόσβασης και να επιβεβαιώσετε τον κωδικό πρόσβασής σας. Πατήστε το κουμπί «Συνέχεια» όταν τελειώσετε.
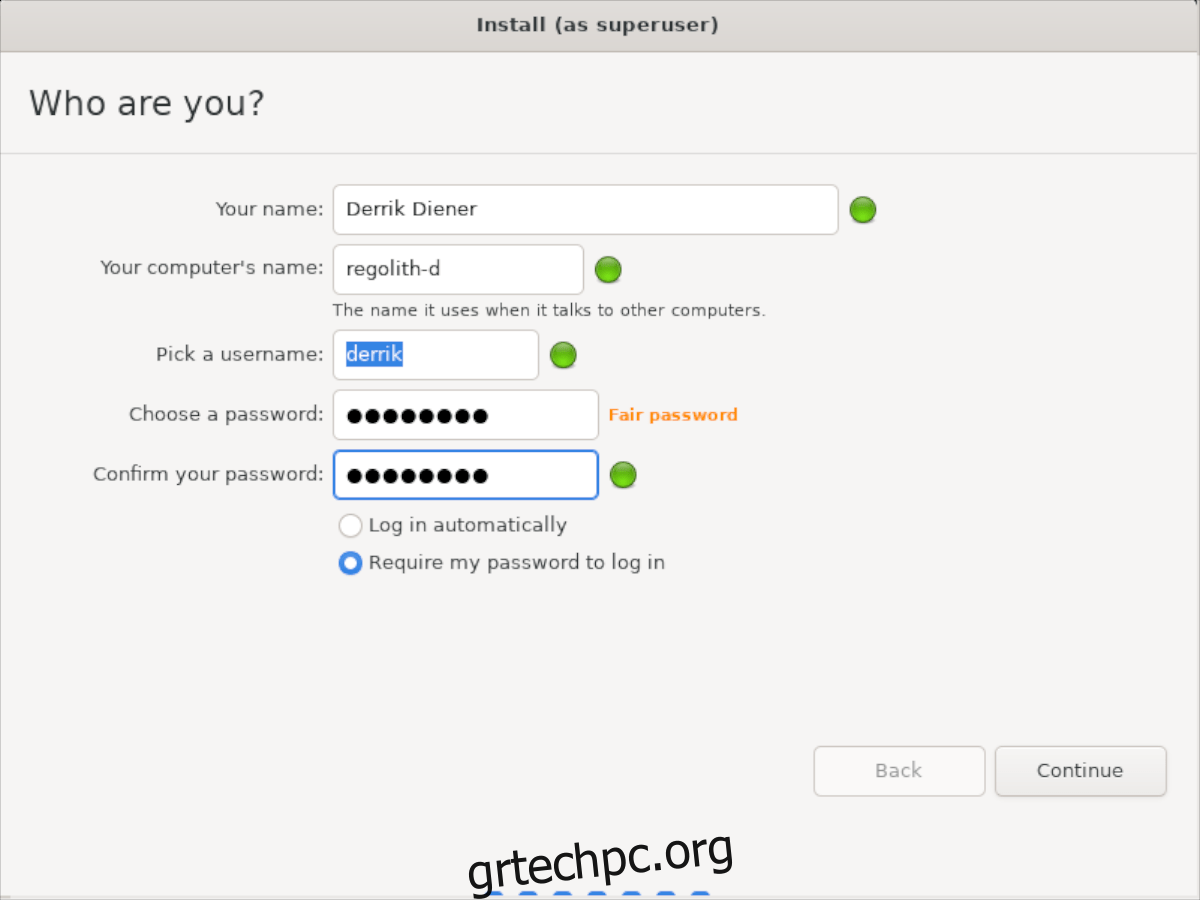
Βήμα 8: Τώρα που ρυθμίσατε το όνομα χρήστη σας, ο Regolith θα ολοκληρώσει την εγκατάσταση των πάντων στον υπολογιστή σας. Όταν ολοκληρωθεί η διαδικασία, κάντε επανεκκίνηση για να αρχίσετε να χρησιμοποιείτε το Regolith Linux 1.6!


