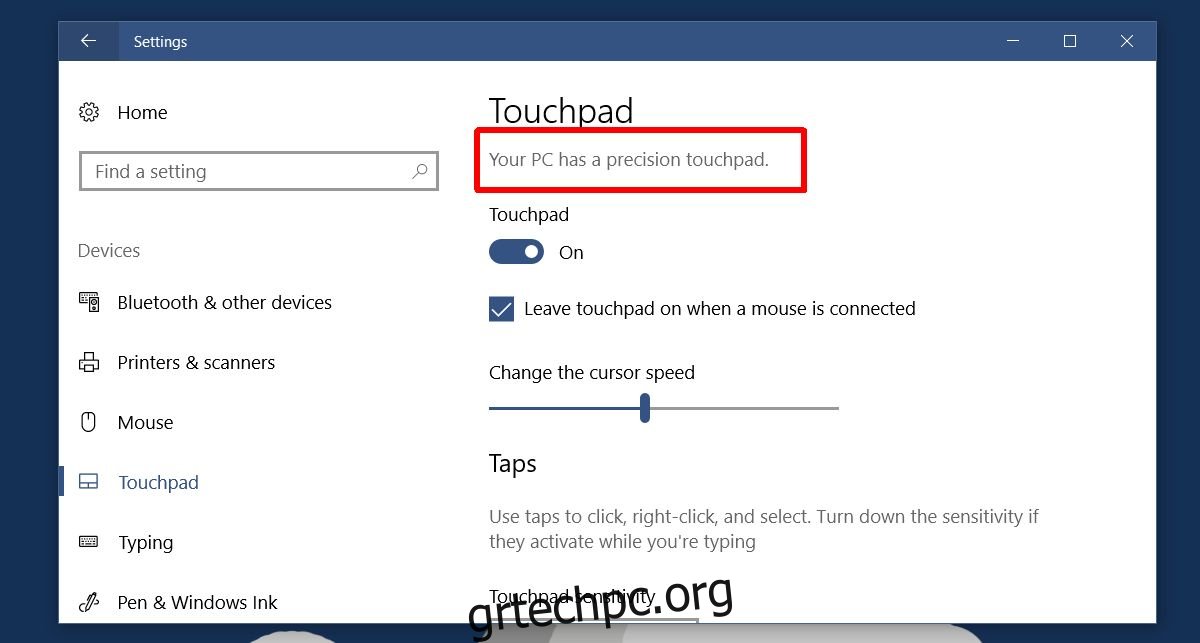Οι χειρονομίες ολίσθησης είναι απίστευτα δημοφιλείς σε κανονικές συσκευές και συσκευές με δυνατότητα οθόνης αφής. Η Apple τα έκανε δημοφιλή με τα εκπληκτικά trackpad της που αποτελούν βασικό στοιχείο των Macbook και με το Apple Magic trackpad. Από τότε, τα touchpad ακριβείας έχουν γίνει πιο κοινά. Οι χειρονομίες ολίσθησης δεν είναι πλέον μια εκπληκτική δυνατότητα που περιορίζεται σε επιτραπέζιους υπολογιστές macOS. Τα Windows 10 υποστηρίζουν εγγενώς επιφάνειες αφής ακριβείας και κινήσεις ολίσθησης με δύο, τρία και τέσσερα δάχτυλα. Τα Windows 10 ρυθμίζουν εκ των προτέρων τις χειρονομίες ολίσθησης. Μπορείτε να χρησιμοποιήσετε κινήσεις ολίσθησης για εναλλαγή μεταξύ εφαρμογών και εικονικών επιτραπέζιων υπολογιστών, ελαχιστοποίηση όλων των παραθύρων, μετάβαση στη λειτουργία προβολής εργασιών και πολλά άλλα. Προς το παρόν, δεν μπορείτε να χρησιμοποιήσετε το σάρωση με τρία δάχτυλα για να πάτε πίσω και προς τα εμπρός στο πρόγραμμα περιήγησής σας. Αυτό δεν σημαίνει ότι είναι αδύνατο να γίνει αυτό. Είναι πραγματικά απίστευτα εύκολο να διαμορφώσετε το σάρωση με τρία δάχτυλα για πλοήγηση στο πρόγραμμα περιήγησης.
Πίνακας περιεχομένων
Ελέγξτε εάν έχετε επιφάνεια αφής ακριβείας
Αυτό λειτουργεί μόνο εάν διαθέτετε επιφάνεια αφής ακριβείας. Για να ελέγξετε αν έχετε, ανοίξτε την εφαρμογή Ρυθμίσεις. Μεταβείτε στην ομάδα ρυθμίσεων Συσκευές και επιλέξτε την καρτέλα «Touchpad». Εάν διαθέτετε επιφάνεια αφής ακριβείας, θα δείτε το μήνυμα “Ο υπολογιστής σας έχει επιφάνεια αφής ακριβείας” στο επάνω μέρος. Εάν δεν βλέπετε αυτό το μήνυμα και αυτή η καρτέλα ρυθμίσεων είναι ως επί το πλείστον άγονη, τότε έχετε μια συνηθισμένη επιφάνεια αφής. Δεν θα μπορείτε καν να αντιστρέψετε την κατεύθυνση κύλισης.
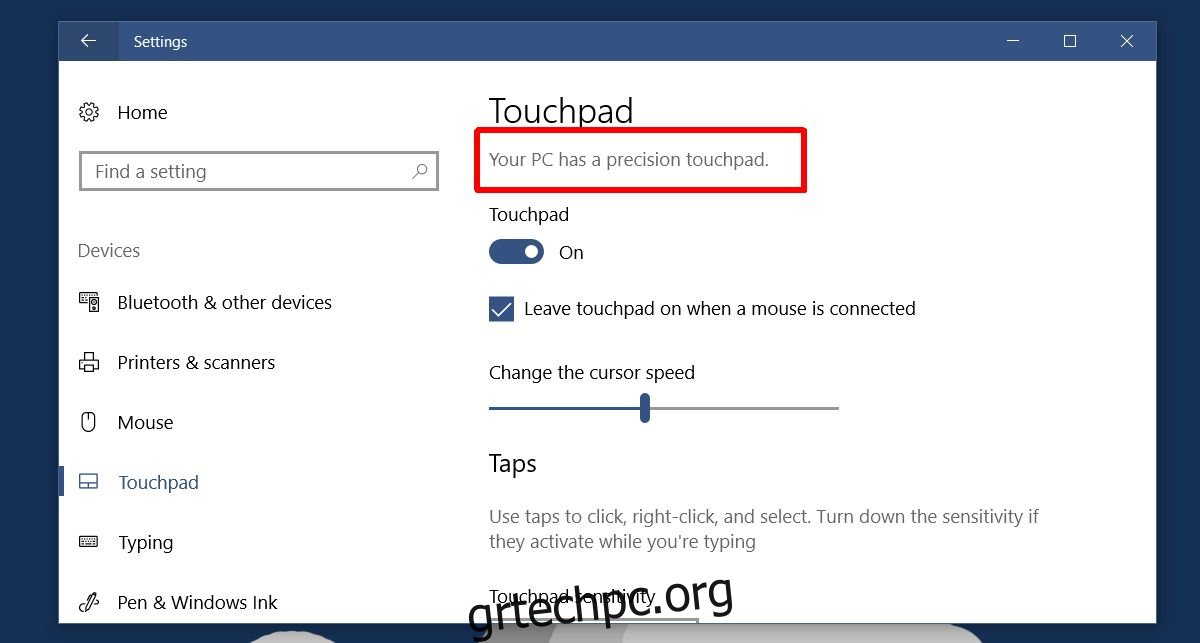
Μερικές Επιφυλάξεις
Εάν διαθέτετε επιφάνεια αφής ακριβείας, μπορούμε να διαμορφώσουμε το σάρωση με τρία δάχτυλα για να πηγαίνετε πίσω και εμπρός στο πρόγραμμα περιήγησής σας. Πριν προχωρήσουμε σε αυτό, υπάρχουν μερικά πράγματα που πρέπει να γνωρίζετε.
Αυτή η χειρονομία θα λειτουργήσει μόνο εάν το πρόγραμμα περιήγησής σας διαθέτει συντόμευση πληκτρολογίου για μετάβαση προς τα πίσω και προς τα εμπρός. Εάν έχετε εγκατεστημένα πολλά προγράμματα περιήγησης και χρησιμοποιούν όλα την ίδια συντόμευση πληκτρολογίου για να πηγαίνουν πίσω και εμπρός, αυτή η κίνηση θα λειτουργήσει σε όλα. Εάν το πρόγραμμα περιήγησής σας διαθέτει μια μοναδική συντόμευση πληκτρολογίου για επιστροφή ή εμπρός, αυτή η κίνηση θα περιοριστεί στην εργασία μόνο σε αυτό το πρόγραμμα περιήγησης. Η αλλαγή της διαμόρφωσης της χειρονομίας θα καταργήσει τη λειτουργία της σε όλο το σύστημα και θα την περιορίσει να λειτουργεί μόνο στο πρόγραμμα περιήγησής σας.
Σάρωση με τρία δάχτυλα για πλοήγηση στο πρόγραμμα περιήγησης
Ανοίξτε την εφαρμογή Ρυθμίσεις. Μεταβείτε στην ομάδα ρυθμίσεων Συσκευές και επιλέξτε την καρτέλα «Touchpad». Στα δεξιά, θα δείτε μια επιλογή «Προηγμένη διαμόρφωση χειρονομιών». Κλίκαρέ το.
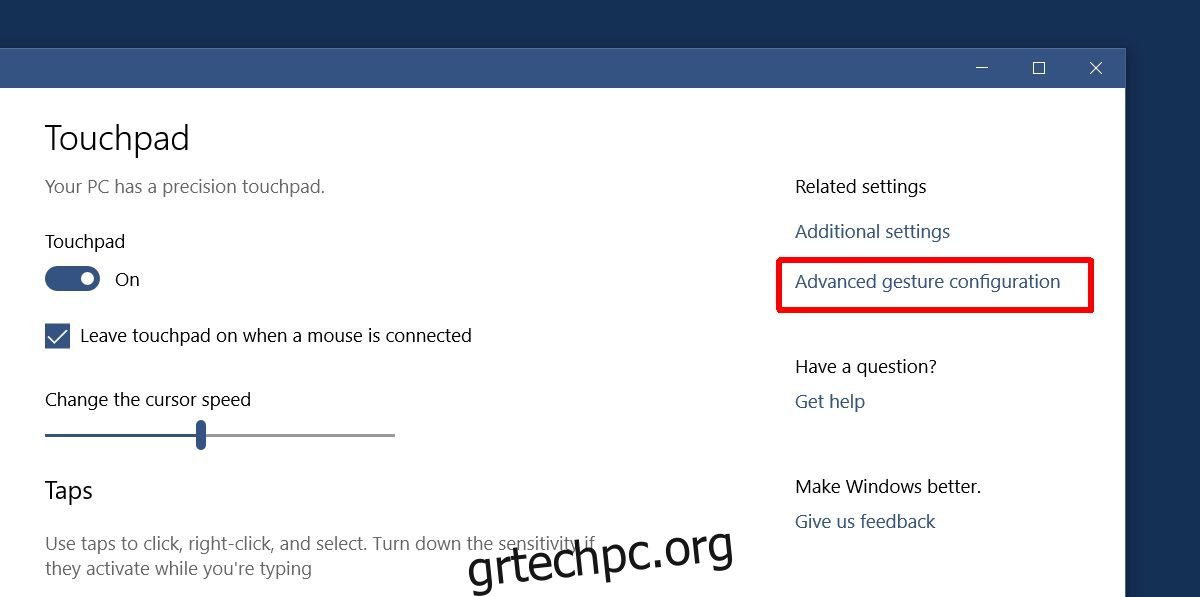
Στην οθόνη ρύθμισης παραμέτρων χειρονομιών για προχωρημένους, μπορείτε να προσαρμόσετε τις κινήσεις τριών και τεσσάρων δακτύλων. Στην ενότητα “Διαμόρφωση των χειρονομιών των τριών δακτύλων σας”, αναζητήστε την επιλογή “Αριστερά”.
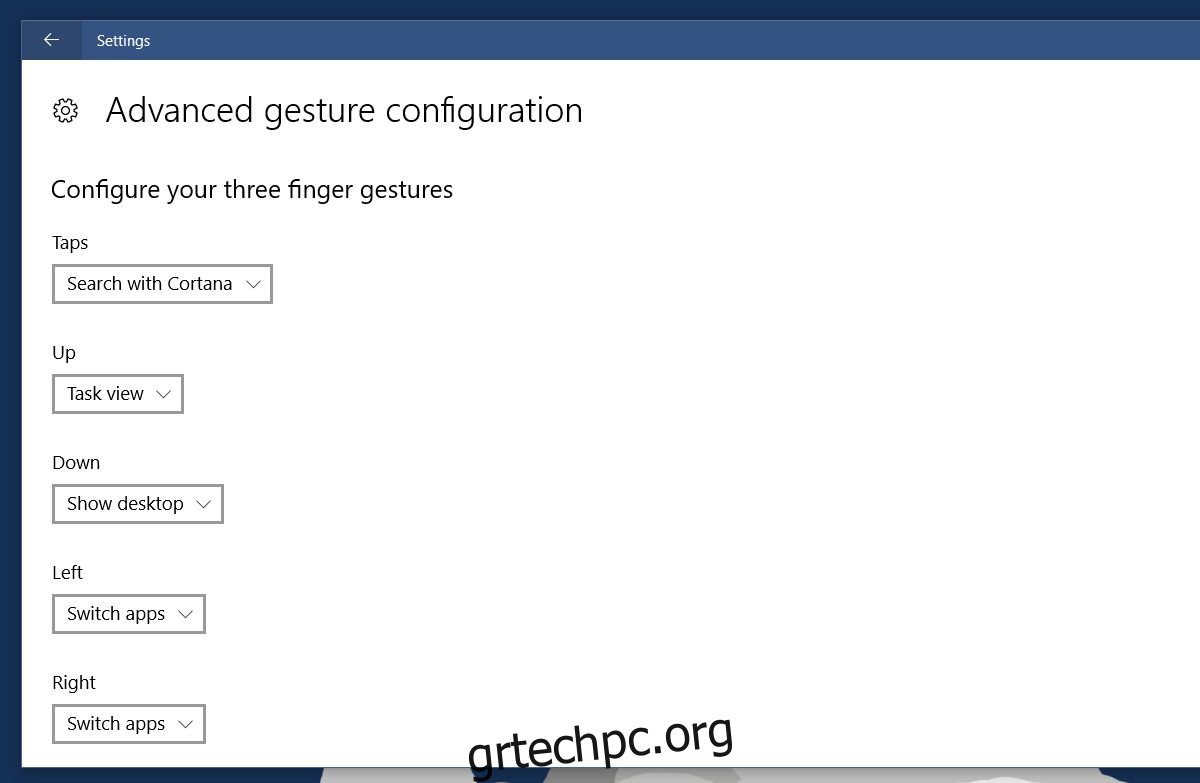
Υπάρχει ένα αναπτυσσόμενο μενού κάτω από την επιλογή “Αριστερά”, όπως υπάρχει σε όλα τα άλλα. Από προεπιλογή έχει οριστεί σε «Εναλλαγή εφαρμογών». Ανοίξτε το αναπτυσσόμενο μενού και επιλέξτε “Προσαρμοσμένη συντόμευση” από τις επιλογές.
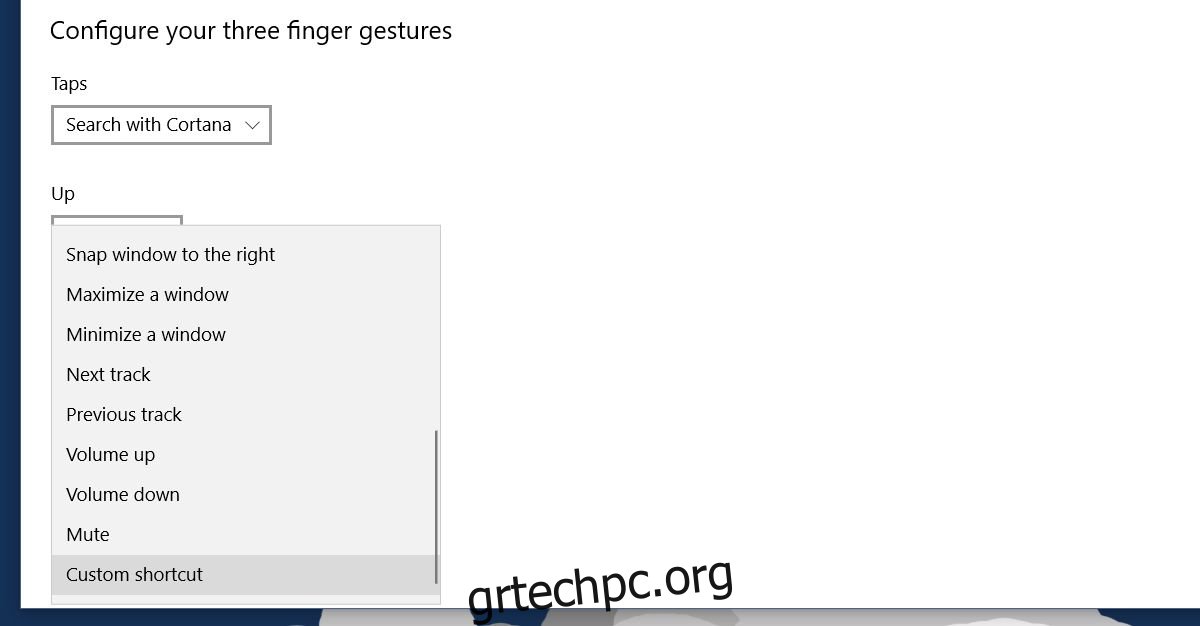
Τώρα, είμαστε έτοιμοι να αλλάξουμε τι κάνει το σάρωση προς τα αριστερά με τρία δάχτυλα. Όταν επιλέγετε την επιλογή “Προσαρμοσμένη συντόμευση”, έχετε την επιλογή να εγγράψετε μια συντόμευση πληκτρολογίου. Αυτή η συντόμευση αντιστοιχίζεται στη χειρονομία σάρωσης με τρία δάχτυλα αριστερά. Κάντε κλικ στο κουμπί «Έναρξη εγγραφής». Πληκτρολογήστε τη συντόμευση πληκτρολογίου του προγράμματος περιήγησής σας για επιστροφή.
Το κάναμε αυτό για τον Chrome. Στο Chrome, η συντόμευση πληκτρολογίου «πίσω» είναι το πλήκτρο Alt+αριστερό βέλος. Κάντε κλικ στο κουμπί «Διακοπή εγγραφής» αφού εισαγάγετε τη συντόμευση πληκτρολογίου.
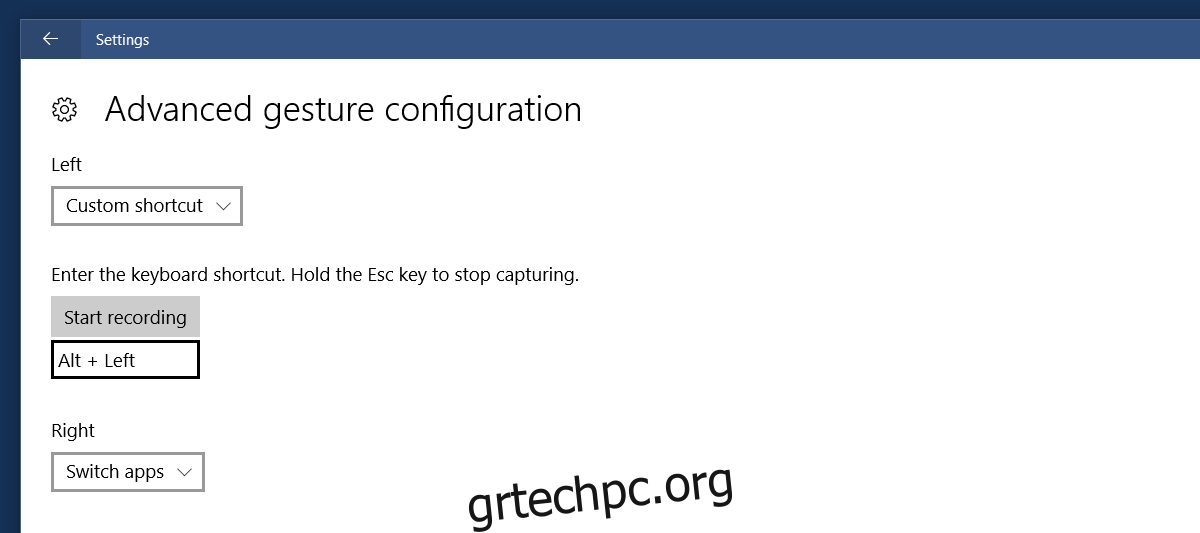
Επαναλάβετε αυτό και για τη χειρονομία «Δεξιά». Για το Chrome, η συντόμευση που θέλετε να εγγράψετε είναι “Alt+Δεξί πλήκτρο βέλους”.
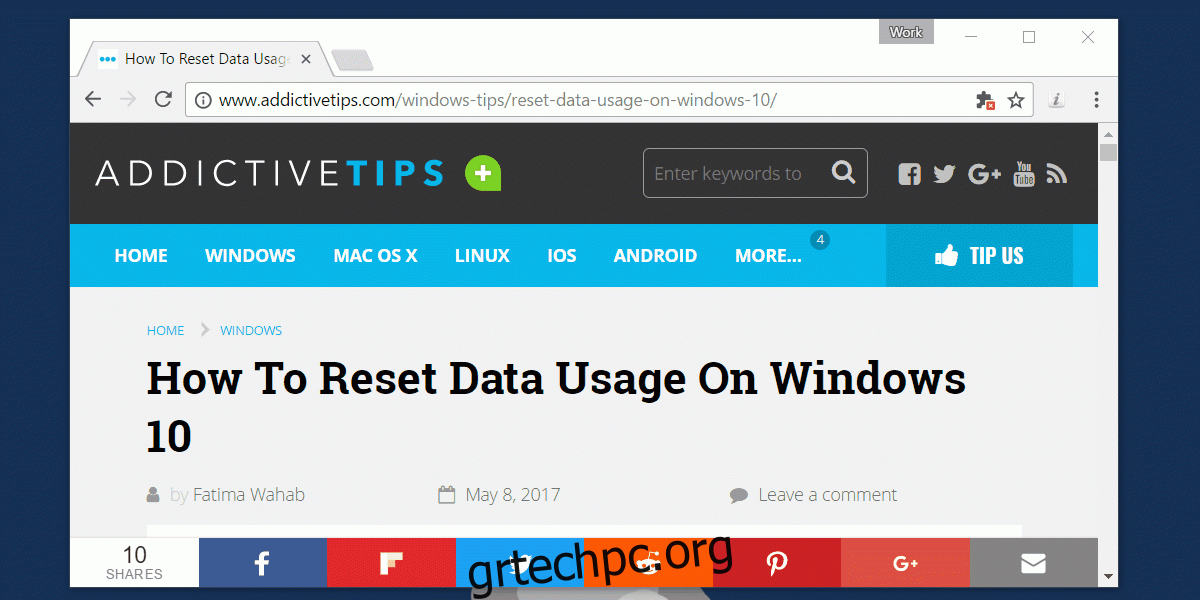
Επαναφορά χειρονομιών ολίσθησης
Εάν δεν σας αρέσει ο τρόπος λειτουργίας των πραγμάτων, μπορείτε να μετακινηθείτε μέχρι το τέλος της καρτέλας Touchpad και να κάνετε κλικ στην επιλογή «Επαναφορά» για να επαναφέρετε όλες τις κινήσεις ολίσθησης στις προεπιλογές. Η αλλαγή του τρόπου λειτουργίας των χειρονομιών ολίσθησης με τα τρία δάχτυλα αριστερά και δεξιά θα αλλάξει σε όλο το σύστημα. Ως επί το πλείστον, είναι πιθανό αυτή η χειρονομία να λειτουργεί μόνο στο πρόγραμμα περιήγησής σας. Το σάρωση με τρία δάχτυλα προς τα πάνω και προς τα κάτω, καθώς και οι χειρονομίες με τα τρία δάχτυλα θα συνεχίσουν να λειτουργούν όπως πάντα.