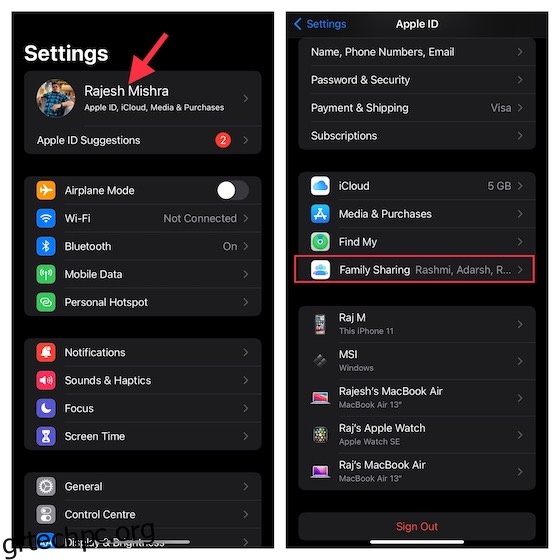Για ενήλικες γονείς, οι ενισχυμένοι γονικοί έλεγχοι με έξυπνη παρακολούθηση δραστηριότητας είναι αναπόφευκτοι. Με ποιον αλληλεπιδρά το παιδί σας, τι είδους περιεχόμενο παρακολουθεί και ακούει και με ποιον επικοινωνεί όταν αντιμετωπίζει προσωπικά ζητήματα παίζουν ζωτικό ρόλο στη διαμόρφωση του μικρού κόσμου του παιδιού σας. Αν δεν ξέρετε τι λατρεύει το παιδί και πώς περνά το χρόνο του ενώ είναι μακριά από τα μάτια σας, δεν θα μάθετε ποτέ προς ποια κατεύθυνση πηγαίνει. Όταν πρόκειται να κατακτήσετε την τέχνη της γονικής μέριμνας, η επίτευξη λεπτής ισορροπίας είναι το κλειδί. Εδώ είναι όπου ένα ισχυρό εργαλείο γονικού ελέγχου, όπως το Screen Time, μπορεί να κάνει την εργασία σας αρκετά απλή χάρη στις διαισθητικές πληροφορίες και την καλύτερη εντολή. Επομένως, εάν είστε έτοιμοι να ξεκλειδώσετε πλήρως τις δυνατότητες αυτού του εργαλείου γονικής μέριμνας, επιτρέψτε μου να σας δείξω πώς να ρυθμίσετε τους γονικούς ελέγχους στο iPhone και το iPad σας.
Πίνακας περιεχομένων
Ρύθμιση γονικού ελέγχου σε iPhone και iPad (2022)
Ευτυχώς για τους γονείς, η Apple παρέχει μια πληθώρα λειτουργιών γονικού ελέγχου σε iPhone και iPad. Ωστόσο, αυτό σημαίνει επίσης ότι αυτός ο εμπεριστατωμένος οδηγός είναι αρκετά μεγάλος. Αν απλώς αναζητάτε βοήθεια σχετικά με μια συγκεκριμένη πτυχή του γονικού ελέγχου, θα συνιστούσαμε να χρησιμοποιήσετε τον παρακάτω πίνακα περιεχομένων για να μεταβείτε στη σχετική ενότητα.
Τι κάνει τον χρόνο οθόνης να ξεχωρίζει ως εργαλείο γονικού ελέγχου;
Πιθανώς το καλύτερο μέρος του Apple Screen Time είναι η βαθιά ενσωμάτωση με iDevices όπως iPhone, iPad και Mac. Με τον απρόσκοπτο συγχρονισμό iCloud, σας επιτρέπει να παρακολουθείτε τη δραστηριότητα του παιδιού σας από οποιαδήποτε συνδεδεμένη συσκευή. Επιπλέον, μπορείτε να ρυθμίσετε το χρόνο διακοπής λειτουργίας ώστε να επιτρέπονται μόνο επιλεγμένες εφαρμογές κατά τη διάρκεια μιας συγκεκριμένης ώρας και να ορίσετε ημερήσια χρονικά όρια για διαφορετικές κατηγορίες εφαρμογών για να αποφύγετε τον υπερβολικό θάνατο και επίσης να απαλλαγείτε από τον εθισμό στα smartphone.
Εάν θέλετε να βελτιώσετε περαιτέρω τον γονικό έλεγχο, μπορείτε να ορίσετε όρια επικοινωνίας για να εμποδίσετε το παιδί σας να επικοινωνεί με άγνωστα άτομα και επίσης να απαγορεύσετε γενικά τις άσεμνες εικόνες μέσω της λειτουργίας ασφάλειας Μηνύματα του παιδιού. Συνδυάστε αυτές τις αποτελεσματικές λειτουργίες με τη δυνατότητα αποκλεισμού ακατάλληλων ταινιών, τηλεοπτικών εκπομπών, μουσικής, podcast, βιβλίων και ακόμη και απενεργοποίησης της κακής γλώσσας για το Siri, και ο Χρόνος οθόνης φαίνεται να έχει απενεργοποιήσει όλα τα βασικά πλαίσια.
Δημιουργήστε έναν παιδικό λογαριασμό για ενισχυμένο γονικό έλεγχο σε iOS/iPadOS
Για να ξεκινήσετε, δημιουργήστε έναν θυγατρικό λογαριασμό, ώστε να μπορείτε να διαχειρίζεστε το Screen Time για το παιδί σας με την επιθυμητή ευελιξία.
1. Ανοίξτε την εφαρμογή Ρυθμίσεις στη συσκευή σας -> Banner Apple ID (γνωστός και ως το προφίλ σας) -> Οικογενειακή κοινή χρήση.
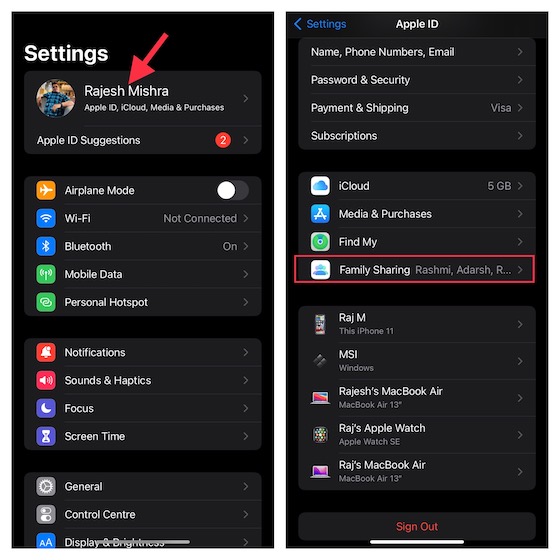
2. Τώρα, πατήστε Screen Time και μετά πατήστε Create a Child Account. Μετά από αυτό, ακολουθήστε τις οδηγίες για να δημιουργήσετε έναν λογαριασμό για το παιδί σας.
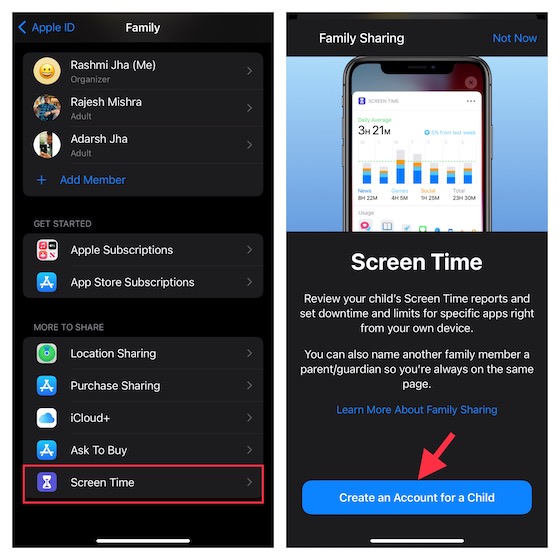
Ρύθμιση χρόνου οθόνης για παιδιά σε iPhone και iPad
Ο χρόνος οθόνης για το iPhone ενός παιδιού σάς επιτρέπει να ρυθμίσετε πρόσθετους γονικούς ελέγχους. Επομένως, φροντίστε να ρυθμίσετε και να προσαρμόσετε το Screen Time για το παιδί σας.
1. Στη συσκευή iOS/iPadOS του παιδιού σας, μεταβείτε στην εφαρμογή Ρυθμίσεις -> Χρόνος οθόνης > Ενεργοποίηση χρόνου οθόνης.
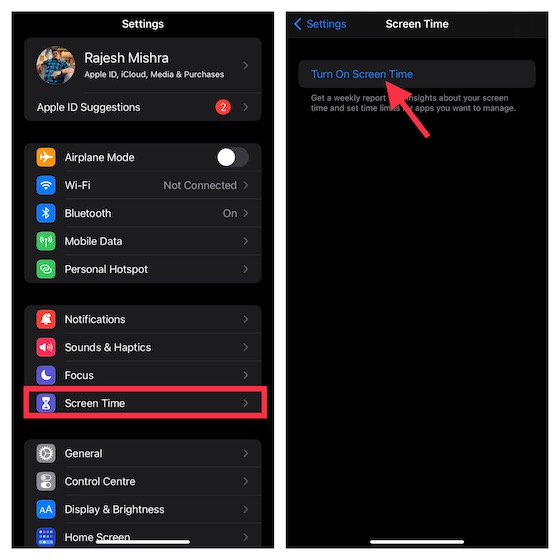
2. Τώρα, πατήστε Συνέχεια και μετά επιλέξτε «This is My Child’s iPhone/iPad.
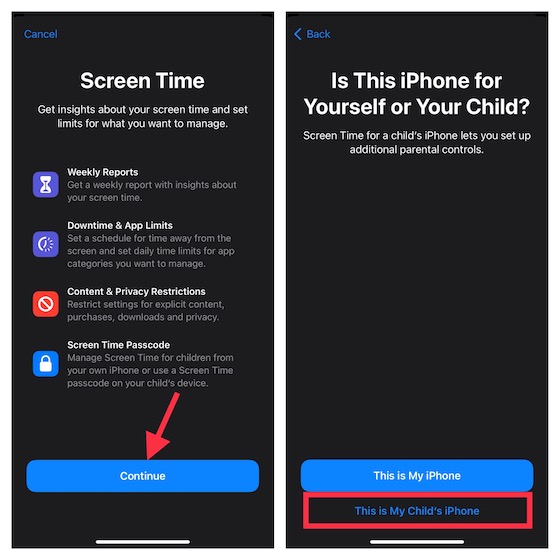
3. Στην οθόνη χρόνου διακοπής λειτουργίας, μπορείτε να ορίσετε ένα χρονοδιάγραμμα για το χρόνο μακριά από την οθόνη. Με βάση τις ανάγκες σας, μπορείτε να επιτρέψετε την πρόσβαση σε βασικές εφαρμογές μαζί με κλήσεις και μηνύματα στο iPhone σας. Λάβετε υπόψη ότι το παιδί σας θα ζητήσει την άδειά σας για να έχει περισσότερο χρόνο οθόνης. Προσαρμόστε την ώρα έναρξης και λήξης και, στη συνέχεια, πατήστε Ορισμός χρόνου διακοπής λειτουργίας.
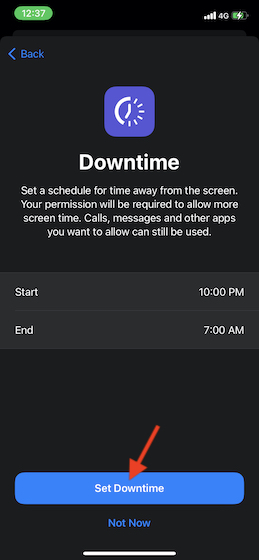
4. Στη συνέχεια, ορίστε ημερήσια χρονικά όρια για κατηγορίες εφαρμογών όπως παιχνίδια, κοινωνικά μέσα, ψυχαγωγία, δημιουργικότητα και άλλα. Αφού συμπληρωθεί ένα χρονικό όριο, θα απαιτηθεί η άδειά σας για να δοθεί περισσότερος χρόνος. Πατήστε Εμφάνιση όλων των κατηγοριών για να αποκαλύψετε όλες τις κατηγορίες και, στη συνέχεια, επιλέξτε τις κατηγορίες που θέλετε. Μετά από αυτό, πατήστε Χρονικό Ποσό και ορίστε το χρονικό όριο. Στη συνέχεια, πατήστε Ορισμός ορίου εφαρμογής.
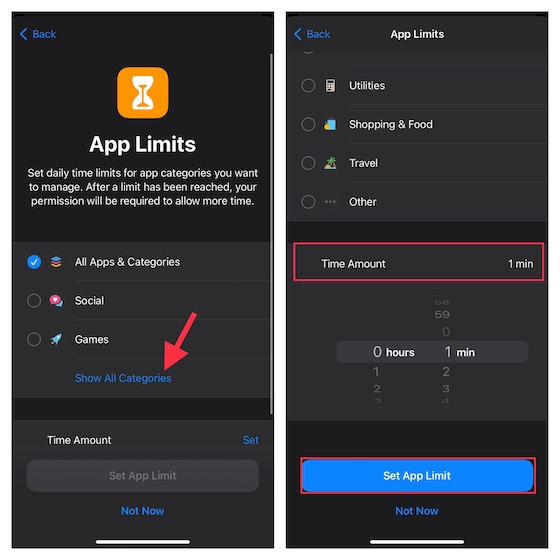
5. Τώρα, προσαρμόστε τις ρυθμίσεις περιεχομένου και απορρήτου σύμφωνα με τις προτιμήσεις σας. Για παράδειγμα, μπορείτε να αποκλείσετε σκιερούς ιστότοπους, να περιορίσετε ακατάλληλο περιεχόμενο στο App Store, στο iTunes και στο Apple Music. Ακόμη καλύτερα, ο Χρόνος οθόνης σάς επιτρέπει επίσης να καταστήσετε υποχρεωτικό να ζητάτε την άδειά σας για να κάνετε αλλαγές στις ρυθμίσεις απορρήτου. Πατήστε Συνέχεια για να προχωρήσετε.
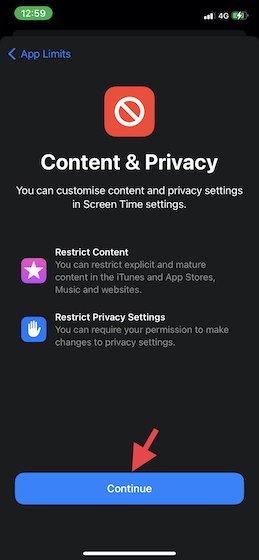
6. Στη συνέχεια, δημιουργήστε έναν κωδικό πρόσβασης Screen Time που απαιτείται για να αφιερωθεί περισσότερος χρόνος και επίσης κάντε αλλαγές στις ρυθμίσεις Screen Time. Εισαγάγετε έναν κωδικό πρόσβασης Screen Time και έναν κωδικό πρόσβασης Apple ID, ώστε να μπορείτε να επαναφέρετε/ανακτήσετε τον κωδικό πρόσβασής σας Screen Time. Στη συνέχεια, πατήστε OK για να τελειώσετε.
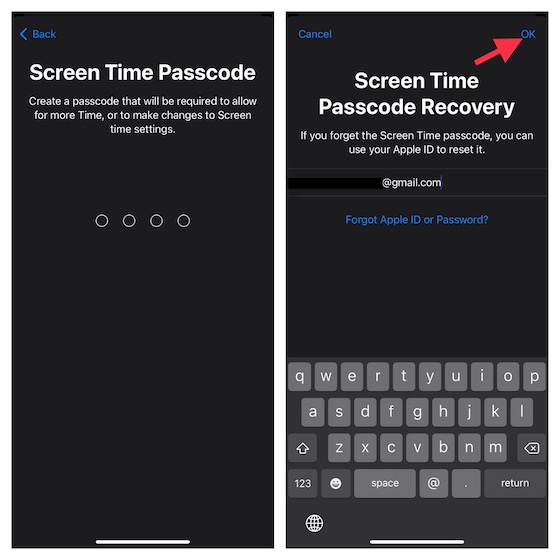
Αυτό έχει γίνει λίγο πολύ! Έχετε ρυθμίσει και προσαρμόσει το Screen Time για το παιδί σας. Ανάλογα με τις ανάγκες σας, μπορείτε να κάνετε τις απαραίτητες αλλαγές μεταβαίνοντας στην εφαρμογή Ρυθμίσεις -> Χρόνος οθόνης.
Προσαρμόστε το χρόνο διακοπής λειτουργίας σε iPhone και iPad
Το Screen Time διαθέτει μια ειδική ενότητα για το Downtime που σας επιτρέπει να επιτρέπετε μόνο οι επιλεγμένες εφαρμογές και οι τηλεφωνικές κλήσεις να είναι διαθέσιμες στη συσκευή κατά τη διάρκεια μιας συγκεκριμένης ώρας. Μια υπενθύμιση χρόνου διακοπής εμφανίζεται πέντε λεπτά πριν από την έναρξη ισχύος του χρόνου διακοπής λειτουργίας. Λάβετε υπόψη ότι θα ισχύει για όλες τις συσκευές που είναι συνδεδεμένες στο iCloud με ενεργοποιημένο το Share Across Devices.
1. Ανοίξτε την εφαρμογή Ρυθμίσεις στο iPhone σας -> Χρόνος στην οθόνη -> Χρόνος διακοπής λειτουργίας.
2. Τώρα, ενεργοποιήστε την εναλλαγή δίπλα στο Πρόγραμμα. Μετά από αυτό, προσαρμόστε τις ημέρες και τη διάρκεια του χρόνου διακοπής λειτουργίας. Επιπλέον, έχετε επίσης την επιλογή να μπλοκάρετε τη συσκευή σε χρόνο διακοπής λειτουργίας.
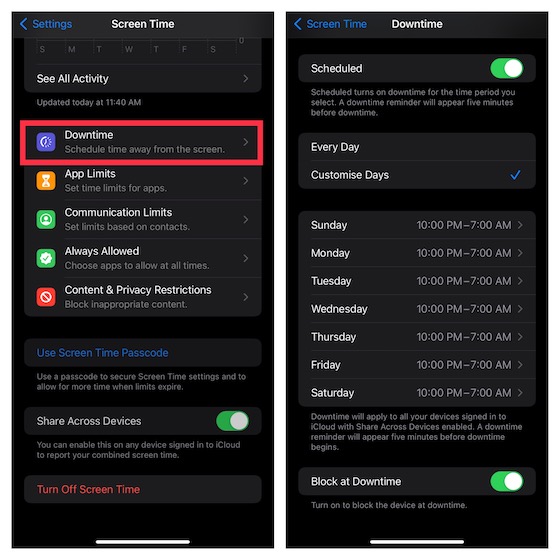
Ρύθμιση και προσαρμογή ορίων εφαρμογών σε iOS και iPadOS
Για βελτιωμένη ευελιξία, ο Χρόνος οθόνης σάς επιτρέπει να ρυθμίζετε και να προσαρμόζετε ξεχωριστά τα ημερήσια χρονικά όρια για τις κατηγορίες εφαρμογών στο iPhone και το iPad σας. Λάβετε υπόψη ότι τα όρια εφαρμογών θα ισχύουν για όλες τις συσκευές σας που είναι συγχρονισμένες με τον ίδιο λογαριασμό iCloud με ενεργοποιημένο το Share Across Devices. Μια ειδοποίηση θα εμφανιστεί στην οθόνη πέντε λεπτά πριν συμπληρωθεί το όριο.
1. Ανοίξτε την εφαρμογή Ρυθμίσεις -> Χρόνος οθόνης -> Όρια εφαρμογής και, στη συνέχεια, πατήστε Προσθήκη ορίου.
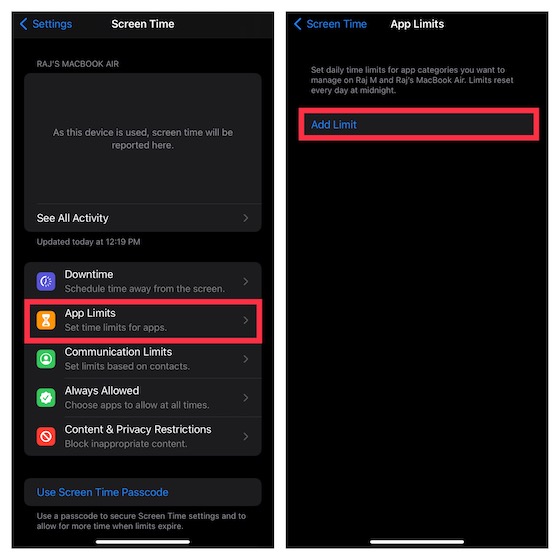
2. Όταν επιλέγετε μια κατηγορία, θα έχετε πρόσβαση σε όλες τις εφαρμογές που ανήκουν στη συγκεκριμένη κατηγορία. Στη συνέχεια, επιλέξτε όλες τις εφαρμογές που θέλετε να περιορίσετε. Συγκεκριμένα, σας επιτρέπει επίσης να περιορίσετε τη χρήση του ιστότοπου. Για να το κάνετε αυτό, πατήστε Ιστότοποι -> Προσθήκη ιστότοπου και, στη συνέχεια, εισαγάγετε τη διεύθυνση URL του ιστότοπου για τον οποίο θέλετε να περιορίσετε τη χρήση. Στη συνέχεια, πατήστε Επόμενο.
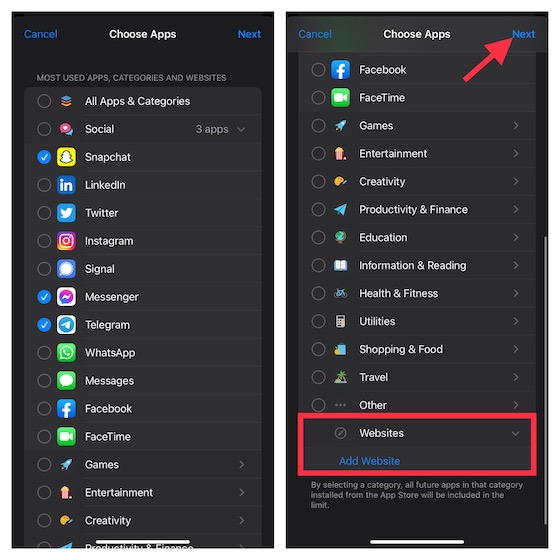
3. Στη συνέχεια, ορίστε τη χρονική διάρκεια. Μπορείτε να πατήσετε Προσαρμογή ημερών και, στη συνέχεια, να τροποποιήσετε τη χρονική διάρκεια με βάση τις ημέρες. Μετά από αυτό, αποκλείστε την εφαρμογή όταν λήξει το όριο.
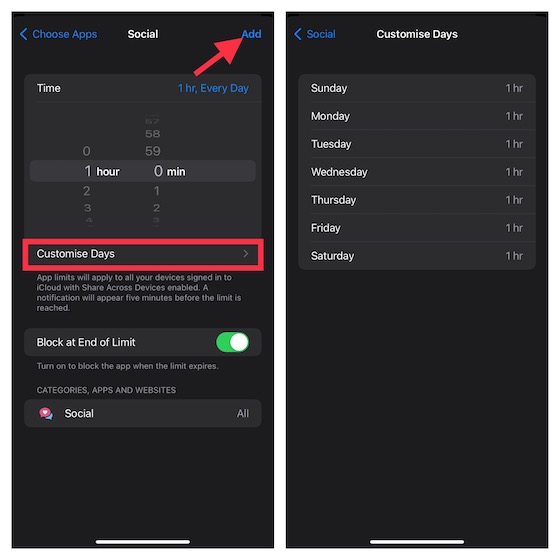
Διαχείριση εφαρμογών που είναι διαθέσιμες κατά τη διάρκεια της διακοπής λειτουργίας στο iPhone
Για να βεβαιωθείτε ότι μπορείτε να περιορίσετε τις επαφές (τα όρια ισχύουν για το τηλέφωνο, το FaceTime, τα Μηνύματα και τις Επαφές iCloud) και να διαχειρίζεστε εύκολα τις εφαρμογές που είναι διαθέσιμες κατά τη διάρκεια της διακοπής λειτουργίας, ο Χρόνος οθόνης διαθέτει μια ξεχωριστή ενότητα με το όνομα Πάντα επιτρέπεται. Έτσι, εάν θέλετε ποτέ να απαγορεύσετε οποιαδήποτε εφαρμογή ή όριο που μπορεί να επικοινωνήσει με το παιδί σας κατά τη διάρκεια της διακοπής λειτουργίας, μπορείτε να κάνετε τις απαραίτητες αλλαγές χωρίς καμία ταλαιπωρία.
1. Εκκινήστε την εφαρμογή Ρυθμίσεις στη συσκευή σας -> Χρόνος στην οθόνη -> Επιτρέπεται πάντα.
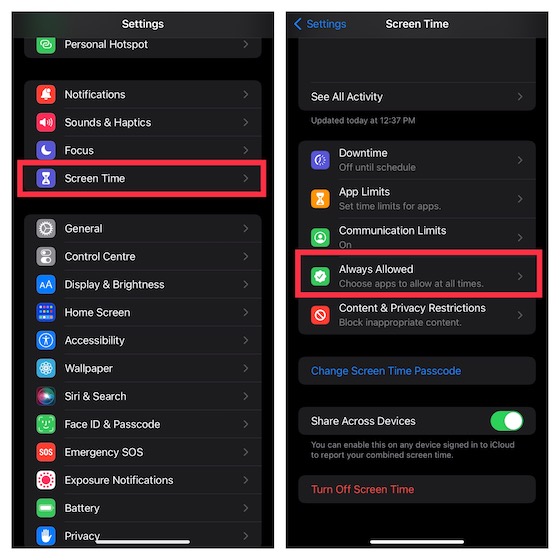
2. Τώρα, πατήστε Επαφές και, στη συνέχεια, είτε επιτρέψτε σε όλους να επικοινωνούν με το παιδί σας είτε αφήστε να επικοινωνούν μόνο συγκεκριμένες επαφές.
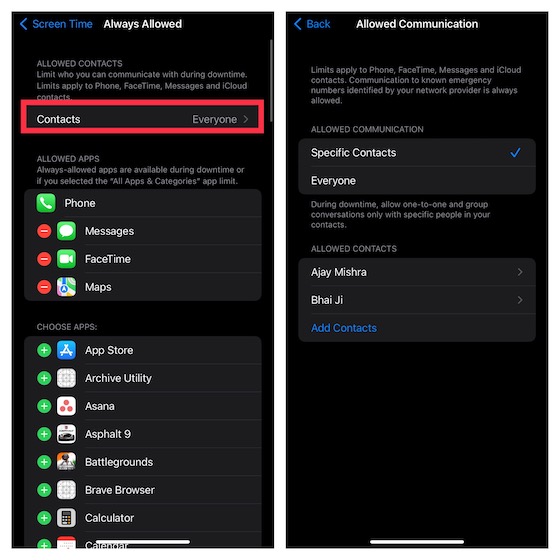
3. Για να επιτρέψετε σε οποιαδήποτε εφαρμογή να είναι διαθέσιμη κατά τη διάρκεια διακοπής λειτουργίας, πατήστε το κουμπί «+» στα αριστερά της. Εάν θέλετε να μην επιτρέψετε μια εφαρμογή, πατήστε το κουμπί «-» στα αριστερά μιας συγκεκριμένης εφαρμογής και πατήστε Κατάργηση.
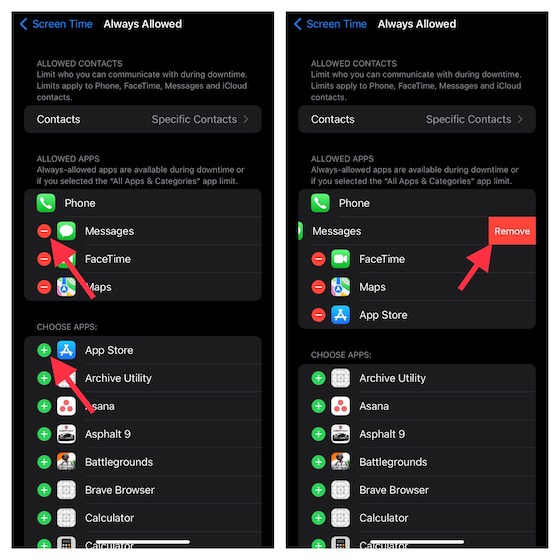
Αποκλεισμός ιστοτόπων στο Safari και στο Chrome σε iPhone και iPad
Εάν δεν θέλετε πλέον το παιδί σας να επισκέπτεται συγκεκριμένους ιστότοπους ή απλώς θέλετε να βάλετε όλους τους κακόβουλους ιστότοπους σε μαύρη λίστα για να διασφαλίσετε ότι το παιδί σας δεν τους επισκέπτεται, ο Χρόνος οθόνης μπορεί να ανταποκριθεί στην αποστολή σας. Ο περιορισμός θα ισχύει όχι μόνο για το πρόγραμμα περιήγησης στοκ “Safari”, αλλά και για προγράμματα περιήγησης τρίτων όπως το Chrome και το Firefox.
1. Μεταβείτε στην εφαρμογή Ρυθμίσεις στο iPhone/iPad σας -> Χρόνος στην οθόνη -> Περιορισμοί περιεχομένου και απορρήτου. Ενεργοποιήστε το διακόπτη δίπλα στην επιλογή Περιορισμοί περιεχομένου και απορρήτου και πατήστε Περιορισμοί περιεχομένου. Μετά από αυτό, εισαγάγετε τον κωδικό πρόσβασής σας για το Screen Time.

2. Τώρα, πατήστε Περιεχόμενο Ιστού και επιλέξτε Περιορισμός ιστοτόπων για ενήλικες. Στην ενότητα Ποτέ να μην επιτρέπεται, πατήστε Προσθήκη ιστότοπου. Στη συνέχεια, πληκτρολογήστε τη διεύθυνση του ιστότοπου που θέλετε να αποκλείσετε και πατήστε Τέλος.
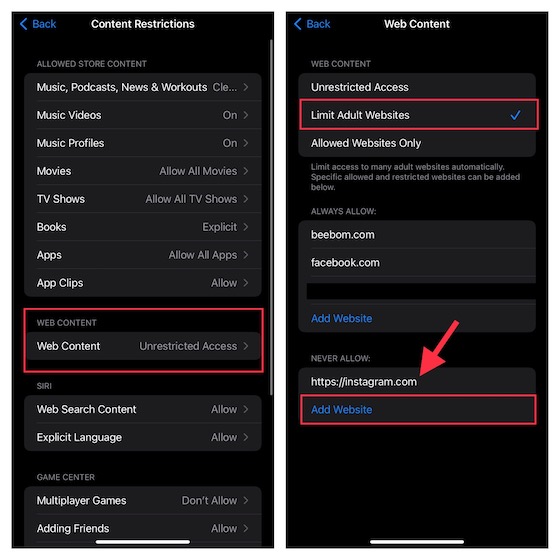
Έχουμε δημιουργήσει έναν λεπτομερή οδηγό σχετικά με τον τρόπο αποκλεισμού ιστοτόπων στο Safari σε iPhone, iPad και Mac. Επομένως, μην ξεχάσετε να ελέγξετε τον οδηγό, εάν χρειάζεστε περισσότερη βοήθεια.
Απενεργοποιήστε τη ρητή γλώσσα για το Siri σε iPhone και iPad
Είναι ενδιαφέρον ότι μπορείτε επίσης να περιορίσετε τη Siri από τη χρήση της γλώσσας της μπάντας κατά την επικοινωνία με το παιδί σας.
1. Μεταβείτε στην εφαρμογή Ρυθμίσεις -> Χρόνος οθόνης -> Περιορισμοί περιεχομένου και απορρήτου. Ενεργοποιήστε την εναλλαγή για Περιορισμοί περιεχομένου και απορρήτου και πατήστε Περιορισμοί περιεχομένου. Στη συνέχεια, εισαγάγετε τον κωδικό πρόσβασής σας για το Screen Time.

2. Στην ενότητα Siri, πατήστε Ασαφής γλώσσα και επιλέξτε Να μην επιτρέπεται.
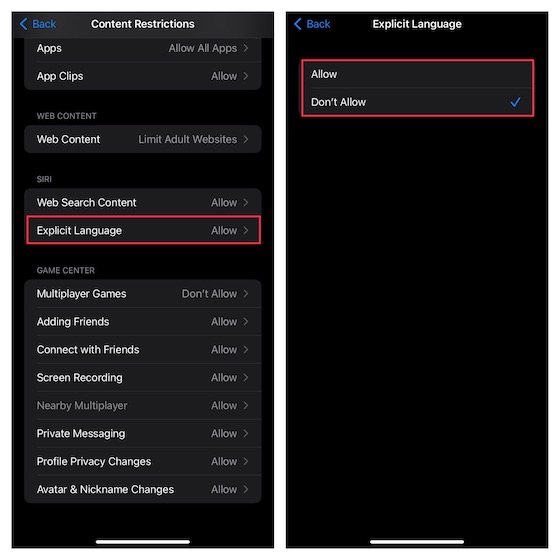
Ρυθμίστε όρια επικοινωνίας για να εμποδίσετε το παιδί σας να επικοινωνεί με αγνώστους
Για να αποτρέψετε το παιδί σας να επικοινωνεί με άγνωστα άτομα, θα πρέπει να ορίσετε όρια επικοινωνίας στο iPhone σας. Αυτός ο περιορισμός θα ισχύει για το τηλέφωνο, το FaceTime, τα Μηνύματα και τις Επαφές iCloud.
1. Εκκινήστε την εφαρμογή Ρυθμίσεις στη συσκευή σας iOS -> Χρόνος οθόνης. Στην ενότητα Οικογένεια, πατήστε το όνομα του παιδιού σας και επιλέξτε Όρια επικοινωνίας.
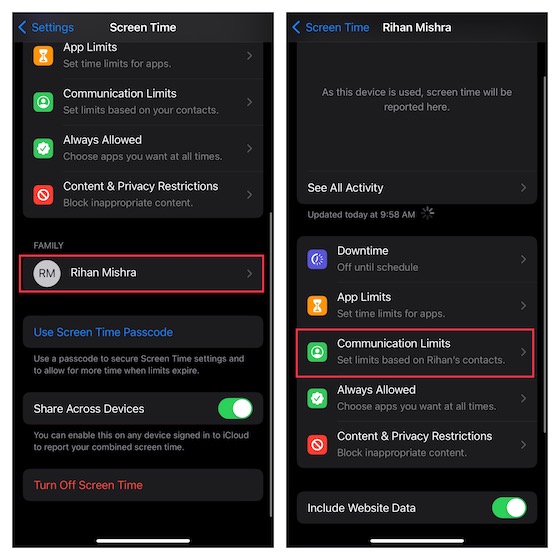
2. Τώρα, πατήστε Κατά τη διάρκεια της ώρας οθόνης και εισαγάγετε τον κωδικό πρόσβασής σας για το Screen Time.
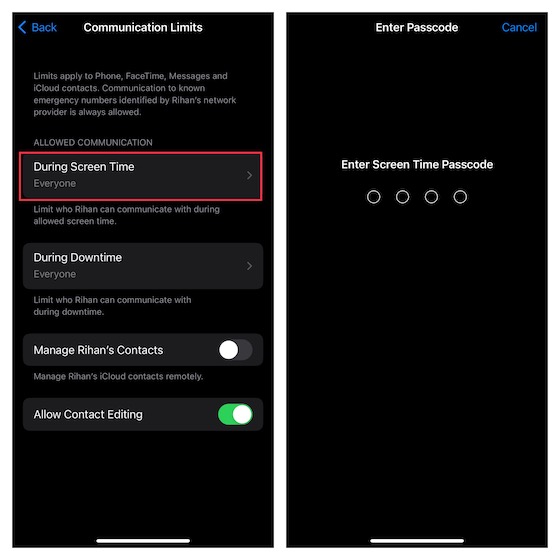
3. Στη συνέχεια, έχετε τρεις επιλογές για να διαλέξετε:
- Μόνο επαφές: Επιλέξτε το για να επιτρέπεται η ατομική και ομαδική επικοινωνία με άτομα στις επαφές σας.
- Επαφές & Ομάδες με τουλάχιστον μία επαφή: Επιλέξτε για να επιτρέπονται συνομιλίες ένας προς έναν μόνο με άτομα που βρίσκονται στις επαφές σας και ομαδικές συνομιλίες, συμπεριλαμβανομένου τουλάχιστον ενός ατόμου στις επαφές σας.
- Όλοι: Σας επιτρέπει να επιτρέπετε την επικοινωνία με όλους, συμπεριλαμβανομένων άγνωστων αριθμών.
Για να αποτρέψετε την επικοινωνία του παιδιού σας με άγνωστους αριθμούς, επιλέξτε Μόνο Επαφές ή Επαφές & Ομάδες με τουλάχιστον μία επαφή. Αφού επιλέξετε την επιθυμητή επιλογή, πατήστε το κουμπί πίσω στην επάνω αριστερή γωνία της οθόνης.
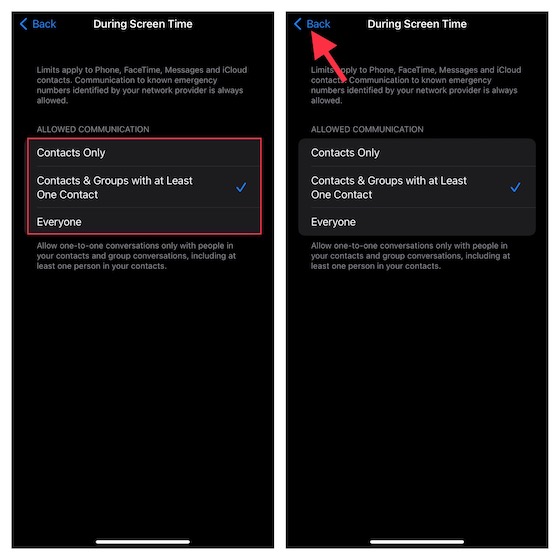
Σημείωση:
- Αξίζει να σημειωθεί ότι οι αλλαγές στα όρια επικοινωνίας δεν ισχύουν για τη συσκευή του παιδιού έως ότου το λογισμικό του είναι συμβατό.
- Τα όρια επικοινωνίας απαιτούν επίσης την ενεργοποίηση των Επαφών iCloud στη συσκευή (Εφαρμογή Ρυθμίσεις -> Προφίλ -> iCloud -> Επαφές).
4. Πατήστε Κατά τη διάρκεια της διακοπής λειτουργίας και, στη συνέχεια, εισαγάγετε τον κωδικό πρόσβασής σας για το Screen Time. Μετά από αυτό, μπορείτε να επιτρέψετε την επικοινωνία μόνο με συγκεκριμένες επαφές ή επαφές και ομάδες με τουλάχιστον μία επαφή. Στη συνέχεια, πατήστε το κουμπί πίσω.
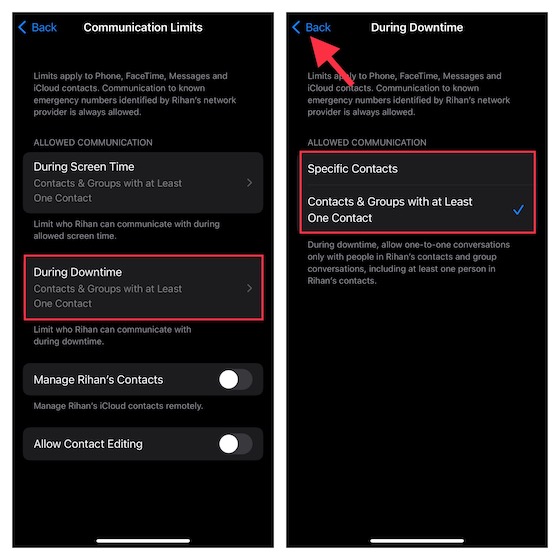
5. Στο τέλος, μπορείτε να επιτρέψετε/απαγορέψετε την επεξεργασία επαφών και να διαχειριστείτε τις επαφές του παιδιού σας από απόσταση.
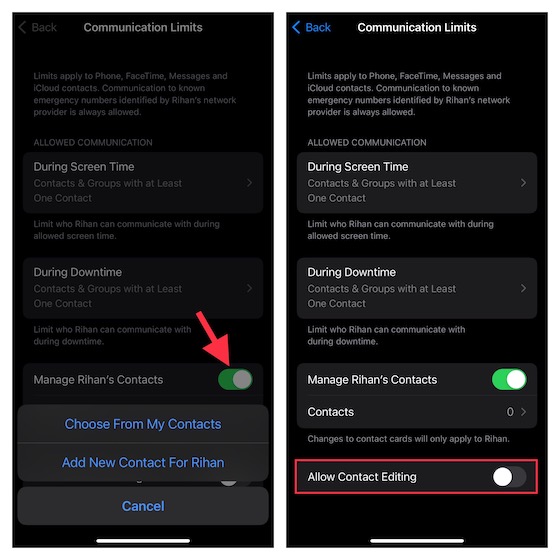
Ενεργοποιήστε τη λειτουργία ασφάλειας επικοινωνίας για την εφαρμογή Messages
Εάν θέλετε να προστατέψετε το παιδί σας από την έκθεση σε ακατάλληλες/γυμνές φωτογραφίες, θα πρέπει να ενεργοποιήσετε τη λειτουργία Ασφάλεια επικοινωνίας για την εφαρμογή Μηνύματα. Όταν αυτή η δυνατότητα είναι ενεργοποιημένη, η εφαρμογή ανταλλαγής μηνυμάτων διατηρεί ένα κομμάτι των εικόνων που αποστέλλονται/λαμβάνονται. Και αν η εφαρμογή εντοπίσει ποτέ ότι το παιδί λαμβάνει ή επιχειρεί να στείλει άσεμνες φωτογραφίες, θολώνει αυτόματα τις εικόνες για να προστατεύσει το παιδί σας.
Επιπλέον, η λειτουργία ασφάλειας επικοινωνίας του παιδιού παρέχει την απαραίτητη καθοδήγηση και τους κατάλληλους πόρους για την ηλικία του για να βοηθήσει το παιδί σας να κάνει μια ασφαλέστερη επιλογή. Επιπλέον, τους δίνει τη δυνατότητα να επικοινωνήσουν με ένα άτομο που εμπιστεύονται για συμβουλές.
Μετά από ανησυχίες σχετικά με το απόρρητο που σχετίζονται με τη δυνατότητα ασφάλειας επικοινωνίας, η Apple τόνισε ότι δεν έχει πρόσβαση σε καμία από τις φωτογραφίες στην εφαρμογή Messages. Επιπλέον, ο τεχνολογικός γίγαντας δήλωσε επίσης ότι ολόκληρη η σάρωση φωτογραφιών γίνεται στη συσκευή για να επαληθευτεί εάν μια φωτογραφία έχει γυμνό. Για να διασφαλίσετε ότι το απόρρητο του παιδιού σας δεν θα διακυβευτεί, η εφαρμογή ανταλλαγής μηνυμάτων διατηρεί κρυπτογράφηση από άκρο σε άκρο.
Σημείωση:
- Η ολοκαίνουργια λειτουργία Ασφάλειας Επικοινωνίας της Apple απαιτεί iOS 15.2/iPadOS 15.2 ή νεότερη έκδοση και είναι προς το παρόν διαθέσιμη μόνο στις ΗΠΑ Ο γίγαντας του Κουπερτίνο είναι πιθανό να την επεκτείνει σε άλλες περιοχές με την πάροδο του χρόνου.
1. Μεταβείτε στην εφαρμογή Ρυθμίσεις -> Χρόνος οθόνης. Στην ενότητα Οικογένεια, πατήστε το όνομα του παιδιού σας.
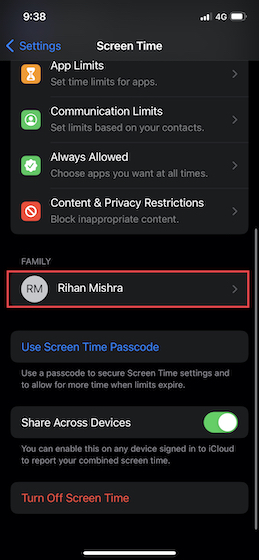
2. Τώρα, πατήστε Ασφάλεια επικοινωνίας και μετά ενεργοποιήστε την εναλλαγή δίπλα στο Έλεγχος για ευαίσθητες φωτογραφίες.
Απόκρυψη ενσωματωμένων εφαρμογών στο iPhone και το iPad σας χρησιμοποιώντας τον χρόνο οθόνης
Το Screen Time προσφέρει έναν απλό τρόπο απόκρυψης ορισμένων ενσωματωμένων εφαρμογών όπως η κάμερα και το App Store στο iPhone σας. Ακόμα καλύτερα, μπορείτε επίσης να χρησιμοποιήσετε αυτήν τη δυνατότητα για να αποκρύψετε ορισμένες λειτουργίες όπως το AirDrop, το Siri & Dictation και το CarPlay.
1. Ανοίξτε την εφαρμογή Ρυθμίσεις στη συσκευή σας iOS -> Χρόνος οθόνης. Τώρα, κάντε κύλιση προς τα κάτω στο κάτω μέρος και πατήστε Περιορισμοί περιεχομένου και απορρήτου. Βεβαιωθείτε ότι η εναλλαγή δίπλα στην επιλογή Περιορισμοί περιεχομένου και απορρήτου είναι ενεργοποιημένη.
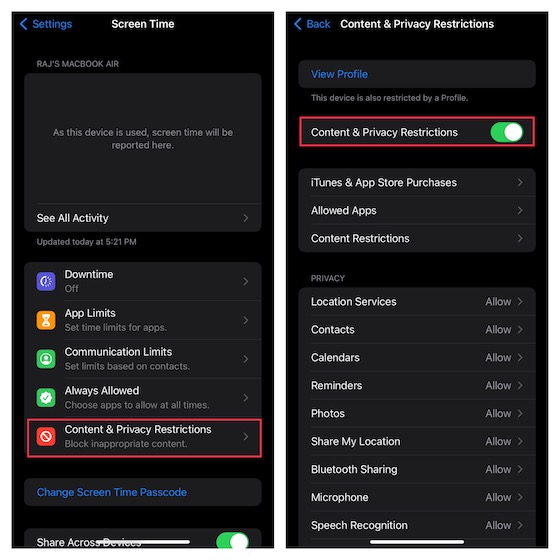
2. Πατήστε Επιτρεπόμενες εφαρμογές. Τώρα, θα πρέπει να δείτε μια λίστα με ενσωματωμένες εφαρμογές, όπως Podcasts, Wallet, News, Camera, Safari, Mail, FaceTime, Health, Fitness και iTunes Store.
Εκτός αυτού, η λίστα περιλαμβάνει επίσης τα Siri & Dictation, AirDrop, SharePlay και CarPlay. Απενεργοποιήστε τις εναλλαγές δίπλα στις εφαρμογές και τις λειτουργίες που θέλετε να αποκρύψετε και, στη συνέχεια, κλείστε τη ρύθμιση.
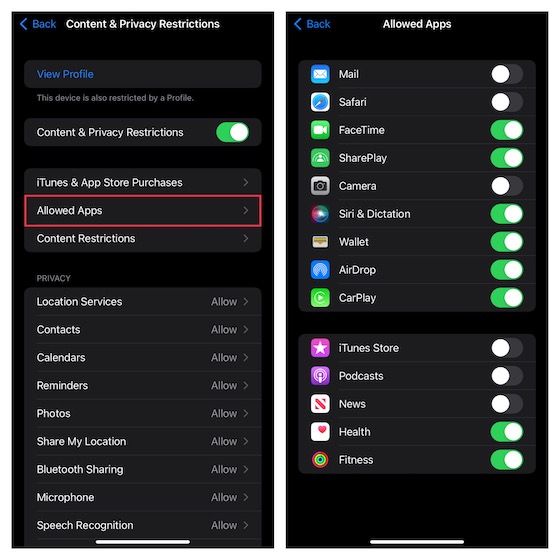
Απόκρυψη εφαρμογών με βάση τις αξιολογήσεις σε iPhone και iPad
Αν ψάχνετε για έναν καλύτερο τρόπο απόκρυψης εφαρμογών στο iPhone σας, αξιοποιήστε στο έπακρο τη μέθοδο που βασίζεται σε αξιολογήσεις για να κρατήσετε ορισμένες εφαρμογές κρυφές.
1. Εκκινήστε την εφαρμογή Ρυθμίσεις στη συσκευή σας iOS -> Χρόνος στην οθόνη -> Περιορισμοί περιεχομένου και απορρήτου. Τώρα ενεργοποιήστε την εναλλαγή για Περιορισμούς περιεχομένου και απορρήτου. Μετά από αυτό, πατήστε Περιορισμοί περιεχομένου.

2. Στη συνέχεια, πατήστε την επιλογή «Εφαρμογές» και, στη συνέχεια, επιλέξτε την αξιολόγηση για την οποία θέλετε να αποκρύψετε τις εφαρμογές στη συσκευή σας iOS. Εάν θέλετε να αποκρύψετε όλες τις εφαρμογές εκτός από μερικές βασικές εφαρμογές, επιλέξτε Να μην επιτρέπονται.
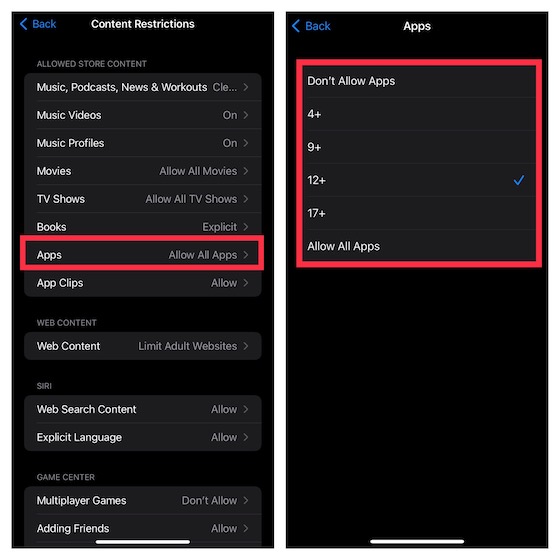
Περιορίστε τις αγορές iTunes και App Store σε iPhone και iPad
Για να εμποδίσετε το παιδί σας να εγκαταστήσει, να διαγράψει και να πραγματοποιήσει αγορές εντός εφαρμογής χωρίς την άδειά σας, μπορείτε να περιορίσετε τις αγορές του iTunes και του App Store.
1. Μεταβείτε στην εφαρμογή Ρυθμίσεις -> Χρόνος στην οθόνη -> Περιορισμοί περιεχομένου και απορρήτου και ενεργοποιήστε την εναλλαγή. Στη συνέχεια, πατήστε Αγορές iTunes & App Store.
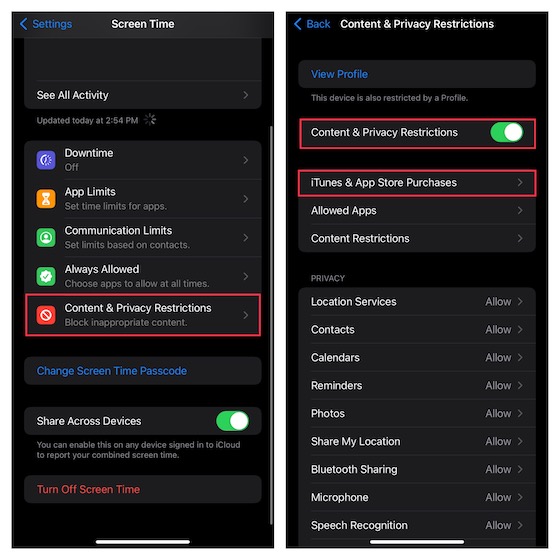
2. Στην ενότητα Αγορές και επαναλήψεις από το κατάστημα, έχετε τρεις επιλογές:
- Εγκατάσταση εφαρμογών: Πατήστε το και, στη συνέχεια, επιλέξτε να μην επιτρέπεται η εγκατάσταση εφαρμογών στο iPhone σας.
- Διαγραφή εφαρμογών: Πατήστε το και, στη συνέχεια, επιλέξτε Να μην επιτρέπεται για να εμποδίσετε το παιδί σας να διαγράψει εφαρμογές στη συσκευή σας iOS.
- Αγορές εντός εφαρμογής: Πατήστε το και, στη συνέχεια, επιλέξτε Να μην επιτρέπεται για να εμποδίσετε το παιδί σας να πραγματοποιεί αγορές εντός εφαρμογής στο iPhone σας.
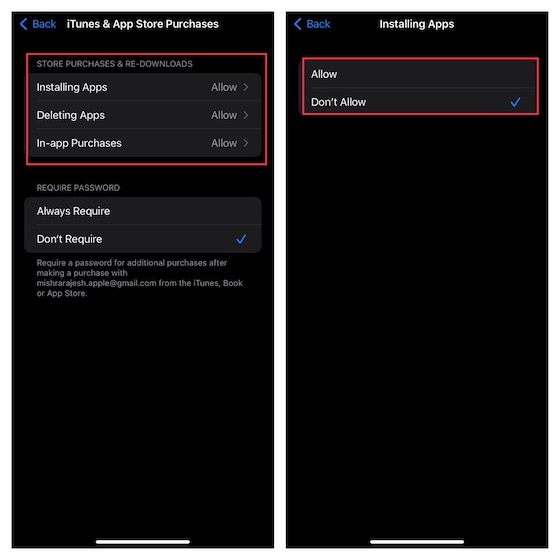
3. Στην ενότητα Απαιτούμενος κωδικός πρόσβασης, επιλέξτε Να απαιτείται πάντα για να γίνει υποχρεωτική η εισαγωγή του κωδικού πρόσβασης για πρόσθετες αγορές.
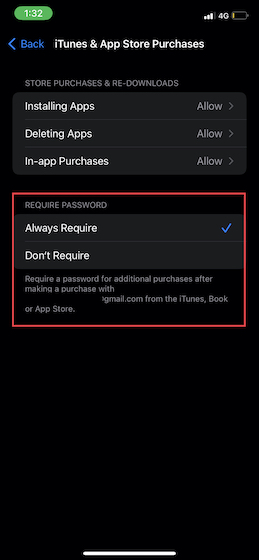
Περιορίστε τις ταινίες, τις τηλεοπτικές εκπομπές, τα podcast, τα βιβλία και τα κλιπ εφαρμογών στο iOS
Για να κρατήσετε μακριά άσεμνες ταινίες, τηλεοπτικές εκπομπές, βιβλία, podcast και αποσπάσματα εφαρμογών, μπορείτε να περιορίσετε το περιεχόμενο καταστήματος και να επιτρέψετε μόνο το “Καθαρό” περιεχόμενο στο iPhone/iPad του παιδιού σας.
1. Μεταβείτε στην εφαρμογή Ρυθμίσεις -> Χρόνος οθόνης -> Περιορισμοί περιεχομένου και απορρήτου -> ενεργοποιήστε την εναλλαγή για Περιορισμοί περιεχομένου και απορρήτου και, στη συνέχεια, πατήστε Περιορισμοί περιεχομένου.

2. Στην ενότητα Επιτρεπόμενο περιεχόμενο καταστήματος, θα πρέπει να δείτε πολλές επιλογές, όπως Μουσική, Podcast, τηλεοπτικές εκπομπές, Βιβλία, Κλιπ εφαρμογών και άλλα. Τώρα, κατευθυνθείτε σε κάθε κατηγορία και, στη συνέχεια, προσαρμόστε τη ρύθμιση σύμφωνα με τις ανάγκες σας.
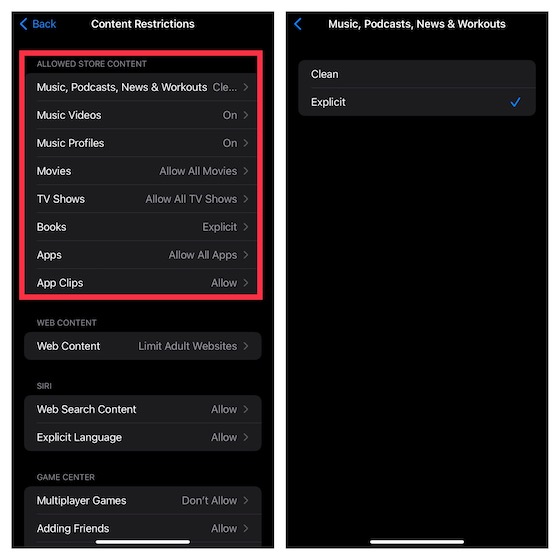
Περιορίστε το Game Center στο iPhone και το iPad σας
Το Screen Time σάς επιτρέπει να περιορίσετε το Game Center, ώστε να μπορείτε να εμποδίσετε το παιδί σας να συμμετέχει σε παιχνίδια για πολλούς παίκτες, να προσθέτει φίλους ή ακόμα και να επιδίδεται σε προσωπικά μηνύματα.
1. Μεταβείτε στην εφαρμογή Ρυθμίσεις -> Χρόνος οθόνης -> Περιορισμοί περιεχομένου και απορρήτου -> ενεργοποιήστε την εναλλαγή για Περιορισμοί περιεχομένου και απορρήτου και, στη συνέχεια, πατήστε Περιορισμοί περιεχομένου.

2. Κάντε κύλιση προς τα κάτω στην ενότητα Κέντρο παιχνιδιών και, στη συνέχεια, προσαρμόστε τη ρύθμιση σύμφωνα με τις προτιμήσεις της καρδιάς σας.
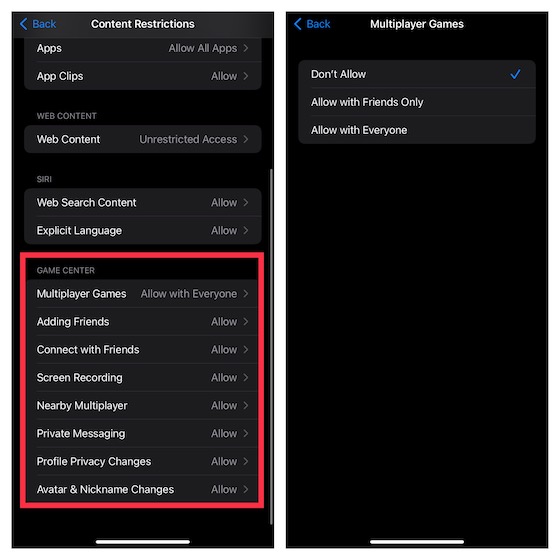
Προσαρμόστε τις ρυθμίσεις απορρήτου
Είτε είστε άτομο με επίκεντρο το απόρρητο είτε θέλετε να ενισχύσετε το απόρρητο του παιδιού σας, θα εκτιμούσατε να έχετε την ευελιξία να προσαρμόσετε τις ρυθμίσεις απορρήτου απευθείας από ένα σημείο.
1. Εκκινήστε την εφαρμογή Ρυθμίσεις -> Χρόνος οθόνης -> Περιορισμοί περιεχομένου και απορρήτου.
2. Τώρα, κάντε κύλιση προς τα κάτω στην ενότητα Απόρρητο και, στη συνέχεια, πατήστε τις συγκεκριμένες κατηγορίες όπως Υπηρεσίες τοποθεσίας, Επαφές, Ημερολόγια, Φωτογραφίες, Κοινή χρήση τοποθεσίας, Κοινή χρήση Bluetooth κ.λπ. Στη συνέχεια, κάντε τις απαραίτητες αλλαγές.
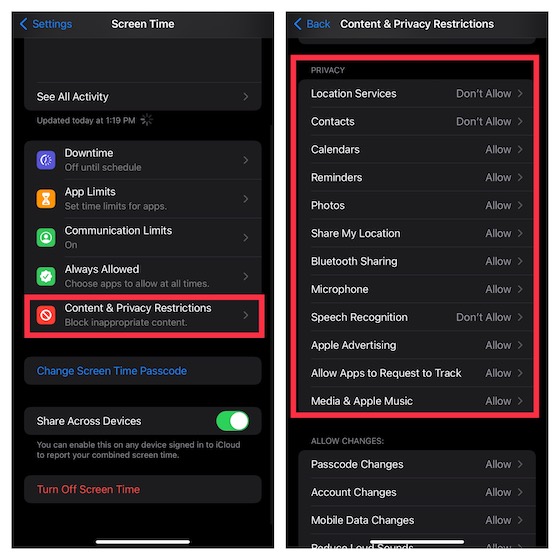
Να μην επιτρέπονται οι αλλαγές κωδικού πρόσβασης και λογαριασμού σε iPhone και iPad
Δεν θέλετε πλέον το παιδί σας να αλλάζει τον κωδικό πρόσβασης/λογαριασμό ή να τροποποιεί τις δραστηριότητες της εφαρμογής παρασκηνίου χωρίς την άδειά σας; Μην ανησυχείτε, το Screen Time σας καλύπτει.
1. Ανοίξτε την εφαρμογή Ρυθμίσεις -> Χρόνος στην οθόνη -> Περιορισμοί περιεχομένου και απορρήτου.
2. Τώρα, κάντε κύλιση προς τα κάτω στην ενότητα Να επιτρέπονται οι αλλαγές. Μετά από αυτό, μεταβείτε στη συγκεκριμένη ενότητα όπως Αλλαγές κωδικού πρόσβασης, Αλλαγές λογαριασμού, Αλλαγές δεδομένων κινητής τηλεφωνίας, εστίαση στην οδήγηση κ.λπ. και, στη συνέχεια, να μην επιτρέψετε τις αλλαγές.
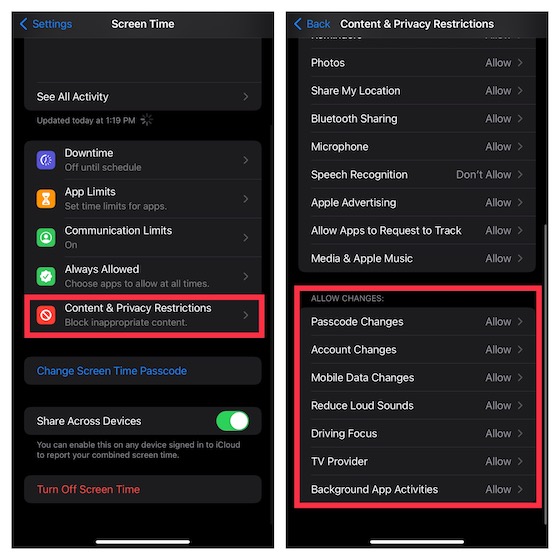
Χρησιμοποιήστε τον Γονικό έλεγχο σε iPhone και iPad
Ορίστε το! Έτσι, με αυτόν τον τρόπο μπορείτε να επωφεληθείτε από το Screen Time για να ρυθμίσετε και να χρησιμοποιήσετε τον γονικό έλεγχο στη συσκευή σας iOS ή iPadOS. Αργά αλλά σταθερά, η Apple κατασκεύασε ένα ηλεκτρικό εργαλείο γονικού ελέγχου. Ως εκ τούτου, δεν χρειάζεται πλέον να βασίζεστε σε εφαρμογές γονικού ελέγχου τρίτων για να παρακολουθείτε το παιδί σας και επίσης να περιορίζετε τη χρήση της συσκευής του. Τούτου λεχθέντος, τι έχετε να πείτε για το Screen Time και τις πρόσφατες βελτιώσεις που έχει. Όπως πάντα, θα εκτιμούσαμε τις πολύτιμες σκέψεις σας στην παρακάτω ενότητα σχολίων.