Η ρύθμιση φωτεινότητας οθόνης είναι ένα κρίσιμο χαρακτηριστικό, ανεξάρτητα από τη συσκευή που χρησιμοποιείτε. Αλλά είναι ιδιαίτερα σημαντικό να έχετε το βέλτιστο επίπεδο φωτεινότητας εάν περνάτε ώρες της ημέρας σας μπροστά σε έναν υπολογιστή.

Για χρήστες φορητών υπολογιστών Windows 10, υπάρχουν συνήθως τα καθορισμένα κουμπιά φωτεινότητας που κάνουν τη ρύθμιση αβίαστη. Αλλά οι χρήστες επιτραπέζιων υπολογιστών πρέπει να εφαρμόσουν μια λύση λύσης για να επιτύχουν τον ίδιο στόχο.
Η προσαρμογή της φωτεινότητας της οθόνης μπορεί να κάνει τη διαφορά όσον αφορά την καταπόνηση των ματιών και τη συνολική άνεση, επομένως είναι σημαντικό να γνωρίζετε πώς να τη διαχειρίζεστε σωστά.
Πίνακας περιεχομένων
Πώς να ρυθμίσετε τη φωτεινότητα στην οθόνη της επιφάνειας εργασίας σας

Μπορείτε να αποκτήσετε πρόσβαση στη φωτεινότητα της οθόνης στα Windows 10 χρησιμοποιώντας τη συντόμευση “Win key + I”. Αυτή η διαδρομή σάς οδηγεί και σε άλλες ρυθμίσεις Οθόνης, όπως πώς να αναδιατάξετε τις οθόνες εάν χρησιμοποιείτε περισσότερες από μία.
Οι χρήστες φορητών υπολογιστών Windows 10 και υπολογιστών all-in-one θα βρουν επίσης το ρυθμιστικό φωτεινότητας στη ρύθμιση της οθόνης, αλλά εάν χρησιμοποιείτε εξωτερική οθόνη, αυτές οι δυνατότητες δεν θα εμφανιστούν. Αντίθετα, θα χρειαστεί να πατήσετε στις ρυθμίσεις της οθόνης σας για να προσαρμόσετε το επίπεδο φωτεινότητας.
Οι περισσότερες οθόνες έχουν ένα φυσικό κουμπί στην κάτω δεξιά περιοχή. Το μόνο που έχετε να κάνετε είναι να βρείτε την επιλογή φωτεινότητας και να επιλέξετε τις ρυθμίσεις που σας ταιριάζουν.
Εάν αντιμετωπίζετε προβλήματα με την εύρεση των ρυθμίσεων φωτεινότητας στην οθόνη, θα πρέπει να συμβουλευτείτε την τεκμηρίωση. Εάν δεν το έχετε αποθηκεύσει, ίσως αναζητήστε ηλεκτρονικά το εγχειρίδιο οδηγιών του κατασκευαστή.
Πώς να ρυθμίσετε τη φωτεινότητα χρησιμοποιώντας τον πίνακα ελέγχου του προγράμματος οδήγησης οθόνης
Ο υπολογιστής σας διαθέτει ένα πρόγραμμα οδήγησης οθόνης που παρέχεται από τον κατασκευαστή, στο οποίο μπορείτε να αποκτήσετε πρόσβαση χρησιμοποιώντας έναν καθορισμένο πίνακα ελέγχου.
Για παράδειγμα, μπορείτε να έχετε τον Πίνακα Ελέγχου Γραφικών Intel UHD ή τον Πίνακα Ελέγχου της NVIDIA. Αυτά τα πάνελ μπορούν να ληφθούν από τους επίσημους ιστότοπους ή το Microsoft Store και μπορείτε να τα χρησιμοποιήσετε για να προσαρμόσετε τα επίπεδα φωτεινότητας.
Ωστόσο, πρέπει πρώτα να μάθετε τι είδους κάρτα γραφικών έχει ο υπολογιστής σας. Μπορείτε να ελέγξετε τη Διαχείριση Συσκευών για να λάβετε τις σωστές πληροφορίες:
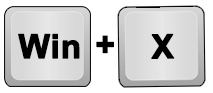
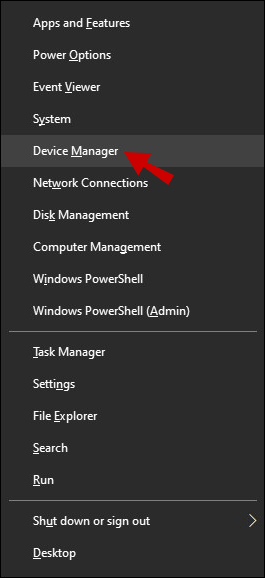
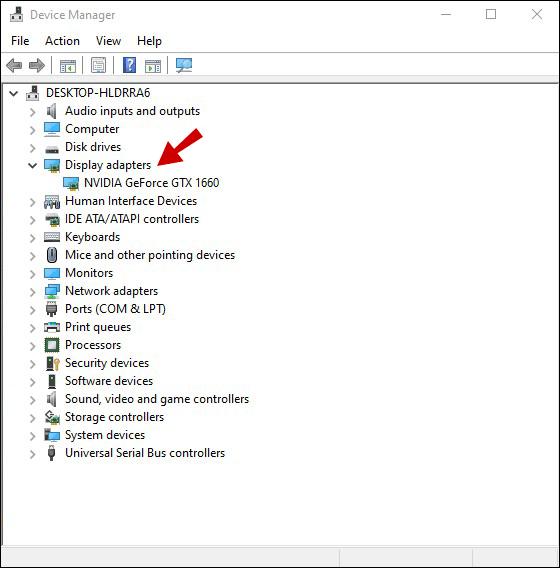
Θα λάβετε το ακριβές όνομα της κάρτας γραφικών σας. Για παράδειγμα, εάν έχετε κάρτα γραφικών NVIDIA, θα πρέπει να μεταβείτε στο κατάστημα της Microsoft και να αναζητήσετε “Πίνακας Ελέγχου NVIDIA”. Μόλις κάνετε λήψη και εγκατάσταση του πίνακα ελέγχου, ρυθμίζετε τη φωτεινότητα ως εξής:
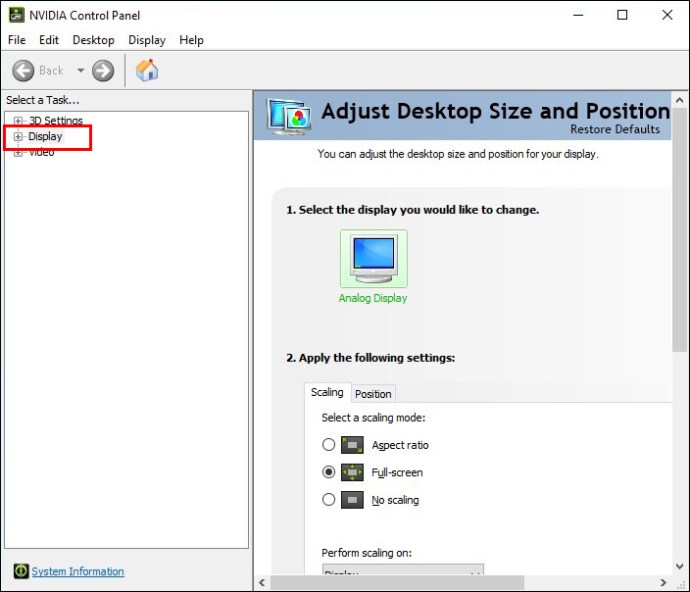
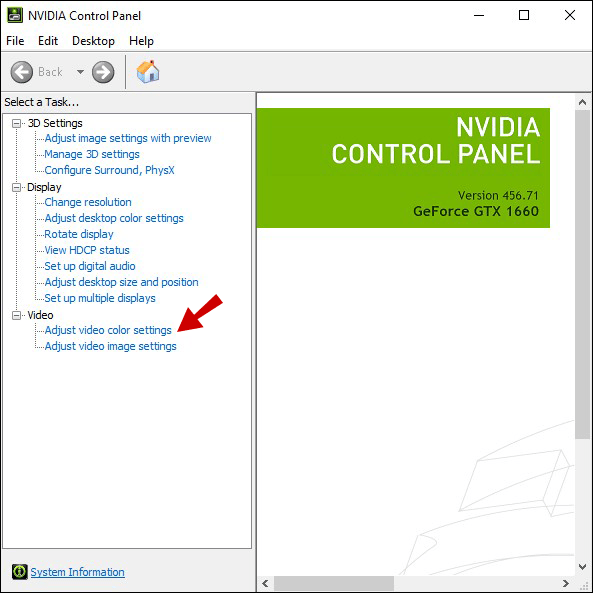
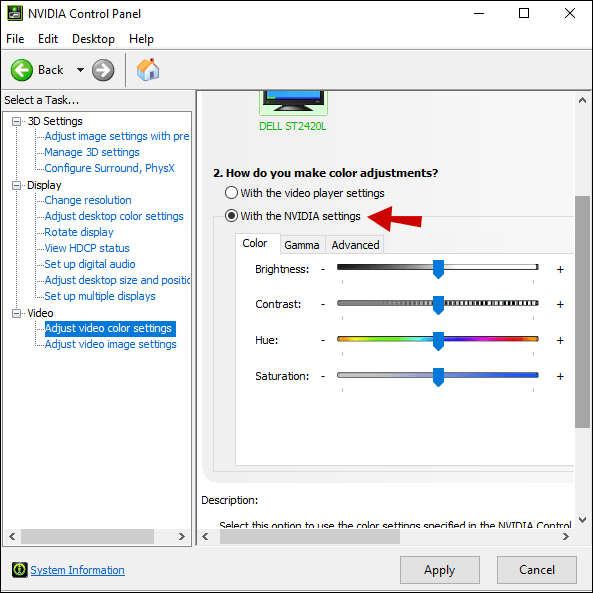
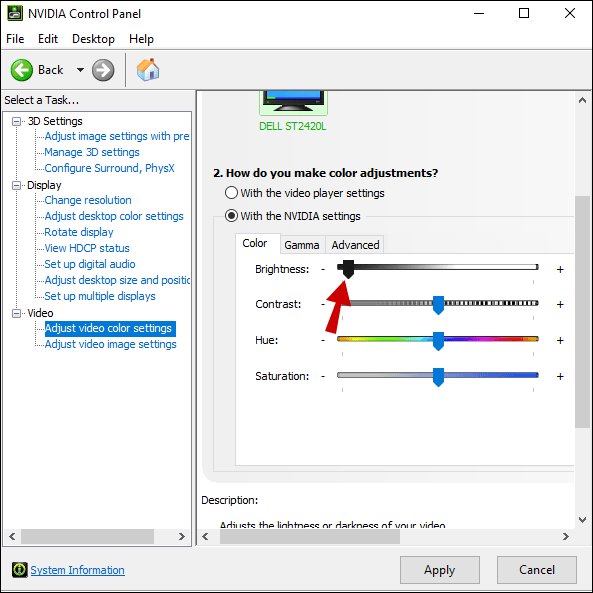
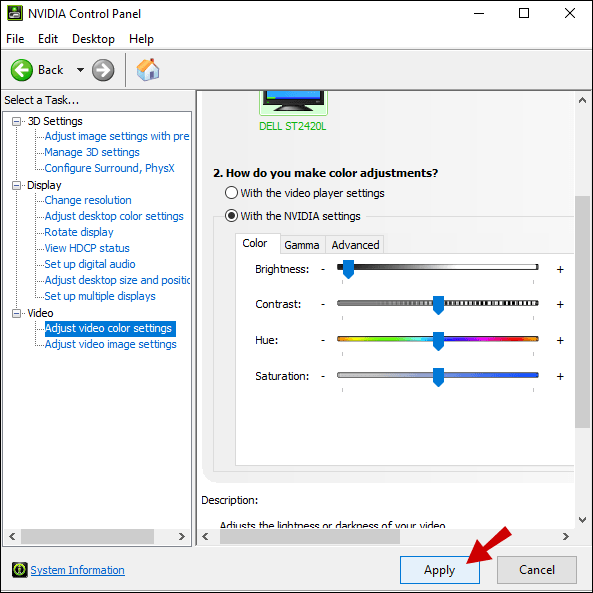
Ρυθμίστε τη φωτεινότητα χρησιμοποιώντας ένα πληκτρολόγιο
Αυτή η λύση δεν είναι εγγυημένη επιτυχία, αλλά μπορεί να λειτουργήσει σε ορισμένες περιπτώσεις. Εάν έχετε ένα νεότερο μοντέλο οθόνης και ένα πληκτρολόγιο που έχει ενσωματωμένα κουμπιά ρύθμισης φωτεινότητας, μπορεί να είστε τυχεροί.
Ελέγξτε το πληκτρολόγιό σας για ένα εικονίδιο φωτεινότητας (λουλούδια ή σχήματα που μοιάζουν με ήλιο) και δοκιμάστε τα. Εάν λειτουργεί, θα δείτε άμεσες αλλαγές στη φωτεινότητα.
Χρήση του Night Light στα Windows 10
Η εργασία με μια εξαιρετικά φωτεινή οθόνη, ειδικά στο σκοτάδι, μπορεί να είναι κουραστική και τα μάτια σας μπορεί να βιώσουν υπερβολική καταπόνηση. Αυτός είναι ο λόγος για τον οποίο τα Windows 10 διαθέτουν μια ενσωματωμένη λειτουργία νυχτερινού φωτός τόσο για φορητούς όσο και για επιτραπέζιους υπολογιστές. Εάν θέλετε να ενεργοποιήσετε το νυχτερινό φως στον υπολογιστή σας με μη αυτόματο τρόπο, κάντε τα εξής:
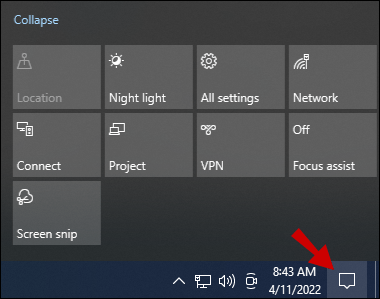
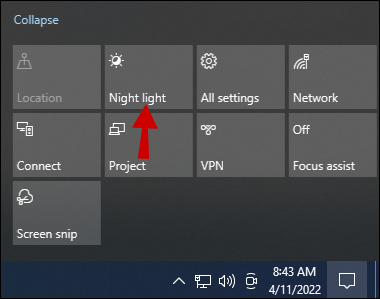
Η φωτεινότητα της οθόνης θα προσαρμοστεί αυτόματα, καθιστώντας πιο άνετη την προβολή της οθόνης τη νύχτα.
Ωστόσο, εάν θέλετε να προσαρμόσετε περαιτέρω αυτήν τη ρύθμιση ή να δημιουργήσετε ένα πρόγραμμα νυχτερινού φωτισμού, πρέπει να μεταβείτε στις ρυθμίσεις οθόνης των Windows 10:
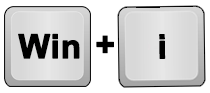
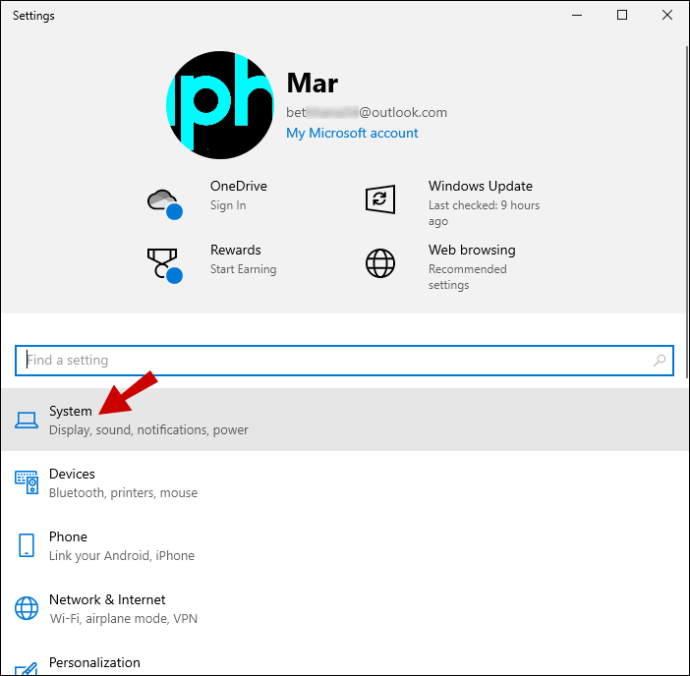
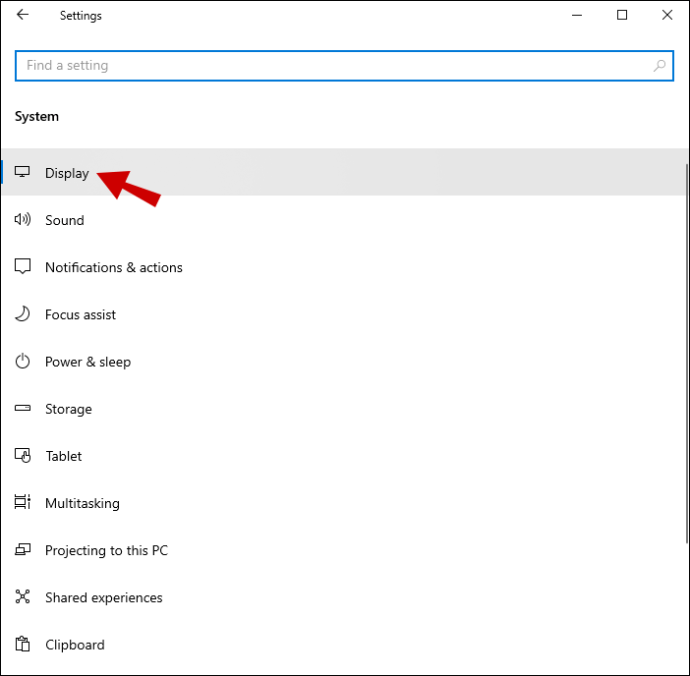
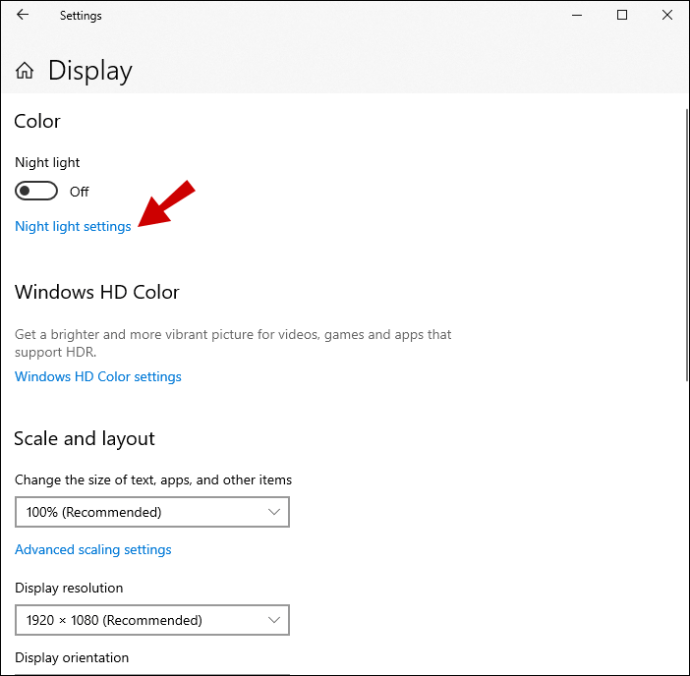
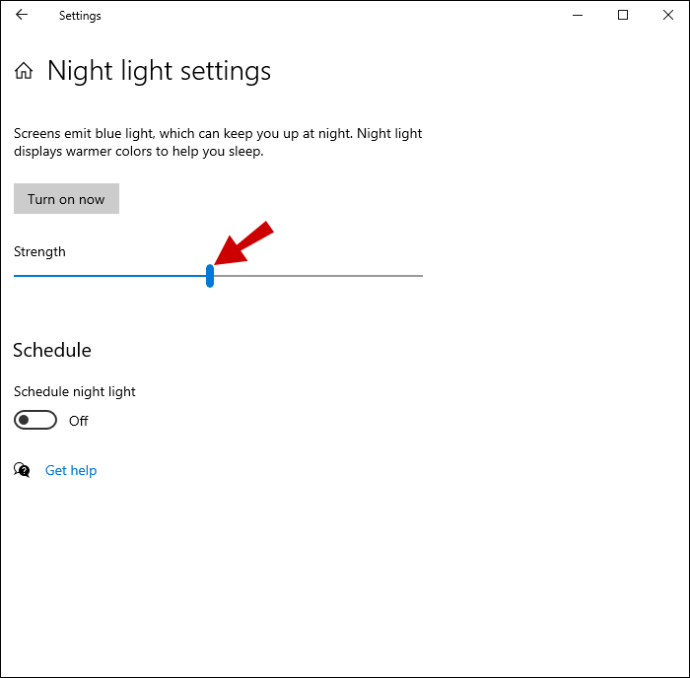
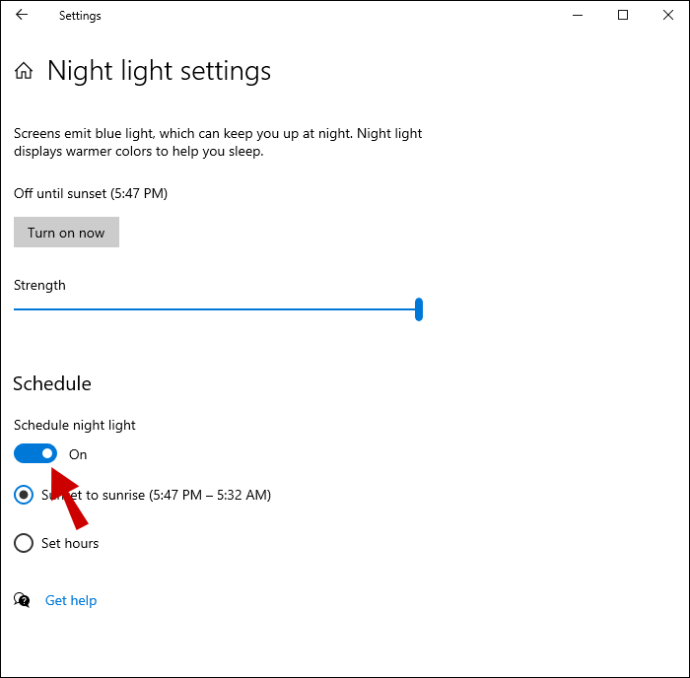
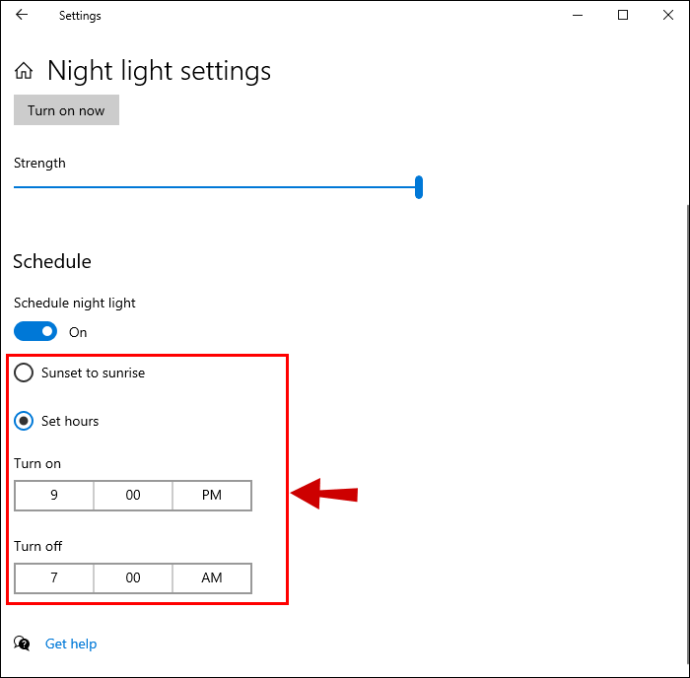
Σημείωση: Η επιλογή “Sunset to sunrise” χρησιμοποιεί την τοποθεσία της συσκευής σας και την προεπιλεγμένη εφαρμογή καιρού των Windows 10 για να προσδιορίσει πότε το ηλιοβασίλεμα και η ανατολή του ηλίου είναι στην περιοχή σας.
Προσαρμογή της φωτεινότητας στις προτιμήσεις σας
Με τον ίδιο τρόπο, μια πολύ φωτεινή οθόνη δεν είναι καλή για εσάς όταν εργάζεστε τη νύχτα. χρειάζεσαι όλη τη φωτεινότητα που μπορείς να αποκτήσεις όταν είναι στη μέση της ημέρας. Οι ρυθμίσεις οθόνης των Windows 10 είναι αρκετά απλές, ειδικά αν είστε χρήστης φορητού υπολογιστή.
Οι χρήστες υπολογιστών αφήνονται να βασίζονται σε μεμονωμένες ρυθμίσεις οθόνης για να προσαρμόσουν τη φωτεινότητα σύμφωνα με τις προτιμήσεις τους. Η μόνη εξαίρεση σε αυτόν τον κανόνα είναι το φως νύχτας, το οποίο είναι διαθέσιμο σε όλες τις συσκευές που λειτουργούν στα Windows 10.
Μερικοί χρήστες μπορεί να είναι τυχεροί και να έχουν τα πλήκτρα φωτεινότητας στο πληκτρολόγιό τους και μια συμβατή οθόνη. Άλλοι μπορεί να διαπιστώσουν ότι ο ιδιόκτητος πίνακας ελέγχου της κάρτας γραφικών τους προσφέρει όλη την πρόσβαση στις ρυθμίσεις οθόνης που χρειάζονται.
Ποια είναι η πιο αποτελεσματική λύση, κατά τη γνώμη σας; Ενημερώστε μας στην παρακάτω ενότητα σχολίων.

