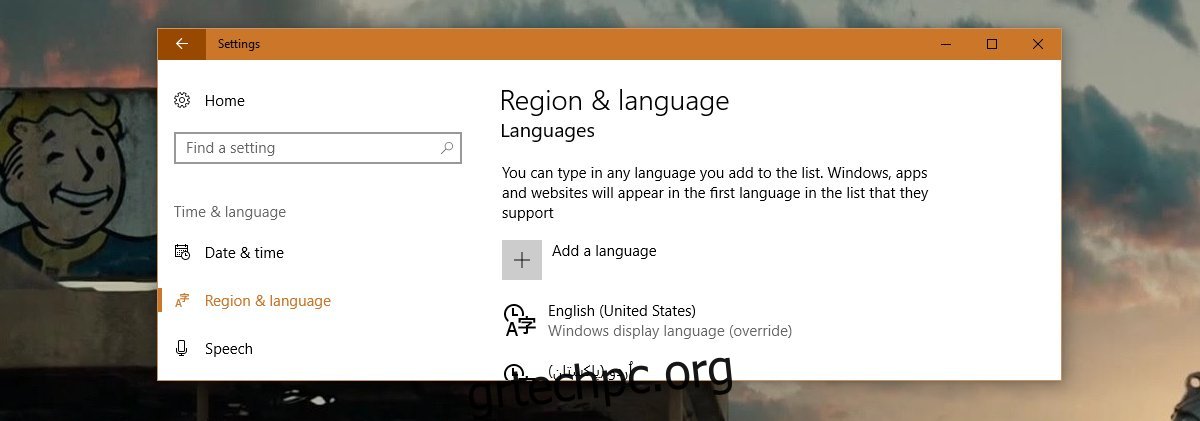Τα Windows υποστηρίζουν πολλές γλώσσες για μεγάλο χρονικό διάστημα. Πολύ πριν από τα Windows 7, οι χρήστες μπορούσαν να προσθέσουν πολλές γλώσσες και να αλλάξουν εύκολα μεταξύ τους. Η εναλλαγή μεταξύ μιας γλώσσας ή η εναλλαγή μεταξύ γλωσσών εάν έχετε διαμορφώσει περισσότερες από 2 είναι αρκετά εύκολη. Μπορείτε να χρησιμοποιήσετε τη συντόμευση πληκτρολογίου Left Alt + Shift για να αλλάξετε γλώσσες αμέσως. Από προεπιλογή, τα Windows θα παραμείνουν σε μία γλώσσα για όλες τις εφαρμογές, εκτός εάν τις αλλάξετε. Αυτό που λίγοι γνωρίζουν είναι ότι μπορείτε να ορίσετε τη γλώσσα ανά εφαρμογή και στα Windows.
Όταν ορίζετε τη γλώσσα ανά εφαρμογή στα Windows, θυμάται ποια γλώσσα προτιμούσατε να χρησιμοποιήσετε σε μια συγκεκριμένη εφαρμογή. Για παράδειγμα, εάν είστε δίγλωσσοι και πληκτρολογείτε έγγραφα στα Γαλλικά, αλλά εισάγετε και εντολές στη Γραμμή εντολών στα Αγγλικά, θα πρέπει να αλλάζετε συχνά γλώσσες. Είναι καλύτερα, αντί να αλλάζουν μη αυτόματα γλώσσες, τα Windows να θυμούνται ποια γλώσσα πληκτρολογείτε, σε μια συγκεκριμένη εφαρμογή.
Πίνακας περιεχομένων
Προσθήκη γλωσσών
Καταρχάς; προσθέστε μια δεύτερη γλώσσα στο σύστημά σας Windows. Στα Windows 10, μπορείτε να προσθέσετε μια δεύτερη γλώσσα από την εφαρμογή Ρυθμίσεις. Μεταβείτε στην ομάδα ρυθμίσεων Time & Language και επιλέξτε την καρτέλα Region & Language. Κάντε κλικ στην Προσθήκη γλώσσας και επιλέξτε αυτή που θέλετε να προσθέσετε. Ίσως χρειαστεί να επανεκκινήσετε τα Windows για να ολοκληρώσετε τη διαδικασία.
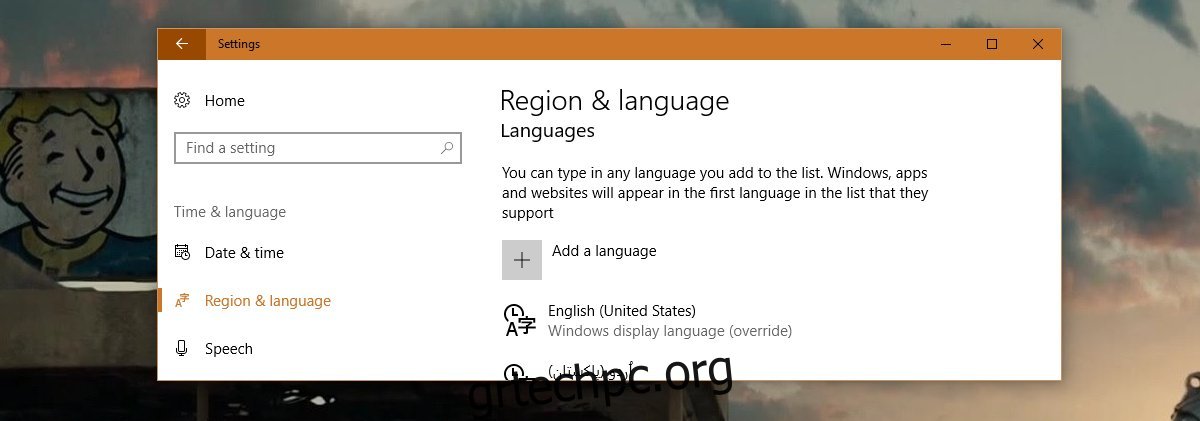
Απομνημόνευση γλώσσας για εφαρμογές
Ανοίξτε τον Πίνακα Ελέγχου. Δεν μπορείτε να έχετε πρόσβαση από το μενού Power User στα Windows 10, αλλά μπορείτε να χρησιμοποιήσετε την αναζήτηση των Windows ή απλώς να πληκτρολογήσετε Πίνακας Ελέγχου στη γραμμή διευθύνσεων στην Εξερεύνηση αρχείων για να το ανοίξετε.
Μεταβείτε στο Ρολόι, Γλώσσα και Περιοχή και κάντε κλικ στην επιλογή Γλώσσα. Στην αριστερή στήλη, κάντε κλικ στην επιλογή “Σύνθετες ρυθμίσεις”.
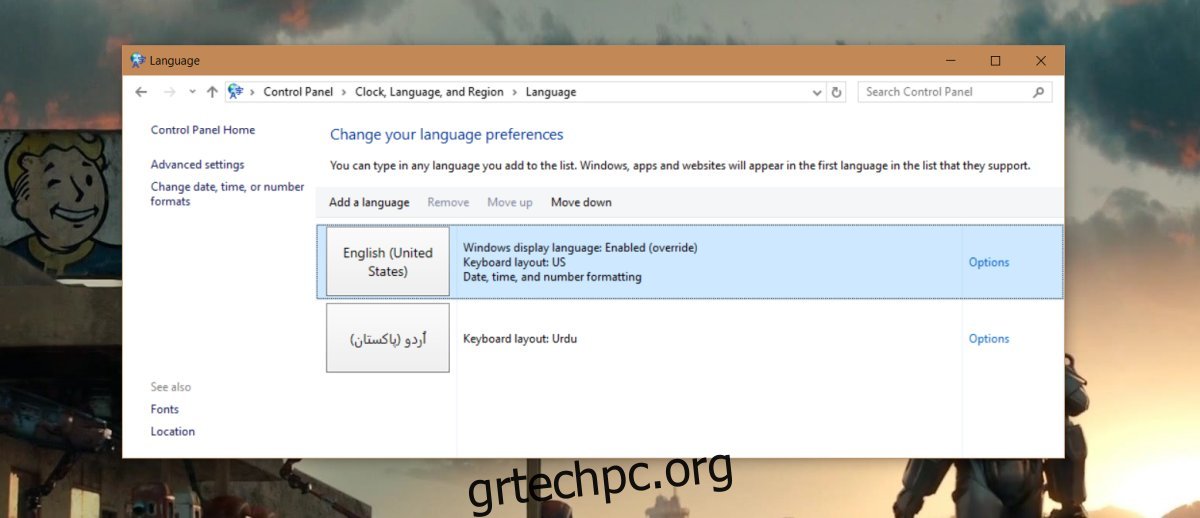
Στην οθόνη Ρυθμίσεις για προχωρημένους, κάντε κύλιση προς τα κάτω στην ενότητα “Εναλλαγή μεθόδων εισαγωγής” και επιλέξτε την επιλογή “Επιτρέψτε μου να ορίσω διαφορετική μέθοδο εισαγωγής για κάθε παράθυρο εφαρμογής”.
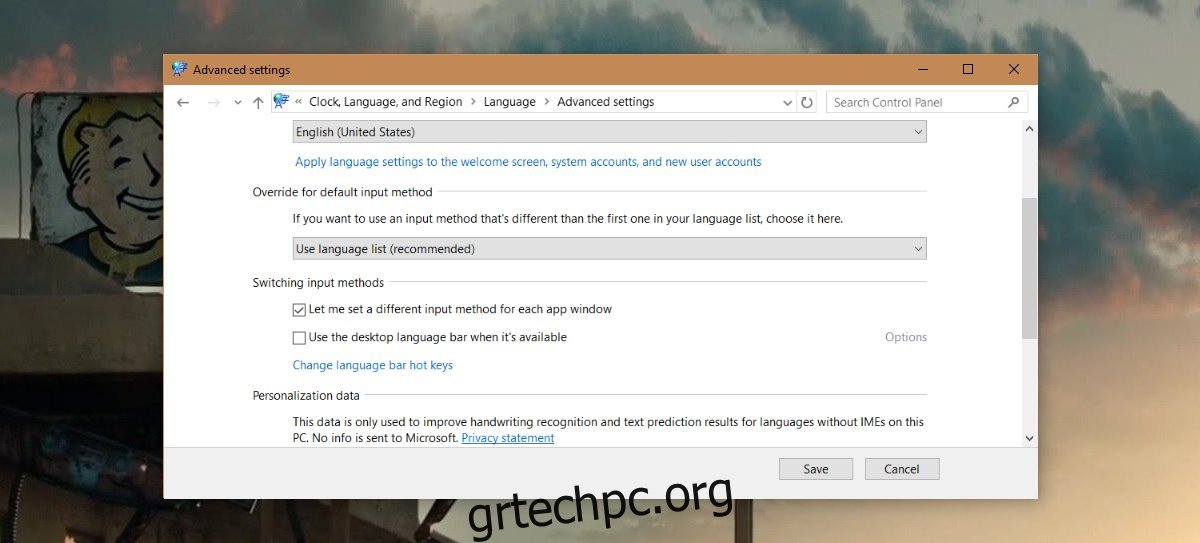
Ρύθμιση γλώσσας ανά εφαρμογή
Ανοίξτε μια εφαρμογή για την οποία θέλετε να ορίσετε διαφορετική γλώσσα. Μόλις ανοίξετε την εφαρμογή, μεταβείτε στη γλώσσα που θέλετε να χρησιμοποιήσετε. Αυτό είναι όλο. Μπορείτε να κλείσετε την εφαρμογή και να ανοίξετε μια άλλη. Και πάλι, μεταβείτε στη γλώσσα που θέλετε να χρησιμοποιήσετε. Την επόμενη φορά που θα ανοίξετε αυτές τις εφαρμογές, τα Windows θα μεταβούν αυτόματα στη γλώσσα που επιλέξατε την τελευταία φορά που τις ανοίξατε.
Για παράδειγμα, ανοίξτε το MS Word και μεταβείτε στα Γαλλικά, στη συνέχεια ανοίξτε το Chrome και μεταβείτε στα Αγγλικά. Κλείστε και τις δύο εφαρμογές. Την επόμενη φορά που θα ανοίξετε το MS Word, η γλώσσα θα αλλάξει αυτόματα σε Γαλλικά. Την επόμενη φορά που θα ανοίξετε το Chrome, η γλώσσα θα αλλάξει αυτόματα σε Αγγλικά. Δεν θα χρειαστεί να αλλάξετε μη αυτόματα τις γλώσσες κατά την εναλλαγή μεταξύ εφαρμογών.