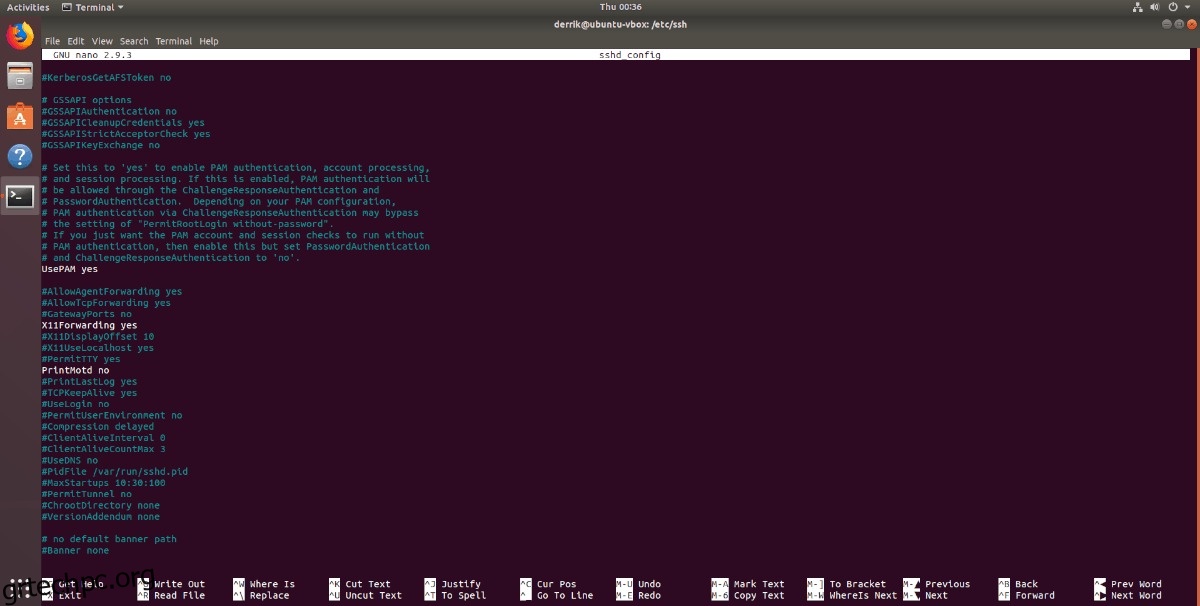Το X11 (γνωστό και ως διακομιστής Xorg) είναι το σύστημα εμφάνισης για Linux. Η τεχνολογία υπάρχει από τα μέσα της δεκαετίας του ’80 και σχεδιάστηκε σε μια εποχή που οι προσωπικοί υπολογιστές έμπαιναν στο mainstream.
Χωρίς να μπω σε μάθημα ιστορίας, το X11 είναι απαραίτητο για όλους τους χρήστες Linux, ακόμη και μέχρι σήμερα. Κάνει τη γραφική διεπαφή να λειτουργεί και είναι πολύ σημαντικό για τις περισσότερες καθημερινές λειτουργίες κ.λπ.
Εκτός από την ικανότητά του να χειρίζεται κάρτες γραφικών και να αποδίδει τον επιτραπέζιο υπολογιστή σε Linux, ένα από τα καλύτερα χαρακτηριστικά του X11 είναι το γεγονός ότι μπορεί να εμφανίσει μια γραφική διεπαφή μέσω δικτύου μέσω X11 προώθησης. Σε αυτό το σεμινάριο, θα σας δείξουμε πώς να ρυθμίσετε την προώθηση X11 σε Linux μέσω SSH.
Πίνακας περιεχομένων
Προαπαιτούμενα
Για να χρησιμοποιήσετε την προώθηση X11 σε Linux, πρέπει να έχετε ρυθμίσει το SSH. Ο λόγος που απαιτείται SSH είναι ότι η προώθηση X11 είναι μια δυνατότητα του Secure Shell και προς το παρόν δεν υπάρχει τρόπος να επωφεληθείτε από αυτήν τη δυνατότητα εκτός του SSH.
Η εγκατάσταση ενός διακομιστή SSH είναι αρκετά εύκολη και οι περισσότερες διανομές Linux την κάνουν κάτι περισσότερο από μια διαδικασία ενός ή δύο βημάτων. Για να το ρυθμίσετε, ανοίξτε ένα παράθυρο τερματικού και εγκαταστήστε το SSH πελάτη στον υπολογιστή που συνδέεται. Με εγκατεστημένο τον υπολογιστή-πελάτη, μεταβείτε στον απομακρυσμένο υπολογιστή ή διακομιστή και εγκαταστήστε το πακέτο διακομιστή SSH και ενεργοποιήστε τις υπηρεσίες systemd να αρχίσουν να το χρησιμοποιούν.
Δεν είστε σίγουροι για τον τρόπο εγκατάστασης και χρήσης του διακομιστή Secure Shell στο Linux; Μπορούμε να βοηθήσουμε! Δείτε το σεμινάριο μας σχετικά με τη ρύθμιση του SSH. Αναφέρεται στον τρόπο ρύθμισης των συνδέσεων, ακόμη και σε ορισμένα κοινά παραδείγματα εντολών!
Ενεργοποιήστε την προώθηση X11
Η ενεργοποίηση της δυνατότητας προώθησης X11 στο SSH πραγματοποιείται μέσα στο αρχείο διαμόρφωσης SSH. Το αρχείο διαμόρφωσης είναι /etc/ssh/ssh_config και πρέπει να επεξεργαστεί με πρόσβαση χρήστη sudo ή Root. Ανοίξτε ένα παράθυρο τερματικού και εκτελέστε την εντολή σύνδεσης υπερχρήστη. Εάν δεν μπορείτε να χρησιμοποιήσετε το su επειδή το σύστημά σας το έχει απενεργοποιημένο, αντικαταστήστε το με sudo -s για να συνδεθείτε στον λογαριασμό Root με αυτόν τον τρόπο.
su -
ή
sudo -s
Το τερματικό έχει πλέον πρόσβαση Root, επομένως είναι ασφαλές να ανοίξετε το ssh_config με το πρόγραμμα επεξεργασίας κειμένου Nano. Σε ένα τερματικό, ανοίξτε το ssh_config στο εργαλείο επεξεργασίας κειμένου Nano.
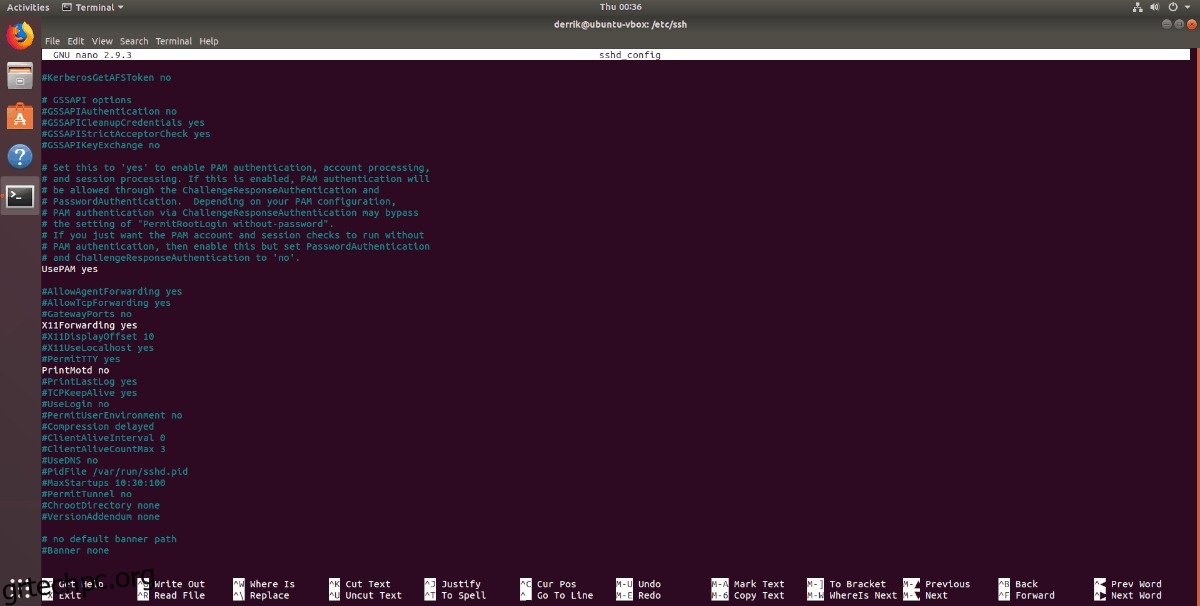
nano -w /etc/ssh/ssh_config
Κάντε κύλιση στο πρόγραμμα επεξεργασίας κειμένου Nano χρησιμοποιώντας τα πλήκτρα βέλους επάνω/κάτω, εντοπίστε τη γραμμή που λέει “ForwardX11” και αφαιρέστε το σύμβολο σχολίου (#) μπροστά από τον κωδικό.
Σημείωση: Εάν δεν μπορείτε να βρείτε τη γραμμή προώθησης X11 στο αρχείο ssh_config, πατήστε Ctrl + W στο Nano για να εμφανιστεί η δυνατότητα αναζήτησης. Στη συνέχεια, επικολλήστε το “ForwardX11” και πατήστε Enter για να μεταβείτε στη γραμμή κώδικα στο αρχείο διαμόρφωσης.
Αφού κάνετε τις αλλαγές στο αρχείο διαμόρφωσης διακομιστή SSH, πατήστε τη συντόμευση πληκτρολογίου Ctrl + O για να αποθηκεύσετε τις αλλαγές που έχετε κάνει. Κλείστε το εργαλείο επεξεργασίας Nano με Ctrl + X.
Επαναφέρετε τον διακομιστή SSH
Τώρα που η γραμμή X11Forward είναι ενεργοποιημένη στο αρχείο διαμόρφωσης διακομιστή SSH, το λογισμικό διακομιστή SSH πρέπει να επανεκκινηθεί, καθώς οι αλλαγές στη διαμόρφωση δεν πραγματοποιούνται αμέσως. Για τις περισσότερες διανομές Linux, η επαναφορά του SSH περιλαμβάνει τη χρήση της εντολής επανεκκίνησης systemctl.
Σημείωση: Οι διανομές Linux που δεν χρησιμοποιούν systemd έχουν τον δικό τους μηχανισμό επανεκκίνησης για SSH. Εάν δεν μπορείτε να καταλάβετε την εντολή για επανεκκίνηση του λογισμικού διακομιστή Secure Shell, το επόμενο καλύτερο πράγμα είναι να επανεκκινήσετε το μηχάνημα. Οι αλλαγές διαμόρφωσης θα αρχίσουν να λειτουργούν μετά την εκκίνηση της δημιουργίας αντιγράφων ασφαλείας.
systemctl restart sshd.service
Όταν επανέλθει η υπηρεσία παρασκηνίου SSHD, ο διακομιστής SSH θα είναι έτοιμος να προωθήσει τα παράθυρα X11 μέσω του δικτύου.
Χρησιμοποιήστε την προώθηση X11
Η προώθηση X11 είναι ένα χαρακτηριστικό του SSH, δεν είναι δικό του πράγμα. Για να το χρησιμοποιήσετε, γράψτε σε μια εντολή σύνδεσης SSH όπως η παρακάτω.
Σημείωση: αντικαταστήστε τον απομακρυσμένο χρήστη και το όνομα απομακρυσμένου κεντρικού υπολογιστή με το απομακρυσμένο όνομα χρήστη και το όνομα απομακρυσμένου κεντρικού υπολογιστή ή τη διεύθυνση IP
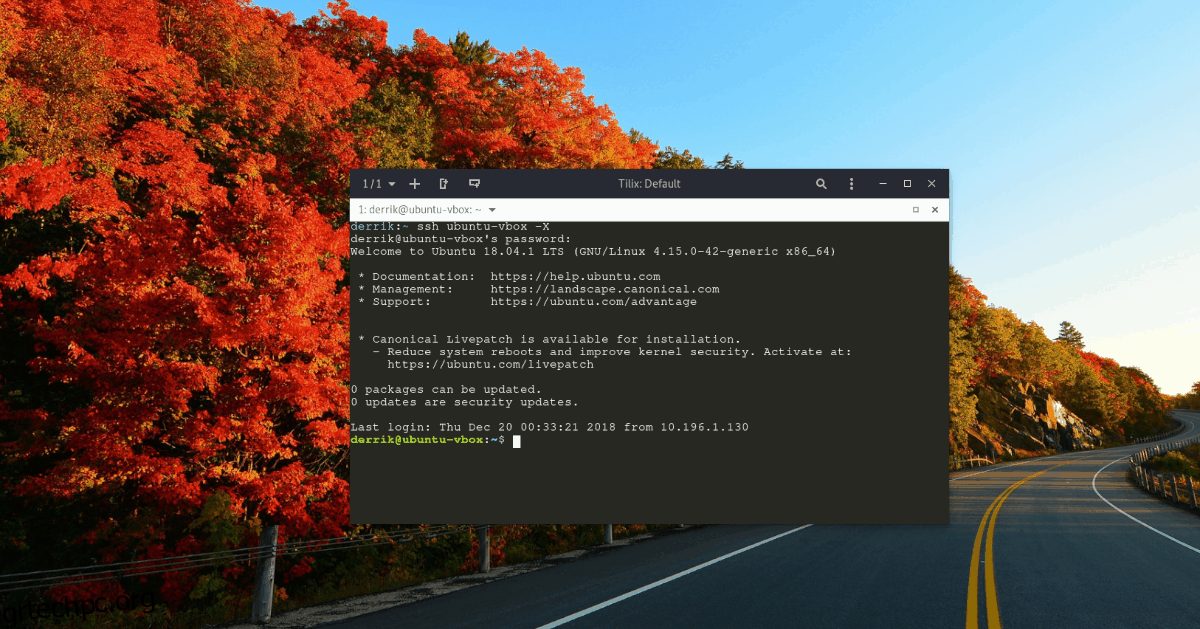
ssh [email protected] -X
Εάν ο διακομιστής SSH σας εκτελείται σε μια θύρα που δεν είναι η προεπιλεγμένη θύρα, π.χ. η θύρα 22, θα πρέπει να την καθορίσετε στην εντολή σύνδεσης. Δοκιμάστε το ακόλουθο παράδειγμα εντολών για να πραγματοποιήσετε μια επιτυχημένη σύνδεση.
ssh [email protected] -X -p portnumber
Μόλις πραγματοποιηθεί μια επιτυχημένη σύνδεση SSH στο απομακρυσμένο μηχάνημα, μπορείτε να προωθήσετε εξ αποστάσεως εφαρμογές που είναι εγκατεστημένες στον διακομιστή στην επιφάνεια εργασίας του υπολογιστή σας εκτελώντας το πρόγραμμα από το τερματικό.
Για παράδειγμα, για να εκκινήσετε την έκδοση του Gedit που είναι εγκατεστημένη στον διακομιστή SSH, θα εκτελέσετε την εντολή gedit.
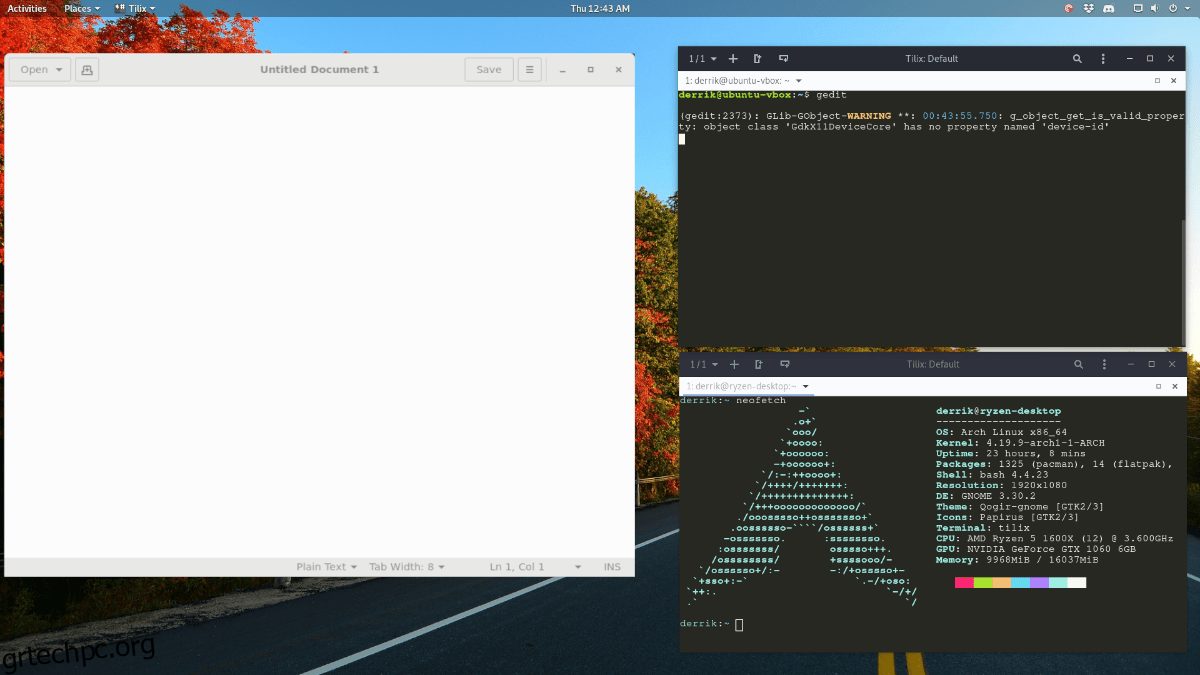
gedit
Για τη διαχείριση αρχείων Nautilus, μπορείτε να εκτελέσετε την εντολή nautilus.
nautilus
Θέλετε να ξεκινήσετε περισσότερα από ένα προγράμματα μέσω SSH και X11 προώθησης; Θα χρειαστεί να ανοίξετε πολλές συνδέσεις SSH και να εργαστείτε από καθεμία από αυτές.
Κλείσιμο προωθημένων προγραμμάτων
Για να κλείσετε μια ανοιχτή εφαρμογή που προωθείται μέσω SSH, μπορείτε να πατήσετε Ctrl + C ή να κάνετε κλικ στο κουμπί «κλείσιμο», όπως οποιοδήποτε άλλο πρόγραμμα στον υπολογιστή σας.