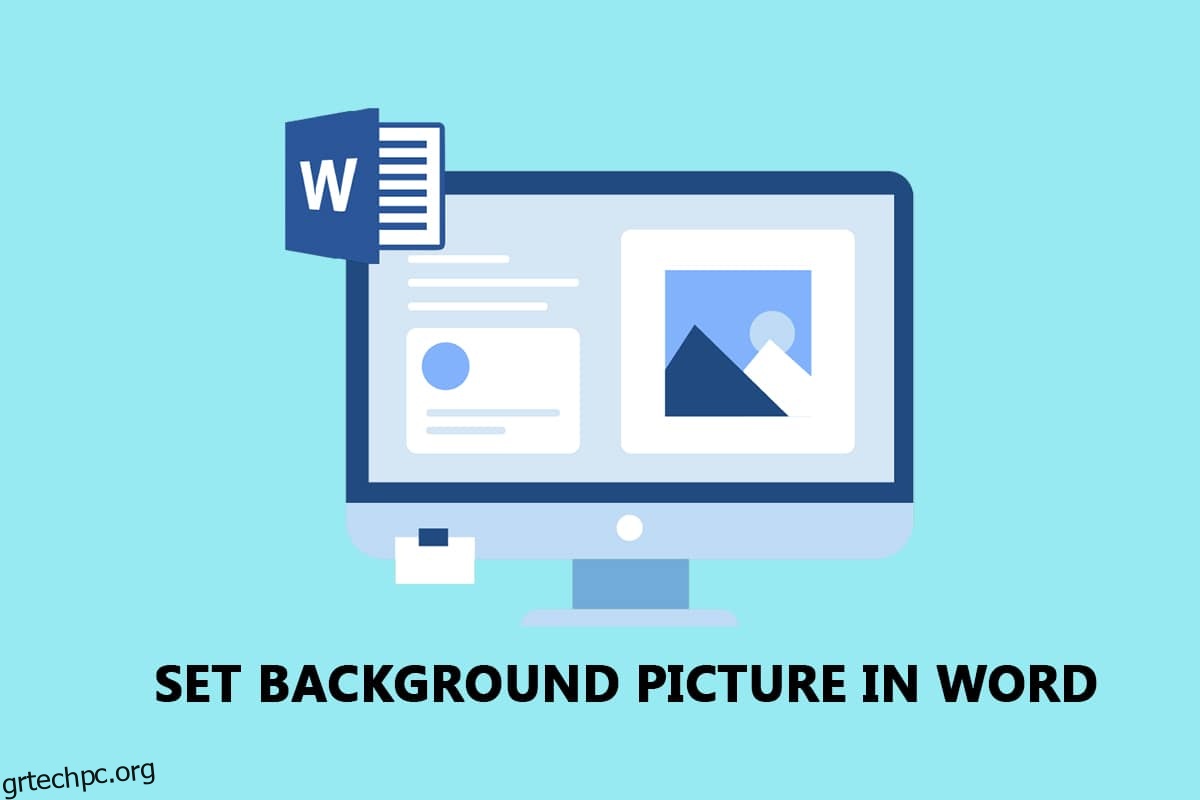Το Microsoft Word έχει γίνει μια από τις βασικές απαιτήσεις σε αυτόν τον ψηφιακό κόσμο. Έχετε βαρεθεί το κανονικό κείμενο στο Word και θέλετε να προσαρμόσετε λίγο το έγγραφο; Τι θα λέγατε να ορίσετε μια εικόνα φόντου για το έγγραφο του Word; Ναι, μπορείτε να ορίσετε μια εικόνα φόντου για το Microsoft Word. Αυτό το άρθρο εστιάζει στις μεθόδους για να ορίσετε μια εικόνα ως φόντο είτε για μια σελίδα είτε για ολόκληρο το έγγραφο. Επιπλέον, θα μάθετε την απάντηση στην ερώτηση πώς να εισάγετε εικόνα ως φόντο στο Word.

Πίνακας περιεχομένων
Πώς να ρυθμίσετε την εικόνα φόντου για το Microsoft Word
Παρακάτω δείξαμε πώς να ορίσετε την εικόνα φόντου για το Microsoft Word για ολόκληρο το έγγραφο και μια σελίδα.
Μέθοδος 1: Ορισμός φόντου για ολόκληρο το έγγραφο
Χρησιμοποιώντας τις μεθόδους που περιγράφονται σε αυτήν την ενότητα, μπορείτε να ορίσετε μια εικόνα φόντου για το έγγραφο του Word. Οι επιλογές σάς επιτρέπουν να ορίσετε το ίδιο φόντο για ολόκληρο το έγγραφο του Word.
Επιλογή I: Χρήση κουμπιού χρώματος σελίδας
Αυτή η επιλογή σάς επιτρέπει να ορίσετε την εικόνα ως φόντο για ολόκληρο το έγγραφο του Word χρησιμοποιώντας το κουμπί Χρώμα σελίδας.
1. Πατήστε το πλήκτρο Windows, πληκτρολογήστε word και κάντε κλικ στο Άνοιγμα.

2. Μεταβείτε στην καρτέλα Σχεδίαση στην Κορδέλα και κάντε κλικ στο κουμπί Χρώμα σελίδας στην ενότητα Φόντο σελίδας.

3. Επιλέξτε την επιλογή Fill Effects… στο μενού που εμφανίζεται.

4. Στο παράθυρο Fill Effects, μεταβείτε στην καρτέλα Picture και κάντε κλικ στο κουμπί Select Picture….

5. Κάντε κλικ στην επιλογή Αναζήτηση δίπλα στην καρτέλα Από αρχείο στο παράθυρο Εισαγωγή εικόνων.
Σημείωση: Μπορείτε επίσης να αναζητήσετε φωτογραφίες στο διαδίκτυο χρησιμοποιώντας την Αναζήτηση εικόνων Bing ή να επιλέξετε την εικόνα από το OneDrive σας.

6. Αναζητήστε το αρχείο στο επόμενο παράθυρο, επιλέξτε το και κάντε κλικ στο κουμπί Εισαγωγή. Θα δείτε την εικόνα να έχει εισαχθεί ως φόντο για το έγγραφο.

Επιλογή II: Χρησιμοποιήστε το κουμπί υδατογραφήματος
Μπορείτε να ορίσετε την εικόνα ως φόντο χρησιμοποιώντας το κουμπί Υδατογράφημα. Αυτό το κουμπί θα χειριστεί την εικόνα σας ως υδατογράφημα για ολόκληρο το έγγραφο.
1. Πατήστε το πλήκτρο Windows, πληκτρολογήστε word και κάντε κλικ στο Άνοιγμα.

2. Μεταβείτε στην καρτέλα Σχεδίαση στην Κορδέλα και κάντε κλικ στο κουμπί Υδατογράφημα στην ενότητα Φόντο σελίδας.

3. Επιλέξτε Προσαρμοσμένο υδατογράφημα… στο διαθέσιμο μενού.

4. Στο παράθυρο Printed Watermark, επιλέξτε την επιλογή Picture Watermark και κάντε κλικ στο κουμπί Select Picture….
Σημείωση 1: Μπορείτε να ορίσετε την κλίμακα της εικόνας χρησιμοποιώντας το αναπτυσσόμενο μενού στη ρύθμιση Κλίμακα.
Σημείωση 2: Εάν θέλετε να έχετε μια πιο διαφανή εικόνα φόντου, μπορείτε να επιλέξετε την επιλογή Washout στο παράθυρο.

5. Κάντε κλικ στην επιλογή Αναζήτηση δίπλα στην καρτέλα Από αρχείο στο παράθυρο Εισαγωγή εικόνων.
Σημείωση: Μπορείτε επίσης να αναζητήσετε φωτογραφίες στο διαδίκτυο χρησιμοποιώντας την Αναζήτηση εικόνων Bing ή να επιλέξετε την εικόνα από το OneDrive σας.

6. Αναζητήστε την εικόνα στο παράθυρο Εισαγωγή εικόνας, επιλέξτε την εικόνα και κάντε κλικ στο κουμπί Εισαγωγή.

7. Κάντε κλικ στα κουμπιά Εφαρμογή και μετά OK για να ορίσετε την εικόνα ως φόντο.

Μέθοδος 2: Ορισμός φόντου για μία σελίδα
Εάν δεν σας αρέσει να έχετε μια ενιαία εικόνα φόντου για το έγγραφο του Word, μπορείτε να χρησιμοποιήσετε τις μεθόδους σε αυτήν την ενότητα. Οι επιλογές που περιγράφονται σε αυτήν τη μέθοδο έχουν το πρόσθετο πλεονέκτημα της προσαρμογής του φόντου για μεμονωμένες σελίδες. Μπορείτε επίσης να έχετε διαφορετικά υπόβαθρα στην ίδια σελίδα. Επίσης, μπορείτε να αλλάξετε το μέγεθος του μεγέθους φόντου με μη αυτόματο τρόπο, σε αντίθεση με την προηγούμενη μέθοδο, η οποία έχει περιορισμούς μεγέθους.
Επιλογή I: Εισαγωγή εικόνας
Μπορείτε να εισαγάγετε χειροκίνητα μια εικόνα σε μια σελίδα και να κάνετε το κείμενο να επικαλύπτει την εικόνα. Με αυτόν τον τρόπο η εικόνα που έχει εισαχθεί θα αντιμετωπίζεται ως φόντο.
1. Ανοίξτε το Microsoft Word από τη γραμμή αναζήτησης των Windows.

2. Μεταβείτε στην καρτέλα Εισαγωγή στην Κορδέλα και κάντε κλικ στο κουμπί Εικόνες.

3. Αναζητήστε την εικόνα στο παράθυρο Εισαγωγή εικόνας, επιλέξτε την και κάντε κλικ στο κουμπί Εισαγωγή για να εισαγάγετε την εικόνα στη σελίδα.
Σημείωση 1: Μπορείτε να αναζητήσετε την εικόνα στην Εξερεύνηση των Windows, να την επιλέξετε και να την σύρετε και να την αποθέσετε στο έγγραφο με μη αυτόματο τρόπο για να εισαγάγετε την εικόνα.
Σημείωση 2: Μπορείτε να αναζητήσετε την εικόνα στην Εξερεύνηση των Windows με μη αυτόματο τρόπο, να την επιλέξετε, να την αντιγράψετε χρησιμοποιώντας τα πλήκτρα Ctrl+ C και να την επικολλήσετε στο έγγραφο χρησιμοποιώντας τα πλήκτρα Ctrl+ V για να εισαγάγετε την εικόνα.

4. Κάντε δεξί κλικ στην εικόνα και μετακινήστε τον κέρσορα πάνω από την επιλογή Αναδίπλωση κειμένου στη λίστα.
Σημείωση: Μπορείτε να αλλάξετε το μέγεθος της εικόνας με μη αυτόματο τρόπο προσαρμόζοντας τις γωνίες της εικόνας στη σελίδα.
5. Επιλέξτε την επιλογή Πίσω από το κείμενο στη διαθέσιμη λίστα για να ορίσετε την εικόνα ως φόντο.

Επιλογή II: Προσαρμογή του σχήματος που έχει εισαχθεί
Μπορείτε να εισαγάγετε ένα σχήμα, να αλλάξετε το μέγεθός του και να το γεμίσετε χρησιμοποιώντας αυτή τη μέθοδο. Μπορείτε να ορίσετε την εικόνα ως γέμισμα για το όριο σχήματος και να ορίσετε το σχήμα ως φόντο για τη σελίδα σας.
1. Εκκινήστε το Microsoft Word από τη γραμμή αναζήτησης των Windows.

2. Μεταβείτε στην καρτέλα Εισαγωγή στην Κορδέλα, κάντε κλικ στο κουμπί Σχήματα στην ενότητα Εικονογραφήσεις και επιλέξτε το σχήμα Ορθογώνιο στη λίστα.

3. Σχεδιάστε χειροκίνητα ένα ορθογώνιο που καλύπτει ολόκληρη τη σελίδα του εγγράφου.

4. Επιλέξτε το Ορθογώνιο, μεταβείτε στην καρτέλα Μορφοποίηση στην Κορδέλα και κάντε κλικ στο κουμπί Γέμισμα σχήματος στην ενότητα Στυλ σχήματος.
Σημείωση: Μπορείτε να αλλάξετε τις ρυθμίσεις της εικόνας, όπως το Brightness στην καρτέλα Format.

5. Επιλέξτε την επιλογή Εικόνα… στη λίστα που εμφανίζεται.

6. Κάντε κλικ στο κουμπί Αναζήτηση δίπλα στην καρτέλα Από αρχείο στο παράθυρο Εισαγωγή εικόνων.

7. Αναζητήστε την εικόνα στο παράθυρο Εισαγωγή εικόνας, κάντε κλικ σε αυτήν και κάντε κλικ στο κουμπί Εισαγωγή.

8. Κάντε δεξί κλικ στην εικόνα και επιλέξτε την επιλογή Αναδίπλωση κειμένου στο μενού.
9. Επιλέξτε την επιλογή Πίσω από το κείμενο στη λίστα που εμφανίζεται για να ορίσετε την εικόνα ως φόντο.

Συχνές ερωτήσεις (FAQ)
Q1. Μπορούμε να εισαγάγουμε μια εικόνα ως φόντο για το έγγραφο του Word;
Απ. Ναι, μπορείτε να εισαγάγετε μια εικόνα ως φόντο για μια σελίδα στο έγγραφο του Word. Η λεπτομερής διαδικασία εξηγείται σε αυτό το άρθρο.
Ε2. Πώς να ορίσετε το ίδιο φόντο εικόνας για ολόκληρο το έγγραφο του Word;
Απ. Μπορείτε να χρησιμοποιήσετε τις μεθόδους που περιγράφονται σε αυτό το άρθρο και να ορίσετε μια εικόνα ως ομοιόμορφο φόντο για ολόκληρο το έγγραφο.
***
Ελπίζουμε ότι έχετε μάθει τις μεθόδους ρύθμισης εικόνας φόντου για το Microsoft Word. Μοιραστείτε τις προτάσεις και τις απορίες σας στην ενότητα σχολίων.