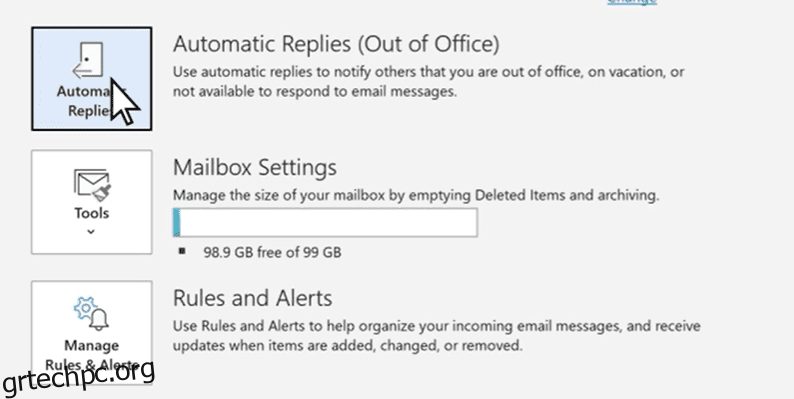Εφόσον είναι γεγονός ότι δεν εργαζόμαστε όλο το 24ωρο, θα ήταν συνετό να ρυθμίσετε τις αυτόματες απαντήσεις για να ειδοποιήσετε τα άτομα που προσπαθούν να επικοινωνήσουν μαζί σας.
Η δυνατότητα “Εκτός γραφείου” στο Outlook σάς επιτρέπει να ορίζετε αυτόματες απαντήσεις για όταν δεν είστε διαθέσιμοι να απαντήσετε σε μηνύματα ηλεκτρονικού ταχυδρομείου αμέσως. Αυτό βοηθά στην άμεση ενημέρωση του αποστολέα σχετικά με τη μη διαθεσιμότητα σας.
Μπορείτε να χρησιμοποιήσετε αυτήν τη δυνατότητα για διάφορους λόγους, όπως όταν βρίσκεστε σε αναρρωτική άδεια ή διακοπές ή όταν δεν είστε διαθέσιμοι στο γραφείο για οποιονδήποτε λόγο.
Εάν αυτό ακούγεται σαν κάτι που θα μπορούσε να σας φανεί χρήσιμο, ας μάθουμε πώς να ρυθμίσετε αυτήν τη δυνατότητα αυτόματης απάντησης στο Outlook.
Υπάρχουν διάφοροι τρόποι για να το κάνετε και τα βήματα εξαρτώνται από τη συσκευή που χρησιμοποιείτε, επομένως ακολουθήστε μία από τις παρακάτω μεθόδους που είναι κατάλληλη για εσάς.
Πίνακας περιεχομένων
Χρησιμοποιώντας την επιλογή Αυτόματες Απαντήσεις
Είναι ίσως ο πιο απλός τρόπος να το κάνεις. εδώ είναι τα βήματα.
Βήμα 1: Συνδεθείτε στον λογαριασμό σας στο Outlook.
Βήμα 2: Από τις επιλογές πάνω αριστερά, κάντε κλικ στο σημείο που λέει “Αρχείο”.
Βήμα 3: Κάντε κλικ στις Αυτόματες απαντήσεις (Εκτός γραφείου).
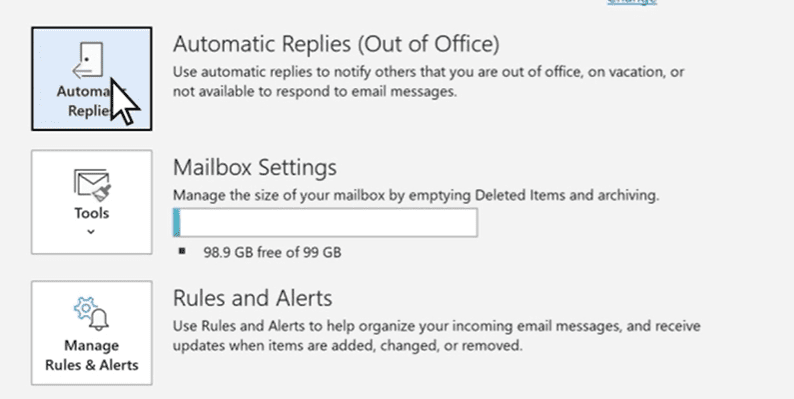
Βήμα 4: Επιλέξτε το κουμπί που λέει “Αποστολή αυτόματων απαντήσεων”.
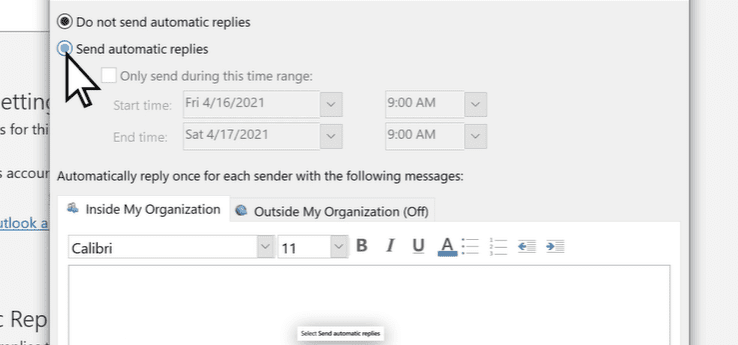
Βήμα 5: Στο πλαίσιο κειμένου, μπορείτε να εισαγάγετε το μήνυμά σας, το οποίο θα εμφανίζεται στα άτομα που προσπαθούν να επικοινωνήσουν μαζί σας.
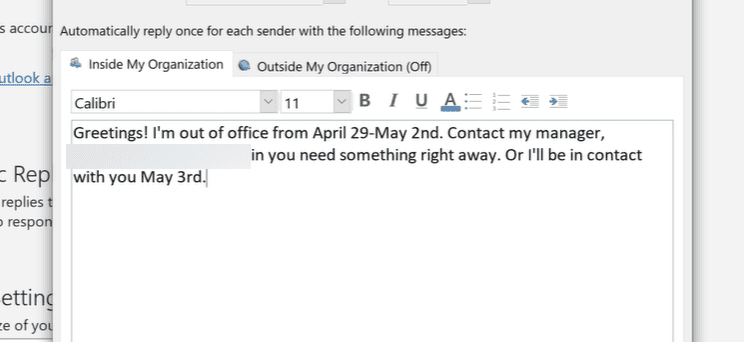
Είναι σημαντικό να εισάγετε το μήνυμα με τρόπο που να ταιριάζει σε κάθε περίπτωση, καθώς ποτέ δεν ξέρετε ποιος θα σας στείλει email.
Βήμα 6: Μπορείτε να επιλέξετε να στείλετε την αυτόματη απάντηση αμέσως ή να ορίσετε μια ώρα για να σταλεί στο άτομο. Για να το κάνετε αυτό, επιλέξτε «Αποστολή μόνο σε αυτό το χρονικό εύρος» και ορίστε την ώρα και την ημερομηνία που προτιμάτε.
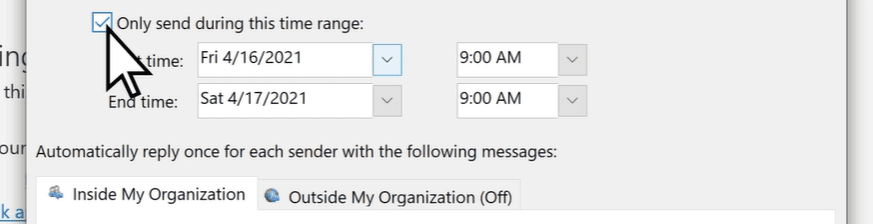
Βήμα 7: Μπορείτε να επιλέξετε να δημιουργήσετε δύο διαφορετικά μηνύματα. Ένα για άτομα εντός του οργανισμού σας και ένα άλλο για άτομα εκτός του οργανισμού σας.
Μόλις γίνουν όλα αυτά, πατήστε “OK” και τελειώσατε.
Χρήση κανόνων και προτύπων
Δεν υποστηρίζει κάθε λογαριασμός Outlook Αυτόματες απαντήσεις (Εκτός γραφείου). Εάν δεν το βλέπετε στον λογαριασμό σας, πιθανότατα σημαίνει ότι δεν έχετε τη δυνατότητα.
Ευτυχώς, υπάρχει ένας άλλος τρόπος για να ρυθμίσετε τις αυτόματες απαντήσεις, και αυτός είναι η χρήση κανόνων και προτύπων.
Εδώ είναι τα βήματα για αυτό:
Βήμα 1: Αρχικά, πρέπει να δημιουργήσουμε ένα πρότυπο. Για να το κάνετε αυτό, δημιουργήστε ένα νέο μήνυμα στο Outlook. Συμπληρώστε όλες τις λεπτομέρειες, όπως το θέμα και το σώμα του μηνύματος.
Θυμηθείτε, το σώμα του μηνύματος θα είναι το μήνυμα που θα σταλεί αυτόματα ως απάντηση σε άτομα που σας στέλνουν email.
Βήμα 2: Μόλις τελειώσετε, από την καρτέλα Αρχείο, κάντε κλικ στην επιλογή Αποθήκευση ως. Στο παράθυρο διαλόγου Αποθήκευση ως, πρέπει να ονομάσετε το πρότυπό σας και να επιλέξετε Πρότυπο του Outlook (*.oft) από το αναπτυσσόμενο μενού Αποθήκευση ως Τύπος. Τέλος, πατήστε Αποθήκευση.
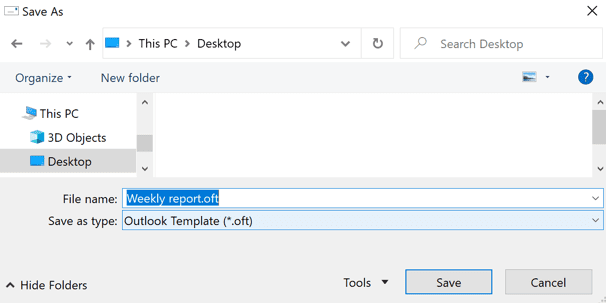
Βήμα 3: Τώρα, ήρθε η ώρα να πάρουμε το πρότυπό μας και να δημιουργήσουμε έναν κανόνα αυτόματης απάντησης. Στο λογαριασμό σας στο Outlook, κάντε κλικ στο Info και, στη συνέχεια, κάντε κλικ στο “Rules and Alerts”.
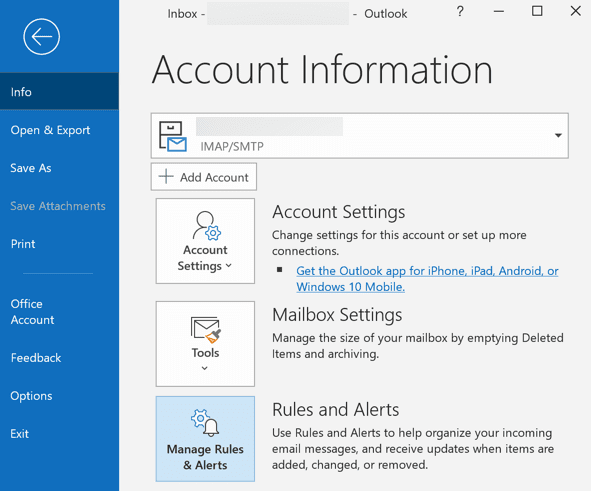
Βήμα 4: Όταν ανοίξει το παράθυρο διαλόγου Κανόνες και Ειδοποιήσεις, κάντε κλικ στο κουμπί «Νέος κανόνας…».
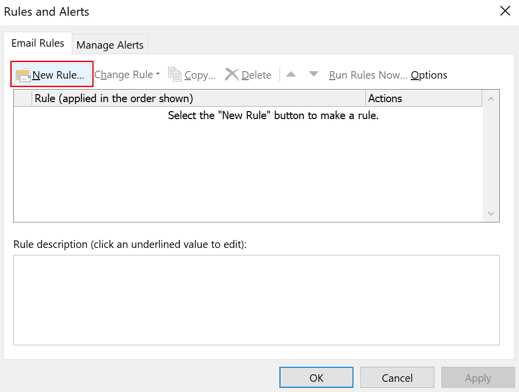
Βήμα 5: Από τις επιλογές, επιλέξτε την επιλογή «Εφαρμογή κανόνα στα μηνύματα που λαμβάνω» και κάντε κλικ στο Επόμενο για να δημιουργήσετε έναν νέο κανόνα για τις αυτόματες απαντήσεις.
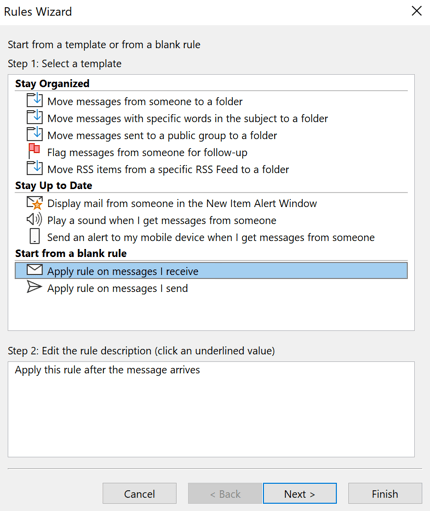
Βήμα 6: Τώρα, θα εμφανιστούν προϋποθέσεις σχετικά με τις αυτόματες απαντήσεις. Μπορείτε να αφήσετε τα πλαίσια Βήμα 1 και Βήμα 2 αμετάβλητα, καθώς θέλουμε να απαντάμε σε κάθε μήνυμα που λαμβάνουμε. Μετά από αυτό, κάντε κλικ στο Επόμενο.
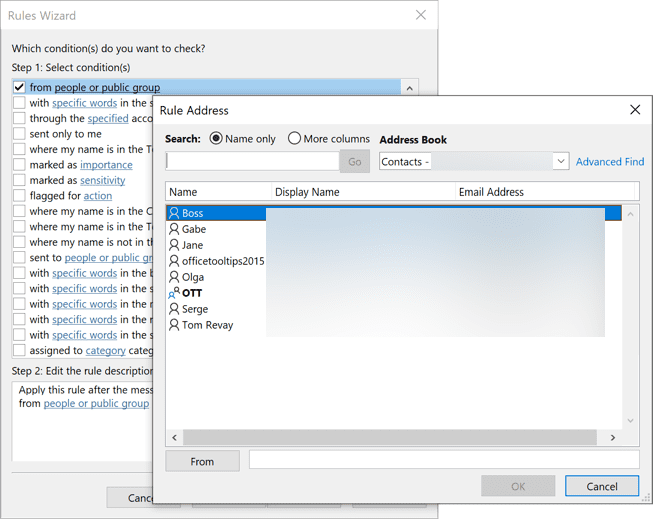
Βήμα 7: Κάντε κλικ στο “Ναι” όταν εμφανιστεί ένα μήνυμα που σας ρωτά εάν θέλετε να εφαρμόσετε αυτόν τον κανόνα σε όλα τα μηνύματα.
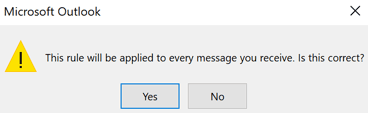
Βήμα 8: Εμφανίζεται μια οθόνη όπως αυτή. Από τις επιλογές, επιλέξτε “απάντηση χρησιμοποιώντας ένα συγκεκριμένο πρότυπο” στο Βήμα 1 και, στη συνέχεια, κάντε κλικ στο σημείο που λέει “ένα συγκεκριμένο πρότυπο” στο Βήμα 2. Αυτό θα ανοίξει ένα άλλο πλαίσιο, επιτρέποντάς σας να επιλέξετε το πρότυπο που δημιουργήσατε νωρίτερα.
Στο αναδυόμενο παράθυρο “Επιλογή προτύπου απάντησης”, κάτω από την ενότητα “Αναζήτηση”, επιλέξτε “Πρότυπα χρήστη στο σύστημα αρχείων”.
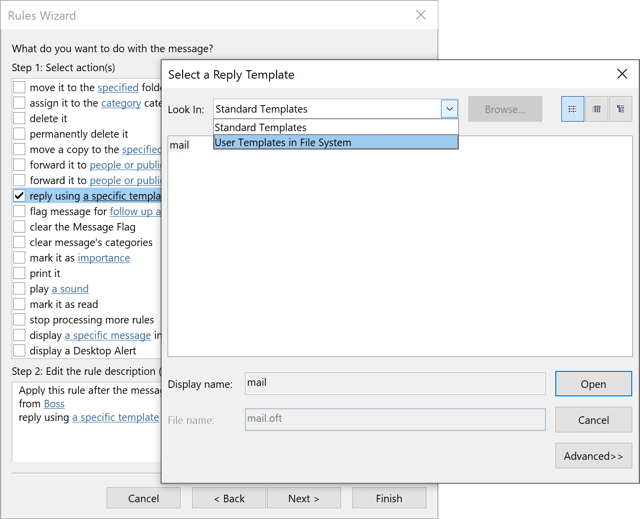
Βήμα 9: Κάντε κλικ στο κουμπί Αναζήτηση και επιλέξτε το πρότυπο που βρίσκεται στον υπολογιστή σας και ανοίξτε το.
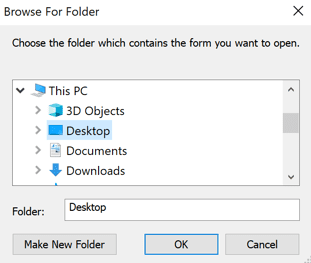
Βήμα 10: Σε αυτό το βήμα, θα ερωτηθείτε εάν θέλετε να εφαρμόσετε εξαιρέσεις. Επιλέξτε αυτά για τα οποία θέλετε να υποβάλετε αίτηση και μετά πατήστε Επόμενο.
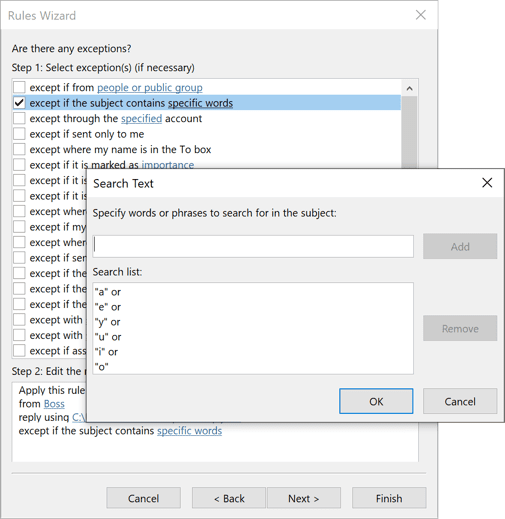
Τέλος, ονομάστε τον κανόνα σας και κάντε κλικ στο Τέλος για να ολοκληρώσετε τη διαδικασία. Τώρα, κάθε φορά που κάποιος σας στέλνει email ενώ λείπετε, το μήνυμα στο πρότυπο που δημιουργήσατε θα σταλεί αυτόματα ως απάντηση.
Σε Η/Υ
Τα βήματα για τη ρύθμιση των Αυτόματων Απαντήσεων στον υπολογιστή σας είναι σχεδόν τα ίδια με αυτά του προγράμματος περιήγησής σας. Εδώ είναι τα βήματα για αυτό:
Βήμα 1: Ανοίξτε το Outlook στον υπολογιστή σας με Windows.
Βήμα 2: Μεταβείτε στο Αρχείο > Αυτόματες απαντήσεις. Εάν έχετε το Outlook 2007, πρέπει να μεταβείτε στα Εργαλεία > Βοηθός εκτός γραφείου.

Βήμα 3: Από το πλαίσιο Αυτόματες απαντήσεις, επιλέξτε «Αποστολή αυτόματων απαντήσεων».
Βήμα 4: Μόλις ανοίξει το πλαίσιο μηνύματος, κάντε κλικ στο εάν θέλετε η αυτόματη απάντηση να πηγαίνει σε άτομα εντός ή εκτός του οργανισμού σας. Στη συνέχεια, ξεκινήστε να πληκτρολογείτε το μήνυμα.
Όταν τελειώσετε, κάντε κλικ στο “OK” για να ολοκληρώσετε τη διαδικασία.
Στην εφαρμογή iPhone
Η ρύθμιση των αυτόματων απαντήσεων στο iPhone είναι εξαιρετικά γρήγορη. Ακολουθήστε τα παρακάτω βήματα για αυτό:
Βήμα 1: Ανοίξτε την εφαρμογή Outlook και μεταβείτε στις Ρυθμίσεις > Αλληλογραφία.
Βήμα 2: Επιλέξτε τον συγκεκριμένο λογαριασμό Outlook.
Βήμα 3: Ενεργοποιήστε τις Αυτόματες απαντήσεις εάν δεν είναι ενεργοποιημένο από προεπιλογή.
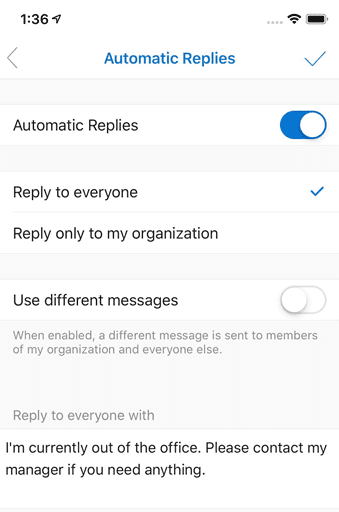
Μπορείτε επίσης να επιλέξετε εάν θέλετε το μήνυμα να αποστέλλεται σε όλους ή μόνο στα άτομα εντός του οργανισμού σας. Μόλις τελειώσετε, πατήστε στο σημάδι επιλογής και είστε έτοιμοι.
Διαβάστε επίσης: Πώς να προσθέσετε ένα ημερολόγιο στο Outlook
Στην εφαρμογή Android
Παρόμοια με τη διαδικασία στο iPhone, ακολουθούν τα βήματα για τη ρύθμιση των αυτόματων απαντήσεων στην εφαρμογή Outlook Android.
Βήμα 1: Ανοίξτε την εφαρμογή και πατήστε το εικονίδιο Ρυθμίσεις.
Βήμα 2: Επιλέξτε τον συγκεκριμένο λογαριασμό Outlook.
Βήμα 3: Πατήστε Αυτόματες απαντήσεις.
Βήμα 4: Ενεργοποιήστε την επιλογή Αυτόματες απαντήσεις.
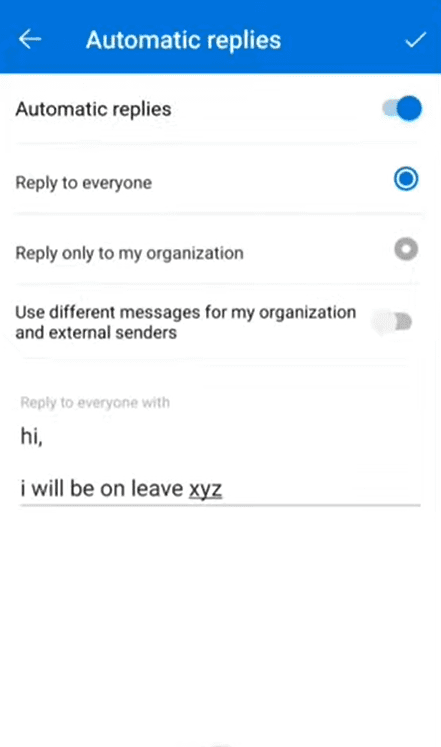
Μόλις το ενεργοποιήσετε, θα δείτε επιλογές για να προσθέσετε το μήνυμά σας, να επιλέξετε εάν θέλετε να αποσταλεί σε όλους ή μόνο σε επιλεκτικά άτομα κ.λπ.
Επιλέξτε τις κατάλληλες επιλογές σύμφωνα με τις απαιτήσεις σας και, στη συνέχεια, πατήστε στο εικονίδιο με το σημάδι επιλογής.
Τελικές Λέξεις
Ακόμα κι ενώ λείπετε από το γραφείο προσπαθώντας να έχετε ποιοτικό χρόνο για τον εαυτό σας, μπορεί να έρθουν στο μυαλό σας σκέψεις σχετικά με τα άτομα που προσπαθούν να επικοινωνήσουν μαζί σας.
Χρησιμοποιώντας τη δυνατότητα αυτόματης απάντησης (Εκτός γραφείου) στο Outlook, θα είστε άνετα γνωρίζοντας ότι οι άνθρωποι ειδοποιούνται αμέσως για τη μη διαθεσιμότητα σας.
Στη συνέχεια, ελέγξτε αυτές τις εφαρμογές για να καθαρίσετε τα εισερχόμενά σας email.