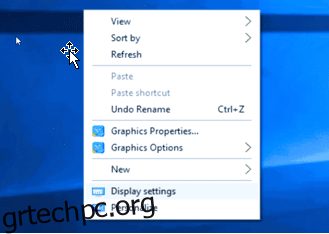Στη σύγχρονη εποχή όπου όλες οι εργασίες γίνονται σε φορητούς υπολογιστές και επιτραπέζιους υπολογιστές, η ανάγκη για έναν άλλο επιτραπέζιο υπολογιστή εμφανίζεται μετά από λίγο.
Ειδικά όταν ένα άτομο εργάζεται σε πολλά παράθυρα ταυτόχρονα και σε έναν μόνο υπολογιστή, μπορεί σιγά σιγά να αισθάνεται ασφυξία και απογοήτευση. Για άτομα που κάνουν πολλές εργασίες, η ρύθμιση δύο οθονών είναι απαραίτητη. Οποιοσδήποτε σύγχρονος φορητός υπολογιστής ή επιτραπέζιος υπολογιστής μπορεί να τρέξει διπλές οθόνες. Το μόνο που χρειάζεται είναι μια δεύτερη οθόνη. Αυτή η επένδυση δεν θα πάει χαμένη. Θα ενισχύσει μόνο την παραγωγικότητα και την αποδοτικότητα.
Πριν προχωρήσουμε στην αγορά διπλών οθονών, ας δούμε τη διαδικασία ρύθμισης διπλών οθονών.
Πίνακας περιεχομένων
Ένας βήμα προς βήμα οδηγός για τη ρύθμιση μιας ρύθμισης διπλής οθόνης (μια δεύτερη οθόνη) με φορητό υπολογιστή
Πριν ρυθμίσετε μια διπλή οθόνη με φορητό υπολογιστή, πρέπει να ελέγξετε μερικά πράγματα. Ωστόσο, οι περισσότεροι σύγχρονοι φορητοί υπολογιστές είναι ικανοί να προσθέτουν εξωτερικές οθόνες. Για παράδειγμα, τα Windows 7, 8, 10 και 11 υποστηρίζουν εύκολα πολλαπλές οθόνες.
Ωστόσο, πρέπει να ελέγξετε τις ιδιότητες της κάρτας γραφικών της και να βεβαιωθείτε ότι υποστηρίζει εξωτερικές οθόνες. Εάν δεν το κάνει, τότε πρέπει να αγοράσετε τη σωστή κάρτα γραφικών και να την εγκαταστήσετε στον υπολογιστή ή το φορητό υπολογιστή του.
Στη συνέχεια, ίσως χρειαστεί να ελέγξετε τις θύρες του φορητού υπολογιστή. Ο φορητός υπολογιστής διαθέτει θύρα DVI, VGA, HDMI, οθόνη; Επίσης, ελέγξτε για αυτές τις θύρες και στην οθόνη. Ωστόσο, εάν οι θύρες διαφέρουν και στις δύο συσκευές, τότε μπορεί κανείς να δοκιμάσει να χρησιμοποιήσει διαχωριστή οθόνης, σταθμό σύνδεσης, προσαρμογέα διπλής οθόνης HDMI και δυνατότητα σύνδεσης 4K DisplayPort.
Τώρα που το άτομο έχει βεβαιωθεί ότι τα καλώδια, οι θύρες και οι προδιαγραφές της κάρτας γραφικών είναι έτοιμες, είναι εύκολο να ρυθμίσετε μια διπλή οθόνη με φορητό υπολογιστή. Μόλις τα καλώδια συνδεθούν στις θέσεις που τους αρμόζουν, τότε πρέπει να ακολουθήσετε τα παρακάτω βήματα για να ρυθμίσετε τα πράγματα!
1. Συνδέστε και τις δύο οθόνες στο πίσω μέρος της κάρτας γραφικών (όχι στη μητρική πλακέτα).
2. Κάντε δεξί κλικ στην επιφάνεια εργασίας και επιλέξτε Ρυθμίσεις οθόνης.
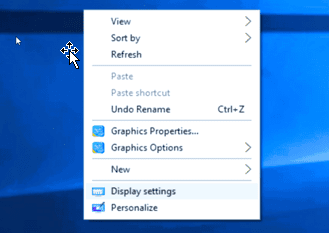
3. Καθώς οι δύο οθόνες είναι συνδεδεμένες, η σελίδα “Ρυθμίσεις οθόνης” θα πρέπει να ανιχνεύει αυτόματα και να αναπαριστά και τις δύο οθόνες εμφανίζοντας δύο πλαίσια με την ένδειξη “1” και “2”.
4. Εάν η δεύτερη οθόνη, για κάποιο λόγο, δεν εμφανίζεται σε αυτό το πλαίσιο, κάντε κλικ στο κουμπί Ανίχνευση για να κάνετε τον υπολογιστή να αναγνωρίσει και τις δύο οθόνες.
5. Επιλέξτε το άλλο γκρι πλαίσιο για να διαμορφώσετε αυτήν την οθόνη.
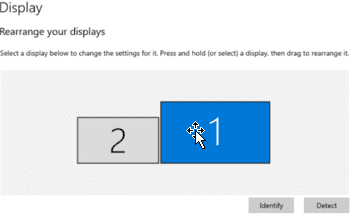
6. Κάντε κλικ και σύρετε τα πλαίσια για να αντικατοπτρίσετε τη ρύθμιση του γραφείου και της οθόνης. Εάν ο χρήστης θέλει την κύρια οθόνη στην αριστερή ή τη δεξιά πλευρά, απλώς σύρετε το πλαίσιο που αντιπροσωπεύει την προτιμώμενη οθόνη στην επιθυμητή πλευρά.
7. Το ίδιο συμβαίνει εάν οι οθόνες στοιβάζονται κάθετα ή υπό γωνία.
8. Μόλις ο χρήστης μάθει ποια οθόνη είναι κύρια και ποια οθόνη δευτερεύουσα, κάντε κλικ στο πλαίσιο που αντιπροσωπεύει την προτιμώμενη οθόνη.
9. Κάντε κύλιση προς τα κάτω για να επιλέξετε το πλαίσιο λέγοντας: “Κάντε αυτήν την κύρια οθόνη μου”.
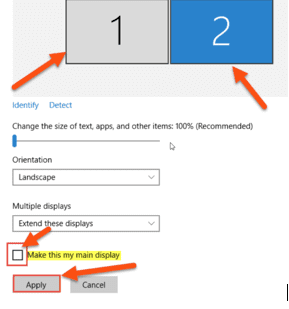
10. Ωστόσο, μερικές φορές, κατά την αρχική ρύθμιση της προσθήκης μιας δεύτερης οθόνης, και οι δύο οθόνες αντικατοπτρίζουν η μία την άλλη. Απλώς διορθώστε το εντοπίζοντας το πλαίσιο πολλαπλών οθονών.
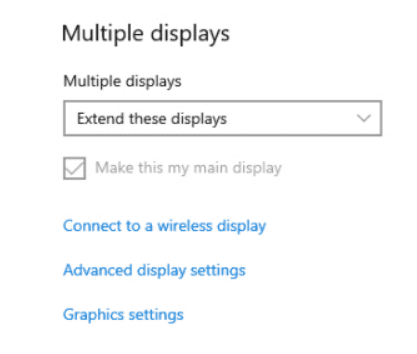
11. Βεβαιωθείτε ότι η επιλογή «Επέκταση αυτών των οθονών» είναι επιλεγμένη και για τις δύο οθόνες. Αυτό ουσιαστικά θα κάνει δύο οθόνες να λειτουργούν ως μια μεγάλη, επιτρέποντας στον χρήστη να μετακινεί τον κέρσορα του ποντικιού μεταξύ τους σαν να μην υπάρχει διάλειμμα μεταξύ τους.
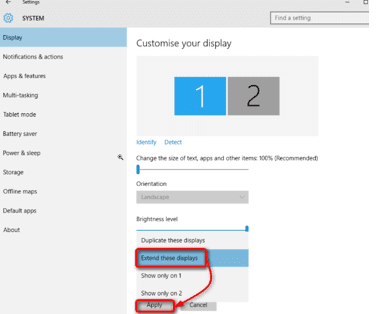
12. Τέλος, ο χρήστης μπορεί να κάνει τελικές τροποποιήσεις στις ρυθμίσεις, όπως αλλαγή της ανάλυσης, του προσανατολισμού της οθόνης και του μεγέθους του κειμένου για να ολοκληρώσει την ιδανική ρύθμιση.
Διαθέσιμες επιλογές συνδεσιμότητας για τη σύνδεση της οθόνης με το φορητό υπολογιστή

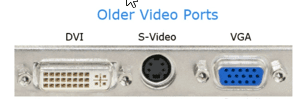
Οι σύγχρονες οθόνες διαθέτουν συνδυασμό θυρών DVI, VGA, HDMI και DisplayPort. Με άλλα λόγια, κάποιος έχει μερικές επιλογές για τη σύνδεση της οθόνης με το φορητό υπολογιστή. Ωστόσο, μπορεί κανείς να αγοράσει καλώδιο HDMI ή DisplayPort ξεχωριστά εάν οι δύο αντίστοιχες θύρες διαφέρουν μεταξύ τους.
Χρησιμοποιήστε ένα καλώδιο HDMI

Το HDMI σημαίνει Διασύνδεση πολυμέσων υψηλής ευκρίνειας. Είναι ένα στοπ με ένα καλώδιο για μεταφορά βίντεο HD καθώς και ήχου. Οι περισσότεροι νέοι φορητοί υπολογιστές διαθέτουν τουλάχιστον μία θύρα HDMI. Ο χρήστης πρέπει να πάρει μόνο ένα καλώδιο HDMI και να συνδέσει το ένα άκρο του στο φορητό υπολογιστή και το άλλο άκρο στην οθόνη.
Υπάρχουν τρεις τύποι υποδοχών HDMI – Standard (χειρίζεται όλες τις εφαρμογές), Mini (για φωτογραφικές μηχανές DSLR, βιντεοκάμερες και tablet) και Micro (για smartphone, tablet και άλλες κινητές συσκευές).
Αν και πριν αγοράσετε ένα καλώδιο HDMI, ελέγξτε αν ο φορητός υπολογιστής έχει θύρα HDMI πρώτα, καθώς μοιάζει πολύ με την είσοδο DisplayPort.
Καλώδιο DisplayPort

Το DisplayPort μπορεί επίσης να μεταφέρει σήματα ήχου και βίντεο HD από φορητό υπολογιστή σε οθόνη. Αυτή η θύρα είναι πιο κοινή από την HDMI στην οθόνη. Αυτή η υποδοχή έχει 20 ακίδες και διατίθεται σε δύο μεγέθη, το mini-DisplayPort και το DisplayPort.
Ένας τρόπος για να αναγνωρίσετε το DisplayPort είναι η εμφάνιση της ίδιας της θύρας. Το DisplayPort έχει πέντε πλευρές και έχει μια λοξή επάνω δεξιά γωνία σε αντίθεση με το HDMI, το οποίο έχει οκτώ πλευρές, με την αριστερή και τη δεξιά γωνία να φαίνονται πανομοιότυπες.
Καλώδιο USB-C

Το USB σημαίνει Universal Serial Bus. Ορισμένοι φορητοί υπολογιστές διαθέτουν επιλογή εξόδου βίντεο Thunderbolt 3 ή USB-C. Αυτές οι θύρες βρίσκονται σε όλα τα είδη συσκευών, όπως τα πιο πρόσφατα smartphone, φορητούς υπολογιστές προηγμένης τεχνολογίας και εξωτερικούς σκληρούς δίσκους. Το USB-C είναι ένας βιομηχανικός σύνδεσμος για τη μεταφορά ενέργειας και δεδομένων μέσω ενός μόνο καλωδίου. Το USB-IF αναπτύσσει την υποδοχή USB-C. Το USB-IF έχει στα μέλη του τεράστιες εταιρείες όπως η HP, η Apple, η Samsung, η Dell, η Microsoft και η Intel.
Καλώδιο DVI

Το DVI σημαίνει Digital Visual Interface και είναι η παλαιότερη επιλογή εμφάνισης. Δεν προσφέρει καλή ποιότητα. Ωστόσο, μπορεί να εμφανίσει ανάλυση έως και 2560 x 1600 pixel. Εάν ο χρήστης έχει μια παλιά οθόνη, τότε μπορεί να έχει μόνο είσοδο DVI. Είναι ένας βιομηχανικός σύνδεσμος για τη μεταφορά ψηφιακού περιεχομένου βίντεο. Μπορεί να ρυθμιστεί ώστε να υποστηρίζει DVI-A (αναλογικό), DVI-D (ψηφιακό) ή DVI-I (ψηφιακό και αναλογικό).
Προσαρμογείς VGA

Οι προσαρμογείς VGA είναι η παλαιότερη υποδοχή που χρησιμοποιείται για έξοδο βίντεο υπολογιστή. Παρουσιάστηκε από την IBM και μπορούσε να εμφανίσει εκατομμύρια χρώματα. Η υποδοχή 15 ακίδων του ήταν ένας τυπικός προσαρμογέας αναλογικής οθόνης για περισσότερες από δύο δεκαετίες. Ωστόσο, οι νεότεροι υπολογιστές δεν διαθέτουν πλέον υποδοχές VGA.
Ρυθμίσεις των Windows για αντιγραφή και επέκταση των οθονών
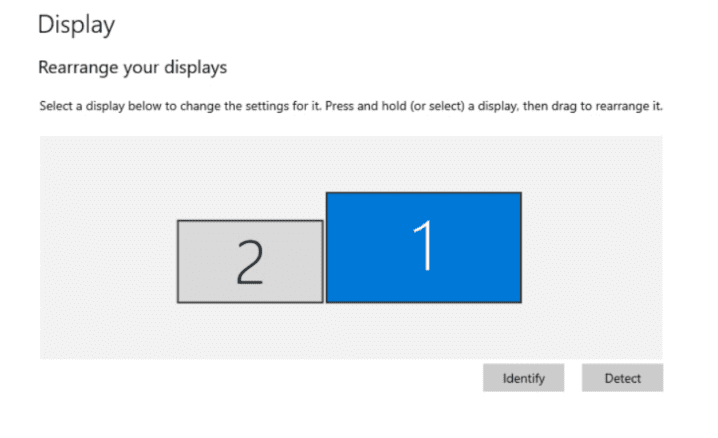
Η εργασία με εξωτερικές οθόνες ταυτόχρονα ενισχύει την παραγωγικότητα και επιτρέπει στον χρήστη να εργάζεται ταυτόχρονα με διάφορες εφαρμογές. Είναι το καλύτερο εργαλείο για multitasking.
Τα Windows εντοπίζουν αυτόματα πότε ο χρήστης προσπαθεί να συνδεθεί στη δεύτερη οθόνη. Ωστόσο, εάν κάποιος δεν βλέπει την επιλογή, πατήστε το πλήκτρο Fn και το πλήκτρο F5 για να διαμορφώσετε φορητό υπολογιστή + εξωτερική οθόνη, μόνο εμφάνιση φορητού υπολογιστή ή μόνο εξωτερική οθόνη. Μια άλλη επιλογή είναι ότι μπορεί κανείς να πατήσει το πλήκτρο Windows + P μαζί για να φτάσει στην ίδια οθόνη.
Πώς να αντιγράψετε την οθόνη;
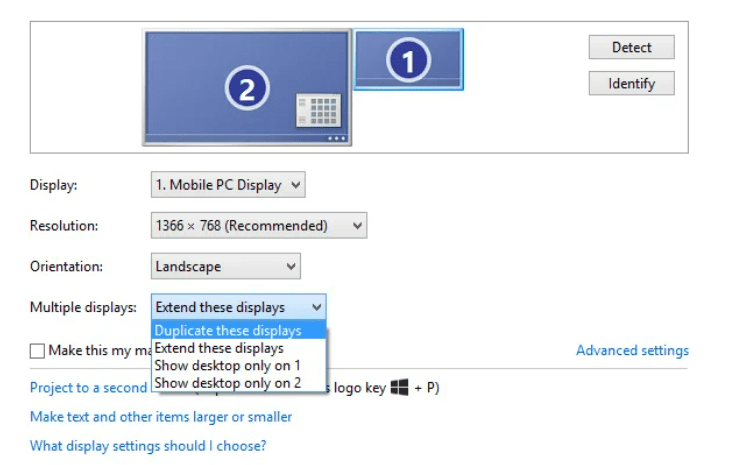
Όταν εντοπιστεί η οθόνη, βεβαιωθείτε ότι έχετε επιλέξει «Διπλότυπο αυτών των οθονών» στο αναπτυσσόμενο μενού Πολλαπλές οθόνες.
Η επιφάνεια εργασίας είναι διπλότυπη για την εκτέλεση επιδείξεων και παρουσιάσεων όπου κάθε οθόνη έχει τον μοναδικό ρυθμό ανανέωσης και την ανάλυση της οθόνης. Για παράδειγμα, εάν ο χρήστης συνδυάσει έναν προβολέα ανάλυσης 1024 x 768 pixel με έναν φορητό υπολογιστή με οθόνη ανάλυσης 1366 x 768 pixel, και τα δύο θα λειτουργούν σε χαμηλότερη ανάλυση, δηλαδή ανάλυση 1024 x 768 pixel. Η οθόνη πιθανότατα θα έχει όρια μαύρων γραμμών στα αριστερά καθώς και στα δεξιά της οθόνης του φορητού υπολογιστή.
Πώς να επεκτείνετε την οθόνη;
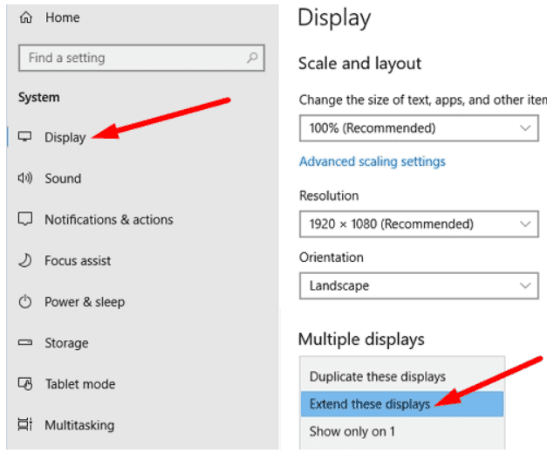
Η επέκταση οθονών σημαίνει ότι ο υπολογιστής ερμηνεύει ότι η οθόνη που συνδέει ο χρήστης είναι μια ξεχωριστή συσκευή. Μπορεί κανείς να δει διαφορετικά πράγματα σε κάθε οθόνη, αλλά οι οθόνες μαζί συμπεριφέρονται ως μια μεγάλη οθόνη.
- Για αυτό είτε πατήστε το πλήκτρο Windows + P μαζί ή κάντε δεξί κλικ στην οθόνη και επιλέξτε Ρυθμίσεις οθόνης.
- Μεταβείτε στις Ρυθμίσεις οθόνης
- Κάντε κλικ στην επιλογή Πολλαπλές οθόνες
- Ανοίξτε το αναπτυσσόμενο μενού και επιλέξτε Επέκταση αυτών των οθονών
- Τώρα, επιστρέψτε στις ρυθμίσεις εμφάνισης
- Κάτω από την προσαρμογή της οθόνης σας, ο χρήστης μπορεί να δει την τοπική διάταξη των οθονών κατά 1 και 2
- Επιλέξτε Identify για να ελέγξετε πώς τα Windows εντοπίζουν οθόνες
- Σύρετε τα πλαίσια οθόνης για να ταιριάζουν με τη φυσική σειρά της οθόνης
- Επιλέξτε Εφαρμογή και διατηρήστε τις αλλαγές
Πώς να χωρίσετε την οθόνη μεταξύ δύο διαφορετικών οθονών;
Ο διαχωρισμός των οθονών μπορεί να είναι μια συνώνυμη φράση για την εκτέλεση πολλαπλών εργασιών χρησιμοποιώντας και τις δύο οθόνες. Ένα τέλειο παράδειγμα χρήσης του μπορεί να είναι οποιοσδήποτε YouTuber. Σήμερα, καλλιτέχνες πολλών πλατφορμών ροής βίντεο, όπως το YouTube, το Twitch, κ.λπ., χρησιμοποιούν OBS και τέτοιο λογισμικό για να διευκολύνουν την όλη διαδικασία ροής.
Συνήθως ανοίγουν την οθόνη περιεχομένου, όπως οποιοδήποτε παιχνίδι, συνάντηση ή οποιαδήποτε οπτική απεικόνιση που θέλουν να μοιραστούν με το κοινό τους στη μία οθόνη και τον ελεγκτή OBS στην άλλη.
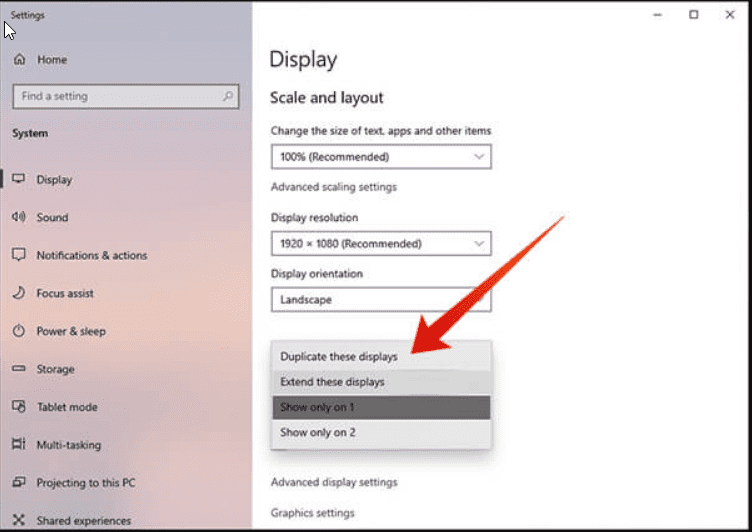
Βήματα για να χωρίσετε τα παράθυρά σας σε δύο διαφορετικές οθόνες
- Για αυτό, είτε πατήστε το πλήκτρο Windows + P μαζί ή κάντε δεξί κλικ στην οθόνη και επιλέξτε Ρυθμίσεις οθόνης.
- Μεταβείτε στις Ρυθμίσεις οθόνης
- Κάντε κλικ στην επιλογή Πολλαπλές οθόνες
- Ανοίξτε το αναπτυσσόμενο μενού και επιλέξτε Εμφάνιση μόνο στο 1
- Τώρα, επιστρέψτε στις ρυθμίσεις εμφάνισης
- Στην ενότητα Προσαρμογή της οθόνης σας, ο χρήστης μπορεί να δει μια προεπισκόπηση και των δύο οθονών κατά 1 και 2
- Αφού ρυθμίσετε την προβολή στην οθόνη 1 με παρόμοιο τρόπο, μπορείτε να ρυθμίσετε την προβολή στην οθόνη 2.
Είναι δυνατόν να υπάρχουν διαφορετικοί ρυθμοί ανανέωσης και στις δύο οθόνες;
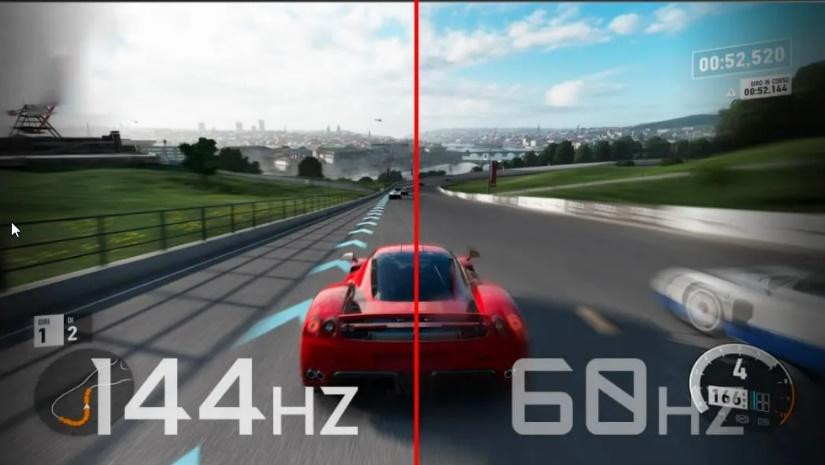
Ναι, μπορεί κανείς να χρησιμοποιήσει πολλές οθόνες με διαφορετικούς ρυθμούς ανανέωσης ταυτόχρονα. Ωστόσο, είναι καλύτερο να χρησιμοποιείτε κάθε οθόνη για μια ξεχωριστή εργασία και επίσης να βεβαιωθείτε ότι οι αναλύσεις ταιριάζουν. Στην ιδανική περίπτωση, χρειάζεται να έχει κανείς δύο πανομοιότυπες οθόνες που να ταιριάζουν όχι μόνο με τους ρυθμούς ανανέωσης αλλά και με τις ρυθμίσεις ανάλυσης και χρώματος. Ωστόσο, είναι επίσης καλό να χρησιμοποιείτε αταίριαστους ρυθμούς ανανέωσης σε έναν υπολογιστή.
Είναι σύνηθες να χρησιμοποιείτε μια κύρια οθόνη (οθόνη 144 Hz) για παιχνίδια και να χρησιμοποιείτε μια οθόνη 60 Hz ως δευτερεύουσα οθόνη. Αλλά όταν ο χρήστης συνδέει δύο οθόνες με διαφορετικούς ρυθμούς ανανέωσης μαζί, ενδέχεται να προκύψουν ορισμένες επιπλοκές. Το πιο συνηθισμένο είναι ένα πρόβλημα τραυλισμού σε μια οθόνη 144 Hz και αναγκάζοντάς την να μειώσει στα 60 Hz όταν παίζει οτιδήποτε σε μια οθόνη 60 Hz.
Η GPU συνήθως κλειδώνει και τις δύο οθόνες για να ταιριάζει με τον χαμηλότερο ρυθμό ανανέωσης όταν συνδέετε δύο οθόνες με διαφορετικούς ρυθμούς ανανέωσης. Συμβαίνει κυρίως με τις GPU της Nvidia.
Κάποιος μπορεί να διορθώσει τα ποσοστά ανανέωσης αναντιστοιχίας με τις λύσεις που δίνονται παρακάτω. Αυτές οι λύσεις επικεντρώνονται σε υπολογιστές ή φορητούς υπολογιστές που λειτουργούν σε οποιαδήποτε κάρτα γραφικών Nvidia.
Κλιμάκωση GPU
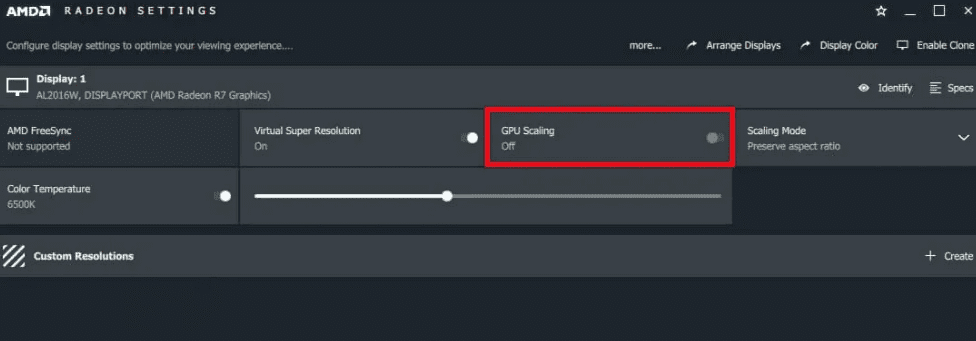
- Ανοίξτε τον Πίνακα Ελέγχου της Nvidia
- Επιλέξτε Προσαρμογή μεγέθους και θέσης επιφάνειας εργασίας
- Θα εμφανιστεί η οθόνη όπου ο χρήστης πρέπει να αποφασίσει ποια οθόνη θα επεξεργαστεί.
- Επιλέξτε και τις δύο οθόνες
- Ρυθμίστε και τα δύο σε κλίμακα σε GPU
Ενεργοποιήστε το Nvidia G-Sync
Το Nvidia G-Sync είναι μια τεχνολογία που παρέχει ομαλό παιχνίδι επιτρέποντας στη GPU και την οθόνη να συνεργάζονται απρόσκοπτα μεταξύ τους. Είναι μια απόλυτη οθόνη παιχνιδιών και ο μεταβλητός ρυθμός ανανέωσης εξασφαλίζει ότι δεν θα κοπούν κατά τη διάρκεια του παιχνιδιού, καθώς η GPU βγάζει κάθε καρέ. Ωστόσο, ο χρήστης πρέπει να διασφαλίσει ότι η οθόνη του υποστηρίζει Nvidia G-Sync.
Συνδέστε οθόνη 60 Hz στη μητρική πλακέτα
Αφήστε τη CPU να το χειριστεί. Συνδέστε μια οθόνη 60 Hz κατευθείαν στη μητρική πλακέτα. Μια CPU θα πρέπει να έχει ενσωματωμένα γραφικά. Εάν ο χρήστης έχει επεξεργαστή Intel, θα λειτουργήσει. Μπορεί να μην λειτουργεί για CPU AMD. Οι νέες CPU μπορούν να το χειριστούν μια χαρά, αν και μπορεί να επιβαρύνει μια παλιά.
Απενεργοποιήστε την επιτάχυνση υλικού στο πρόγραμμα περιήγησης
Η απενεργοποίηση της επιτάχυνσης υλικού στο πρόγραμμα περιήγησης σημαίνει ότι η CPU θα εκτελέσει όλες τις εργασίες αναπαραγωγής βίντεο στην επιφάνεια εργασίας. Αυτό δεν θα επιβαρύνει πολύ. Εάν δεν λειτουργεί στο Google Chrome, δοκιμάστε τον Firefox.
- Μεταβείτε στο μενού ρυθμίσεων του προγράμματος περιήγησης
- Αναζήτηση απενεργοποιήστε την επιτάχυνση υλικού
- Συνήθως αναφέρεται στην καρτέλα συστήματος.
- Απενεργοποιήστε το
Καλύτερες οθόνες
#1. Οθόνη LG 32MP60G-B
Η οθόνη LG 32MP60G-B είναι μια δευτερεύουσα οθόνη με υψηλή ποιότητα εικόνας και έχει μέγεθος οθόνης 32 ιντσών. Συνοδεύεται από βάση και μπορεί επίσης να τοποθετηθεί στον τοίχο. Περιλαμβάνει καλώδιο HDMI και έχει ρυθμό ανανέωσης 75 Hz. Η οθόνη είναι λεπτή και ζυγίζει περίπου 12,8 κιλά. Διαθέτει DisplayPort και D-sub επίσης.

Αυτή η οθόνη υποστηρίζει την τεχνολογία AMD FreeSync που βοηθά στην εξάλειψη τυχόν σκισίματος κατά τη διάρκεια του παιχνιδιού. Η LG έχει προσθέσει ένα πάνελ IPS που επιτρέπει ευρεία γωνία θέασης καθώς και πιστότητα χρώματος.
Αυτή η οθόνη έχει χρόνο απόκρισης 1 ms. Είναι μια προσιτή οθόνη και έχει εξαιρετική σχέση τιμής-απόδοσης. Έρχεται με ανάλυση βίντεο 1920 x 1080 pixel, επομένως υποστηρίζει ταινίες ανάλυσης Full HD και όλα τα άλλα οπτικά στοιχεία.
#2. Acer Nitro XV272U
Το Acer Nitro XV272U είναι μια οθόνη gaming 1440p. Έχει ρυθμό ανανέωσης 170 Hz και χρόνο απόκρισης 1 ms. Αυτή η οθόνη έχει ευρεία οθόνη ανάλυσης 2560 x 1440 pixel.
Η Acer έχει προσθέσει ένα πάνελ IPS και υποστηρίζει την τεχνολογία AMD Radeon FreeSync. Παρέχει καλώδιο HDMI και USB. Η οθόνη διαθέτει διάφορες θύρες όπως Display Port, HDMI και USB.

Περιλαμβάνει επίσης καλώδιο HDMI και USB. Έρχεται με δύο ηχεία και υποστηρίζει 1,07 δισεκατομμύρια χρώματα. Ο Acer Nitro είναι ένας προσιτός υπολογιστής που υπόσχεται μεταξένια απαλά γραφικά με ταχύτερη απόδοση καρέ και μικρότερη καθυστέρηση εισόδου για τη λήψη πιο γρήγορων αποφάσεων.
#3. Asus TUF
Το Asus TUF είναι μια οθόνη παιχνιδιών IPS 27 ιντσών (2560×1440 pixels) με χρόνο απόκρισης 1ms, ρυθμό ανανέωσης 165 Hz και συμβατότητα G-Sync για μια εμπειρία χωρίς δάκρυα. Η οθόνη διαθέτει τεχνολογία ASUS Extreme Low Motion Blur Sync που διαθέτει χρόνο απόκρισης 1ms και Adaptive-Sync που εξαλείφει τα είδωλα καθώς και το σκίσιμο. Παρέχει ευκρινείς εικόνες παιχνιδιού με υψηλούς ρυθμούς καρέ.

Η τεχνολογία ASUS Eye Care θα ελαχιστοποιήσει την κούραση των ματιών και διαθέτει μια εργονομική βάση με πλήρες ύψος που μπορεί να γέρνει, να περιστρέφεται και να περιστρέφεται για να φιλοξενήσει οποιοδήποτε γραφείο. Προσφέρει ευέλικτες επιλογές συνδεσιμότητας με DisplayPort 1.2 και Dual HDMI. Το Asus TUF διαθέτει υψηλό δυναμικό εύρος για επίπεδα χρώματος και φωτεινότητας που ξεπερνούν τις δυνατότητες των συνηθισμένων οθονών.
#4. Z-Edge
Το Z-Edge είναι μια κυρτή οθόνη 27 ιντσών που καλύπτει ένα ευρύτερο οπτικό πεδίο και ενισχύει το βάθος της αντίληψης. Η οθόνη προσφέρει μέγιστη βύθιση για ταινίες και παιχνίδια. Ενσωματωμένο στο πάνελ VA υψηλής τεχνολογίας, η οθόνη μεγεθύνει τη γωνία θέασης σε μεγαλύτερο βαθμό, παρέχοντας την πανοραμική γωνία θέασης 178°. Ο λόγος αντίθεσης 3000:1 προσφέρει πιο πλούσια χρώματα, επιτρέποντας στον χρήστη να καταγράψει περισσότερες λεπτομέρειες εικόνας.

Έχει ρυθμό ανανέωσης 75 Hz και χρόνο απόκρισης 5 ms. Η οθόνη μειώνει δραματικά το θάμπωμα της κίνησης, τον τραυλισμό της εικόνας, καθώς και την εμφάνιση φαντασμάτων. Ο γρήγορος χρόνος απόκρισης φέρνει μια σταθερή εικόνα, δίνοντας στους χρήστες μια εξαιρετική εμπειρία παιχνιδιού.
Η τεχνολογία χωρίς τρεμόπαιγμα και χαμηλό μπλε φως ελαχιστοποιεί το μπλε φως για να προστατεύει τα μάτια από την καταπόνηση μετά από παρατεταμένη χρήση της οθόνης. Διαθέτει υποστήριξη πολλαπλών θυρών, VGA, HDMI, ενώ διαθέτει και δύο ηχεία.
#5. Samsung CF390
Η Samsung CF390 είναι μια επαγγελματική οθόνη επιτραπέζιου υπολογιστή 27 ιντσών. Η κυρτή οθόνη 1800R παρέχει μια καθηλωτική εμπειρία θέασης για καλύτερη παραγωγικότητα και επίσης μειώνει την κόπωση των ματιών. Διαθέτει οθόνη Full HD, δηλαδή ανάλυση 1920 x 1080 pixels με τέλεια αναλογία διαστάσεων 16:9. Το πάνελ VA της Samsung προσφέρει ευρεία γωνία θέασης. Διαθέτει λειτουργία εξοικονόμησης ματιών καθώς και τεχνολογία χωρίς τρεμόπαιγμα που βοηθά στην ελαχιστοποίηση της κούρασης των ματιών λόγω πολλών ωρών εργασίας.

Παρέχει εύκολη συνδεσιμότητα, είσοδο HDMI για συσκευές υψηλής ταχύτητας και VGA για εφαρμογές παλαιού τύπου. Το λεπτό πάνελ με δυνατότητα τοποθέτησης VESA είναι κατάλληλο για σταθμούς εργασίας με πολλές οθόνες.
Αυτή η οθόνη διαθέτει βάση ρυθμιζόμενης κλίσης που ταιριάζει σε κάθε επιφάνεια εργασίας. Η οθόνη Samsung CF390 συνοδεύεται από 3ετή επαγγελματική εγγύηση με εκτεταμένες εγγυήσεις διαθέσιμες για αγορά.
#6. LG 24MP400-B
Το LG 24MP400-B έχει μοντέρνα αίσθηση αλλά ρουστίκ σχεδιασμό. Είναι λεπτό και έχει σχέδιο χωρίς περιθώρια. Αυτή η οθόνη έχει οθόνη 24 ιντσών. Μπορείτε να απολαύσετε παιχνίδια, ταινίες, εκπομπές και βίντεο σε Full High Definition (FHD) με ανάλυση 1920 x 1080 pixel.
Οι οθόνες FHD της LG παρουσιάζουν εκπληκτικά ακριβή χρωματική απόδοση με οθόνη IPS για να προσφέρουν στον χρήστη μια εκπληκτική εμπειρία από σχεδόν οποιαδήποτε γωνία θέασης.

Η συμβατότητα AMD FreeSync φέρνει πιο ξεκάθαρο, ταχύτερο και ομαλότερο παιχνίδι για τους χρήστες. Η LG μειώνει το σκίσιμο της οθόνης καθώς και ελαχιστοποιεί το τραύλισμα. Η έλλειψη καθυστερήσεων εισόδου επιτρέπει την απρόσκοπτη, ρευστή κίνηση σε παιχνίδια με γρήγορο ρυθμό. Το Dynamic Action Sync αναβαθμίζει το παιχνίδι για μια εμπειρία επαγγελματικού επιπέδου. Το LG 24MP400-B έχει ρυθμό ανανέωσης 75 Hz.
συμπέρασμα
Είτε πρόκειται για τη βιομηχανία τυχερών παιχνιδιών είτε για τη συνολική ροή εργασιών που έχει μετατοπιστεί δραστικά σε υπολογιστές και φορητούς υπολογιστές έχει οδηγήσει στην ταυτόχρονη εργασία σε διάφορους υπολογιστές ταυτόχρονα. Έχει κάνει την επαγγελματική ζωή εύκολη και παραγωγική. Η καθηλωτική εμπειρία και η υψηλή ευκρίνεια των σύγχρονων οθονών έχουν αλλάξει εντελώς τον τρόπο με τον οποίο χρησιμοποιήθηκαν οι υπολογιστές στο παρελθόν.
Η σύζευξη μιας οθόνης με έναν φορητό υπολογιστή προσφέρει στον χρήστη μια ευρεία οθόνη για εργασία, ενώ είναι επίσης εξαιρετικά εύκολο να συνδέσετε δύο συσκευές με τη βοήθεια ενσωματωμένων πολλαπλών θυρών και καλωδίων. Αυτό το άρθρο έχει συζητήσει όλους τους τρόπους ρύθμισης διπλών οθονών, καθώς και τις καλύτερες δευτερεύουσες οθόνες που είναι προσιτές και εύκολα διαθέσιμες στην αγορά.