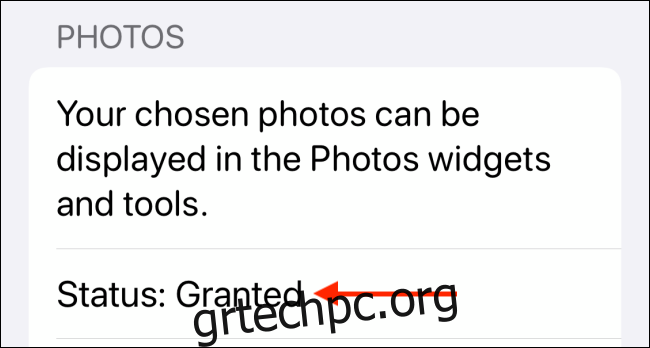Υπάρχουν κάποιες αναμνήσεις που θέλεις να τις ξαναζήσεις και να τις θυμάσαι για πάντα. Ο καλύτερος τρόπος για να το κάνετε αυτό είναι να τα τοποθετήσετε απευθείας στην αρχική οθόνη του iPhone σας. Δείτε πώς μπορείτε να προσθέσετε φωτογραφίες στην αρχική οθόνη του iPhone σας χρησιμοποιώντας γραφικά στοιχεία.
Με το iOS 14 και νεότερη έκδοση, μπορείτε να προσθέσετε γραφικά στοιχεία απευθείας στην αρχική οθόνη. Τα γραφικά στοιχεία της αρχικής οθόνης είναι αρκετά ευέλικτα και μπορείτε να δείτε τις υπενθυμίσεις, το ημερολόγιο και ναι, ακόμη και τις φωτογραφίες, απευθείας στην αρχική οθόνη.
Η Apple διαθέτει ένα ενσωματωμένο γραφικό στοιχείο Φωτογραφίες που εμφανίζει τυχαίες φωτογραφίες από τη βιβλιοθήκη φωτογραφιών σας. Αλλά αν έχετε 20.000 φωτογραφίες στις Φωτογραφίες iCloud, αυτό δεν θα είναι τόσο χρήσιμο. Είναι καλύτερα να δημιουργήσετε ένα προσαρμοσμένο γραφικό στοιχείο για να εμφανίζεται μόνο μια συγκεκριμένη εικόνα ή μερικές από τις αγαπημένες σας φωτογραφίες.
Αυτό μπορεί να γίνει πολύ εύκολα χρησιμοποιώντας το δωρεάν Widgetsmith εφαρμογή.
Πώς να δημιουργήσετε ένα προσαρμοσμένο γραφικό στοιχείο φωτογραφιών με το Widgetsmith
Το Widgetsmith σάς επιτρέπει να δημιουργείτε και να προσαρμόζετε γραφικά στοιχεία με βάση τα πρότυπα. Μπορείτε να χρησιμοποιήσετε είτε μία φωτογραφία είτε ένα άλμπουμ (το γραφικό στοιχείο θα περάσει σε κύκλο).
Μετά λήψη της εφαρμογής Widgetsmith, πρώτα, ανοίξτε την εφαρμογή και μεταβείτε στις Ρυθμίσεις > Δικαιώματα για να εκχωρήσετε την άδεια πρόσβασης στις Φωτογραφίες.
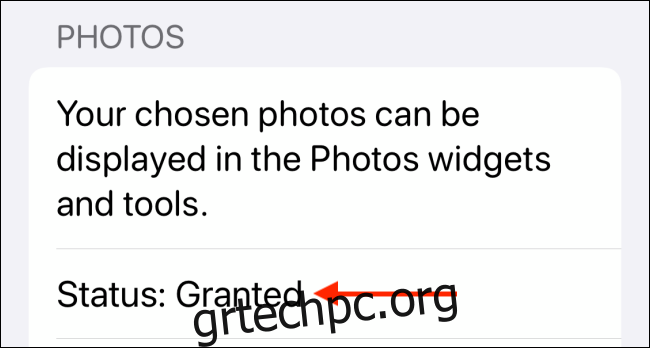
Τώρα, όταν μεταβείτε στην καρτέλα “Γραφικά στοιχεία”, θα δείτε ότι το Widgetsmith διαθέτει ήδη πρότυπα για μικρά, μεσαία και μεγάλα γραφικά στοιχεία. Για να δημιουργήσετε ένα νέο γραφικό στοιχείο, πατήστε το κουμπί “Προσθήκη γραφικού στοιχείου (μέγεθος)”. Τώρα, επιλέξτε ένα γραφικό στοιχείο που θέλετε να επεξεργαστείτε.
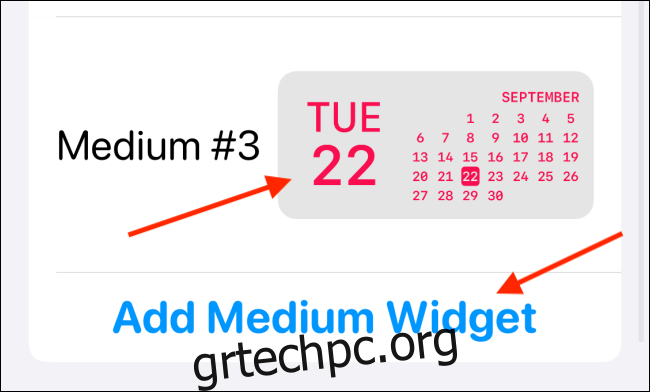
Για άλλη μια φορά, πατήστε την προεπισκόπηση του γραφικού στοιχείου από τη μέση της οθόνης.
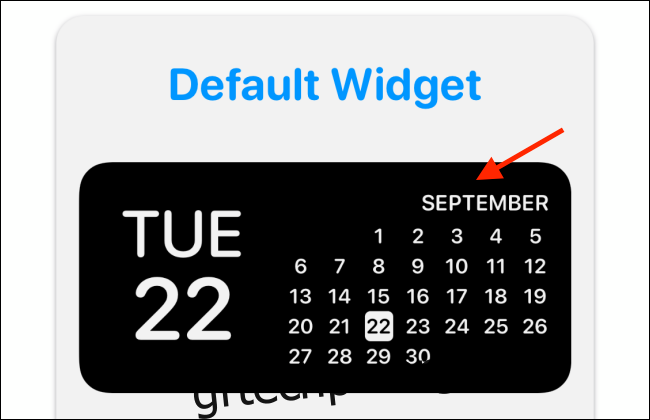
Τώρα, από την καρτέλα “Στυλ”, μετακινηθείτε προς τα κάτω στην ενότητα Προσαρμοσμένη. Εδώ, θα δείτε δύο επιλογές: Φωτογραφία και Φωτογραφίες στο άλμπουμ.
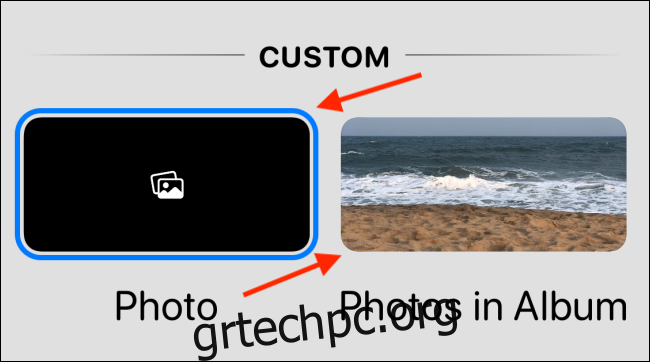
Εάν θέλετε να προσθέσετε μία φωτογραφία, επιλέξτε “Φωτογραφία”.
Πατήστε την καρτέλα “Επιλεγμένη φωτογραφία” και από εδώ επιλέξτε την επιλογή “Επιλογή φωτογραφίας”.
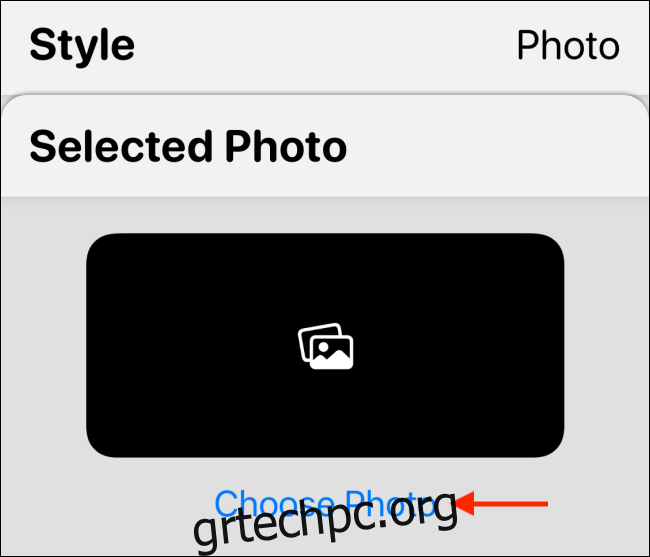
Τώρα, περιηγηθείτε στη βιβλιοθήκη σας και επιλέξτε μια φωτογραφία.
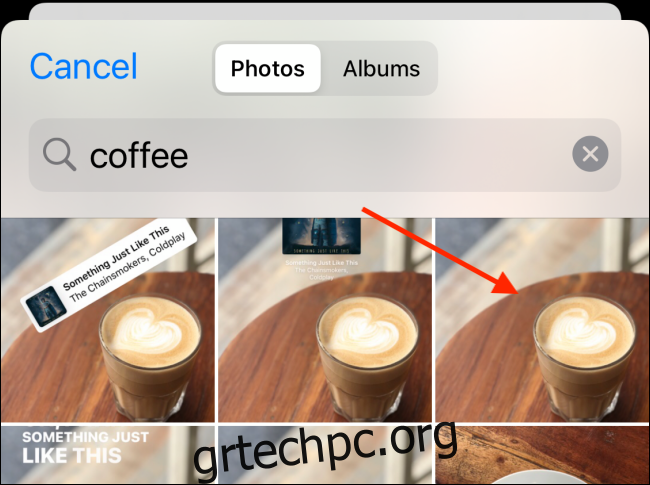
Αφού επιλέξετε τη φωτογραφία, πατήστε το κουμπί “Πίσω” για να επιστρέψετε στην προεπισκόπηση του γραφικού στοιχείου.
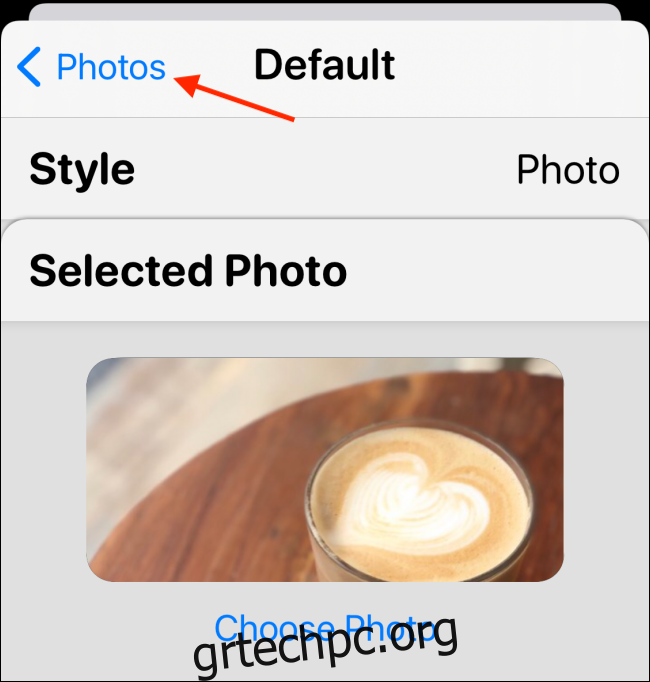
Εάν θέλετε να επιλέξετε ένα άλμπουμ, επιλέξτε την επιλογή «Φωτογραφία στο άλμπουμ».
Στη συνέχεια, από την ενότητα “Επιλεγμένο άλμπουμ”, επιλέξτε ένα άλμπουμ που θέλετε να εμφανίζεται στην αρχική οθόνη σας. Πατήστε το κουμπί “Πίσω” για να επιστρέψετε στην οθόνη προεπισκόπησης του widget.
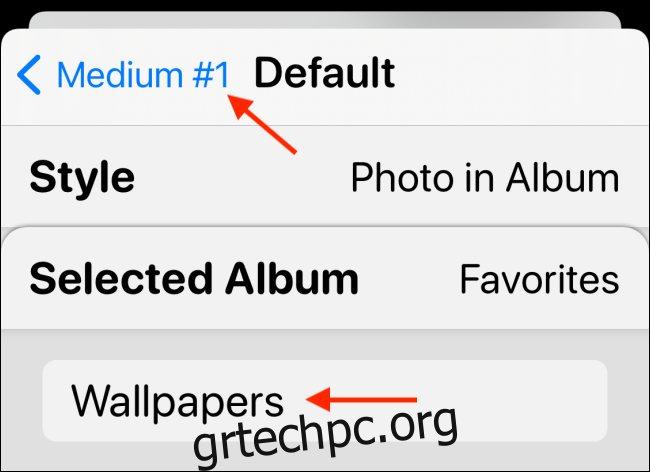
Εδώ, μπορείτε να μετονομάσετε το γραφικό στοιχείο αν θέλετε. Πατήστε το κουμπί “Αποθήκευση” για να αποθηκεύσετε το όνομα. Στη συνέχεια, επιλέξτε ξανά το κουμπί “Αποθήκευση” για να αποθηκεύσετε το γραφικό στοιχείο.
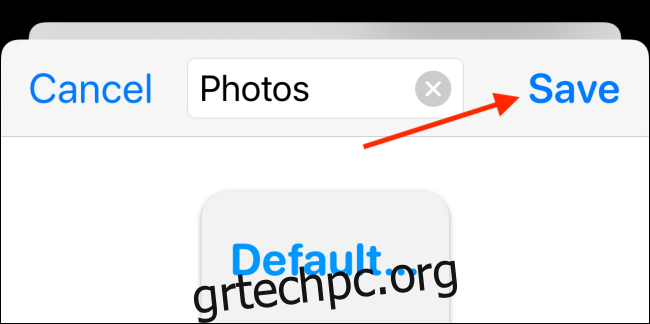
Πώς να προσθέσετε γραφικό στοιχείο φωτογραφιών στην αρχική οθόνη του iPhone
Τώρα που δημιουργήσαμε το γραφικό στοιχείο φωτογραφιών, ήρθε η ώρα να το προσθέσετε στην αρχική σας οθόνη.
Μεταβείτε στη σελίδα αρχικής οθόνης του iPhone σας όπου θέλετε να προσθέσετε το γραφικό στοιχείο και πατήστε παρατεταμένα στην αρχική οθόνη έως ότου εισέλθετε στη λειτουργία επεξεργασίας αρχικής οθόνης (όπου τα εικονίδια αρχίζουν να κουνιούνται).
Τώρα, πατήστε το εικονίδιο “+” από την επάνω αριστερή γωνία της οθόνης.
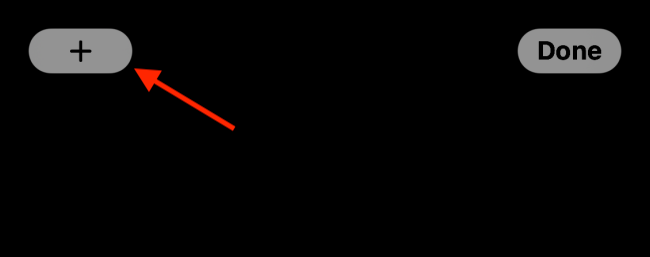
Εδώ, επιλέξτε την εφαρμογή “Widgetsmith”.
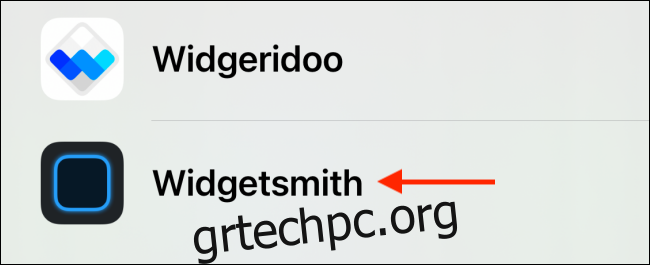
Τώρα, μεταβείτε στο μέγεθος του γραφικού στοιχείου που δημιουργήσατε παραπάνω (μικρό, μεσαίο ή μεγάλο) και πατήστε το κουμπί “Προσθήκη γραφικού στοιχείου”.
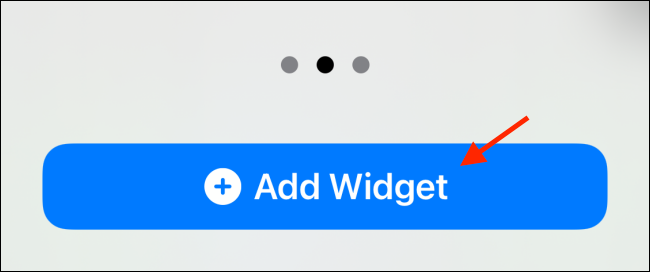
Τώρα θα βλέπετε το γραφικό στοιχείο Widgetsmith στην αρχική σας οθόνη, αλλά ενδέχεται να μην εμφανίζει φωτογραφίες. Για να επεξεργαστείτε το γραφικό στοιχείο, απλώς αγγίξτε το ενώ είστε ακόμα σε λειτουργία ταχυδακτυλουργίας.
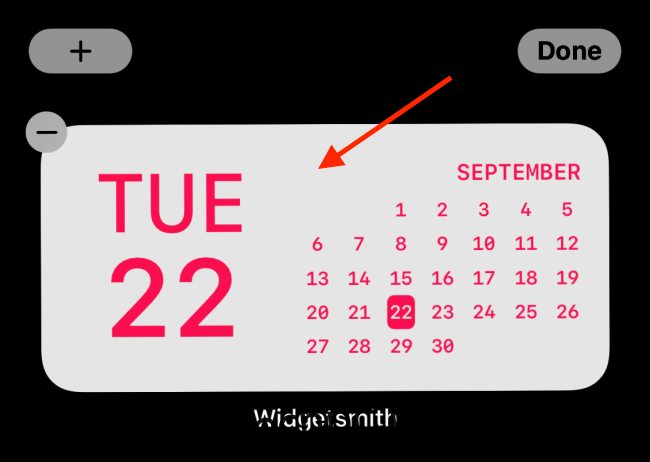
Από το μενού, επιλέξτε την επιλογή «Γραφικό στοιχείο».
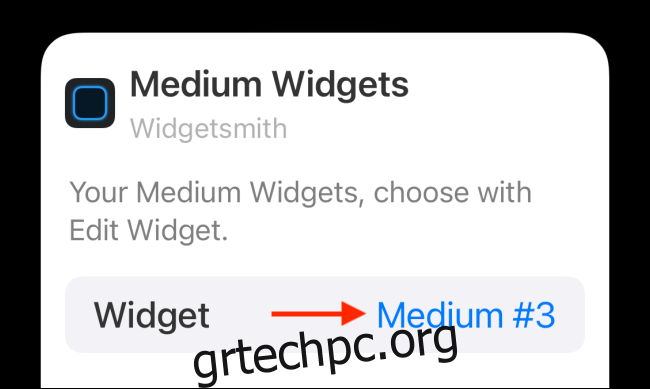
Εδώ, μεταβείτε στο γραφικό στοιχείο που δημιουργήσαμε στην παραπάνω ενότητα.
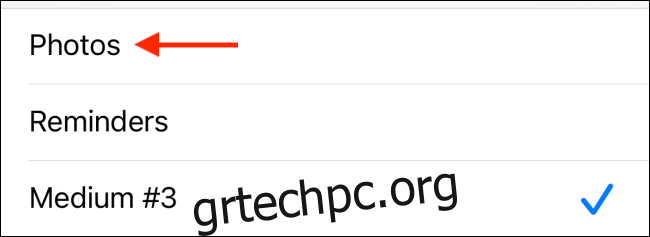
Τώρα θα βλέπετε τη φωτογραφία (ή τις φωτογραφίες) σας στο γραφικό στοιχείο. Μπορείτε να μετακινήσετε το γραφικό στοιχείο οπουδήποτε στην αρχική οθόνη. Τώρα, απλώς σύρετε το δάχτυλό σας προς τα πάνω από τη γραμμή αρχικής οθόνης ή πατήστε το κουμπί Αρχική σελίδα για έξοδο από τη λειτουργία επεξεργασίας.
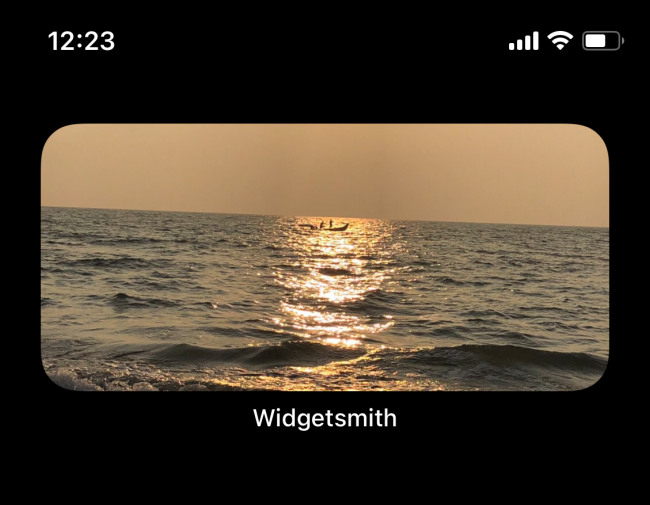
Και, αυτό είναι. Μόλις προσθέσατε μερικές φωτογραφίες στην αρχική οθόνη του iPhone!
Μπορείτε να επαναλάβετε αυτή τη διαδικασία για να δημιουργήσετε πολλά widget, πολλαπλών μεγεθών. Μπορείτε ακόμη και να στοιβάζετε μερικά γραφικά στοιχεία φωτογραφιών το ένα πάνω στο άλλο!