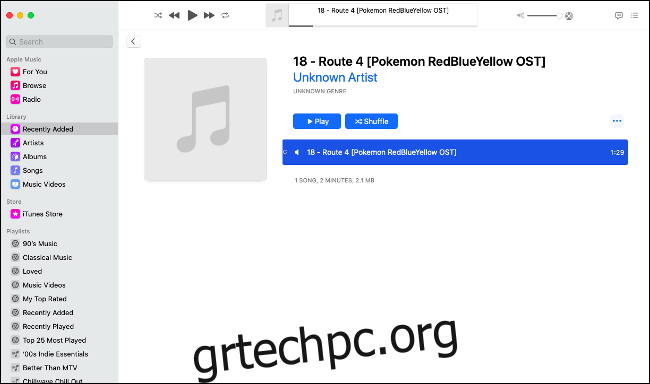Η δημιουργία των δικών σας ήχων κλήσης iPhone δεν είναι τόσο εύκολη όσο θα έπρεπε, αλλά εξακολουθεί να είναι σχετικά απλή. Μπορείτε να το κάνετε χρησιμοποιώντας τη νέα εφαρμογή Μουσική στο macOS Catalina, η οποία αντικαθιστά το iTunes.
Εάν χρησιμοποιείτε υπολογιστή με Windows ή εξακολουθείτε να χρησιμοποιείτε το macOS Mojave ή παλαιότερο, ρίξτε μια ματιά στον οδηγό μας για την προσθήκη προσαρμοσμένων ήχων κλήσης iPhone χρησιμοποιώντας το iTunes.
Πίνακας περιεχομένων
Τι πρέπει να γνωρίζετε για τη δημιουργία ήχων κλήσης
Θα χρησιμοποιήσουμε τη νέα εφαρμογή Μουσική στο macOS Catalina για να δημιουργήσουμε τον ήχο κλήσης, επομένως το πρώτο πράγμα που πρέπει να κάνετε είναι να βεβαιωθείτε ότι το τραγούδι ή το κλιπ ήχου που θέλετε να χρησιμοποιήσετε βρίσκεται στη Μουσική βιβλιοθήκη σας. Δεν μπορείτε να χρησιμοποιήσετε αρχεία με προστασία DRM, ούτε μπορείτε να χρησιμοποιήσετε τραγούδια από το Apple Music για να δημιουργήσετε ήχους κλήσης.
Παρουσιάζουμε αυτήν τη διαδικασία με ένα iPhone, αλλά αυτή η διαδικασία θα λειτουργήσει το ίδιο με ένα iPad ή iPod Touch.
Πρέπει να έχετε ένα αρχείο ήχου χωρίς DRM που έχει ληφθεί τοπικά στον υπολογιστή σας. Αυτό μπορεί να είναι ένα τραγούδι που έχετε αγοράσει από το iTunes ή ένα αρχείο ήχου που έχετε κατεβάσει από αλλού. Σύρετε και αποθέστε το αρχείο στην εφαρμογή Μουσική (ή πάνω από το εικονίδιο της εφαρμογής Μουσική στο dock) για να το εισαγάγετε στη βιβλιοθήκη σας.
Η μέγιστη διάρκεια για έναν ήχο κλήσης iOS είναι 40 δευτερόλεπτα, αλλά η μέγιστη διάρκεια για ένα ξυπνητήρι ή άλλη ειδοποίηση ήχου είναι μόνο 30 δευτερόλεπτα. Συνιστούμε να επιμείνετε σε κλιπ διάρκειας 30 δευτερολέπτων για να μεγιστοποιήσετε τη συμβατότητα, καθώς πιθανότατα θα απαντήσετε στην κλήση πολύ πριν συμπληρωθούν τα 40 δευτερόλεπτα.
Τέλος, μην ανησυχείτε μήπως επηρεαστεί το πρωτότυπο τραγούδι σας από αυτή τη διαδικασία. Θα περικόψουμε και θα μετατρέψουμε ένα νέο αντίγραφο του τραγουδιού και το πρωτότυπο δεν θα επηρεαστεί καθόλου, εφόσον ακολουθήσετε όλα τα παρακάτω βήματα.
Πρώτα: Δημιουργήστε το αρχείο ήχου κλήσης σας
Μέχρι τώρα θα πρέπει να έχετε στο μυαλό σας ένα τραγούδι ή απόσπασμα ήχου και να έχετε στη Μουσική σας βιβλιοθήκη το MP3 χωρίς DRM (ή MP4, είτε δουλεύει είτε. Βρείτε πρώτα το αρχείο είτε πραγματοποιώντας αναζήτηση είτε χρησιμοποιώντας τη συντόμευση “Πρόσφατα Προστέθηκε”, εάν το εισαγάγατε με μη αυτόματο τρόπο.
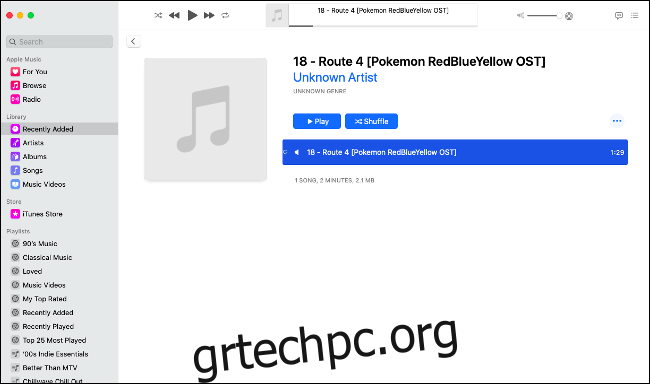
Τώρα κάντε δεξί κλικ στο τραγούδι που θέλετε να χρησιμοποιήσετε και κάντε κλικ στο «Λήψη πληροφοριών» και κάντε κλικ στην καρτέλα «Επιλογές». Τώρα εισαγάγετε την περίοδο των 30 δευτερολέπτων στα πλαίσια “Έναρξη” και “Διακοπή”. Τροποποιήστε τα σημεία έναρξης και λήξης για τον ήχο κλήσης σας, αλλά βεβαιωθείτε ότι δεν διαρκεί περισσότερο από 30 δευτερόλεπτα.
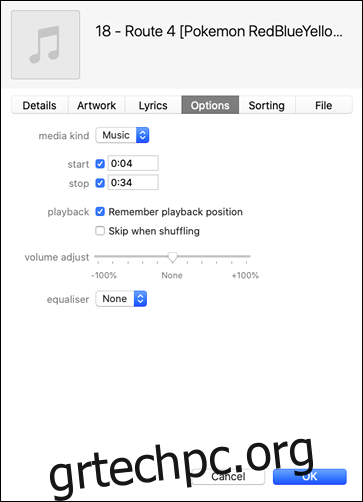
Σε οποιοδήποτε σημείο μπορείτε να πατήσετε “OK” για να αποθηκεύσετε τις αλλαγές σας και, στη συνέχεια, κάντε κλικ στην αναπαραγωγή για να ακούσετε το κλιπ σας. Όταν είστε ευχαριστημένοι με την εργασία σας, κάντε κλικ στο “OK” για τελευταία φορά. Τώρα κάντε κλικ στο τραγούδι ώστε να είναι επιλεγμένο και, στη συνέχεια, κάντε κλικ στο Αρχείο > Μετατροπή > Δημιουργία έκδοσης AAC.
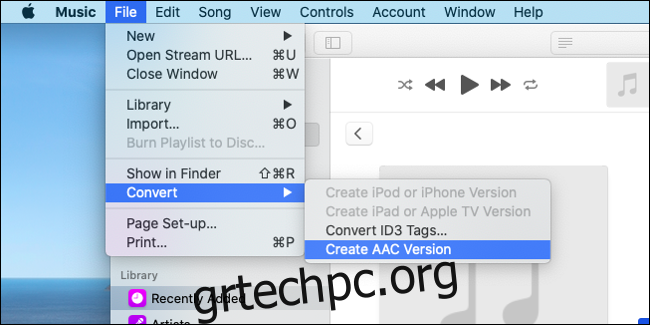
Η μουσική θα δημιουργήσει μια νέα έκδοση του τραγουδιού σας με χρόνο αναπαραγωγής μόνο 30 δευτερολέπτων. Μόλις ολοκληρωθεί, θα αρχίσει να παίζει στο παρασκήνιο. Σε ένα άλμπουμ, θα προστεθεί ακριβώς κάτω από το πρωτότυπο, με μόνο το χρόνο εκτέλεσης να διαφοροποιεί τις δύο εκδόσεις.
Σημαντικό: Αφού δημιουργήσετε τον ήχο κλήσης, ήρθε η ώρα να επιστρέψετε στο αρχικό τραγούδι που χρησιμοποιήσατε και να διαγράψετε αυτά τα σημεία έναρξης και διακοπής. Βρείτε το αρχικό τραγούδι (θα είναι η έκδοση που θα είναι μεγαλύτερη από 30 δευτερόλεπτα), κάντε δεξί κλικ, επιλέξτε “Λήψη πληροφοριών” και, στη συνέχεια, απενεργοποιήστε τα πλαίσια ελέγχου “Έναρξη” και “Διακοπή” στην καρτέλα Επιλογές.
Επόμενο: Εξαγωγή και μεταφορά του ήχου κλήσης στο iPhone σας
Τώρα μπορείτε να εξαγάγετε το κλιπ 30 δευτερολέπτων που μόλις δημιουργήσατε είτε σύροντας το αρχείο στην επιφάνεια εργασίας σας είτε κάνοντας δεξί κλικ πάνω του και επιλέγοντας “Εμφάνιση στο Finder”. Βάλτε το αρχείο σε ασφαλές μέρος για να μην το χάσετε. Τώρα πρέπει να το μετατρέψετε σε M4R.
Αυτή είναι μια απλή περίπτωση μετονομασίας του αρχείου και αλλαγής της επέκτασης του αρχείου. Το iOS μπορεί να χρησιμοποιεί μόνο αρχεία .M4R ως ήχους κλήσης, παρόλο που τα M4R και M4A είναι πανομοιότυπα με την έννοια ότι είναι και τα δύο αρχεία ήχου με κωδικοποίηση AAC/MP4.
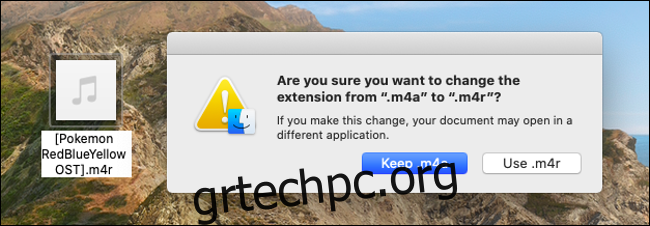
Κάντε δεξί κλικ στο αρχείο M4A και μετά κάντε κλικ στο «Μετονομασία». Τακτοποιήστε το όνομα του αρχείου και αλλάξτε την επέκταση αρχείου από “yourfile.M4A” σε “yourfile.M4R” και, όταν σας ζητηθεί, επιλέξτε “Χρήση .m4r” στο πλαίσιο διαλόγου που εμφανίζεται. Συνιστούμε να δημιουργήσετε έναν φάκελο “Ήχοι κλήσης” στα Έγγραφα ή τη Μουσική σας για να διατηρήσετε τα αρχεία ήχων κλήσης M4R, ώστε όλα να βρίσκονται σε ένα μέρος.
Τώρα συγχρονίστε το αρχείο με το iPhone σας. Στο macOS Catalina, αυτό είναι τόσο απλό όσο η σύνδεση του iPhone σας μέσω του καλωδίου Lightning-to-USB που περιλαμβάνεται, η εκκίνηση του Finder και, στη συνέχεια, η αναζήτηση στην πλαϊνή γραμμή του Finder στην ενότητα “Τοποθεσίες” για το iPhone σας. Κάντε κλικ στο iPhone σας για να εκκινήσετε το παράθυρο συγχρονισμού και, στη συνέχεια, κάντε κλικ στο “Trust” και εισαγάγετε τον κωδικό πρόσβασης iPhone σας εάν σας ζητηθεί. Ενώ βρίσκεστε εκεί, ενεργοποιήστε την επιλογή “Μη αυτόματη διαχείριση μουσικής, ταινιών και τηλεοπτικών εκπομπών” στην καρτέλα “Γενικά”.
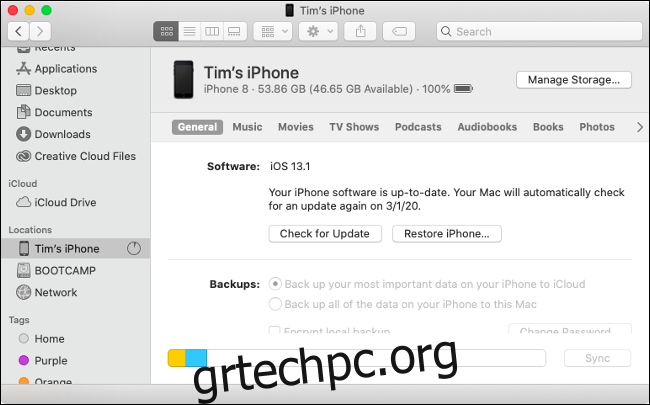
Τώρα το μόνο που χρειάζεται να κάνετε είναι να σύρετε το αρχείο .M4R που μόλις δημιουργήσατε και μετατρέψατε στο παράθυρο συγχρονισμού. Θα συγχρονιστεί σχεδόν αμέσως αφού είναι τόσο μικρό. Εάν δυσκολεύεστε να το κάνετε αυτό, μπορείτε επίσης να συγχρονίσετε μέσα από την εφαρμογή Μουσική: Επιλέξτε το επιθυμητό iPhone που αναφέρεται στην ενότητα “Συσκευές” της πλαϊνής γραμμής, σύρετε το αρχείο .M4R που μόλις δημιουργήσαμε και αφήστε το οπουδήποτε στο παράθυρο συγχρονισμού.
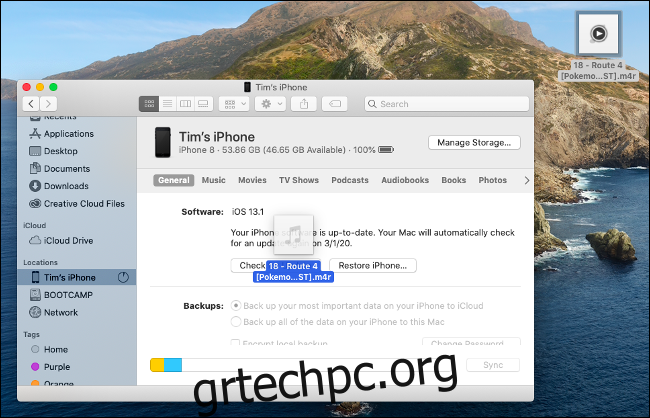
Τέλος: Χρησιμοποιήστε τον προσαρμοσμένο ήχο κλήσης, το ξυπνητήρι ή την ειδοποίηση
Εάν τα κάνατε όλα σωστά, ο ήχος κλήσης σας περιμένει τώρα στη συσκευή σας. Μεταβείτε στις Ρυθμίσεις > Ήχος και Απτικά > Ήχος κλήσης. Ο νέος σας προσαρμοσμένος τόνος θα εμφανιστεί στην κορυφή της λίστας. Εάν δεν εμφανίζεται, δοκιμάστε ξανά τη διαδικασία συγχρονισμού. (Έπρεπε να προσπαθήσουμε δύο φορές, αν και υποψιαζόμαστε ότι ο ήχος κλήσης χρειάστηκε λίγο χρόνο για να εμφανιστεί σε αυτό το μενού.)
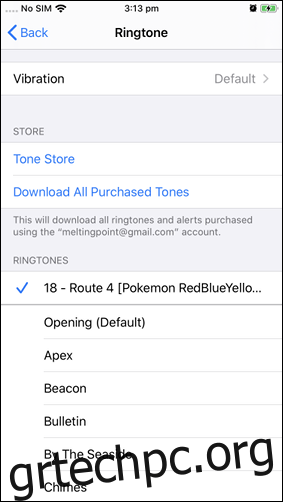
Μπορείτε επίσης να εκκινήσετε το Ρολόι και να δημιουργήσετε ένα νέο ξυπνητήρι με τον ήχο κλήσης σας ή να το χρησιμοποιήσετε ως ειδοποίηση για τα χρονόμετρά σας. Εφαρμόστε έναν ήχο κλήσης σε μια επαφή της επιλογής σας στο Τηλέφωνο > Επαφές. Θα μπορούσατε ακόμη και να δημιουργήσετε μικρότερους ήχους ειδοποίησης και να αντικαταστήσετε τις προεπιλογές του συστήματος στις Ρυθμίσεις > Ήχος και Απτικά αν θέλετε!
Θέλετε να διαγράψετε έναν προσαρμοσμένο ήχο κλήσης;
Το iOS 13 διευκολύνει πολύ τη διαγραφή ήχων κλήσης που δεν θέλετε πλέον. Τώρα μπορείτε απλά να σύρετε από δεξιά προς τα αριστερά σε έναν ήχο κλήσης στη λίστα για να αποκαλύψετε την επιλογή “Διαγραφή”. Κάντε το από το μενού Ρυθμίσεις > Ήχος και απτικά ή οπουδήποτε μπορείτε να επιλέξετε έναν προσαρμοσμένο ήχο κλήσης.
Μην ξεχάσετε να απενεργοποιήσετε τη αθόρυβη λειτουργία
Εάν θέλετε να απολαύσετε τον νέο σας ήχο κλήσης, θα πρέπει πρώτα να εγκαταλείψετε την αθόρυβη λειτουργία. Και μην ξεχνάτε ότι όσο απολαμβάνετε οποιοδήποτε τραγούδι ή ηχητικό κλιπ που χρησιμοποιήσατε, υπάρχει ένα πραγματικό άτομο στην άλλη άκρη του τηλεφώνου που περιμένει να σας μιλήσει!
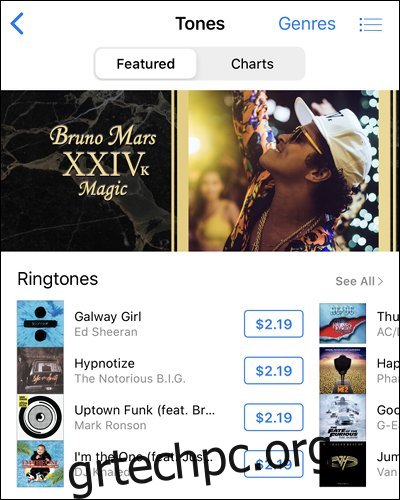
Τελικά, αυτή η διαδικασία είναι πολύ περισσότερο εμπλεκόμενη από όσο θα έπρεπε, αλλά λειτουργεί αρκετά καλά και δεν κοστίζει ούτε μια δεκάρα. Αν όλα αυτά σας φαίνονται υπερβολικά, μπορείτε πάντα να βρείτε ήχους κλήσης προς πώληση, εκκινώντας την εφαρμογή iTunes Store στο iPhone σας και, στη συνέχεια, πατώντας Περισσότερα > Ήχοι για να τους δείτε.