Χρησιμοποιείται μια κρεμαστή εσοχή για την τοποθέτηση της πρώτης γραμμής κάθε παραγράφου στο περιθώριο, με κάθε περαιτέρω γραμμή με εσοχή. Εάν θέλετε να προσθέσετε κρεμαστές εσοχές σε ένα έγγραφο του Microsoft Word, ορίστε τι πρέπει να κάνετε.
Θα δείτε αναρτημένες εσοχές που εφαρμόζονται όταν προσθέτετε βιβλιογραφίες στο Microsoft Word για να ικανοποιήσετε τις απαιτήσεις οδηγού στυλ ορισμένων τύπων ακαδημαϊκών εγγράφων. Ωστόσο, μπορείτε να χρησιμοποιήσετε κρεμαστές εσοχές για οποιονδήποτε λόγο, καθώς σας επιτρέπουν να δίνετε έμφαση στην αρχή κάθε νέας παραγράφου για λόγους σαφήνειας.
Πίνακας περιεχομένων
Προσθήκη μιας κρεμαστής εσοχής σε ένα έγγραφο του Microsoft Word
Μια αναρτημένη εσοχή μπορεί να εφαρμοστεί σε μεμονωμένες παραγράφους ή στο έγγραφο ως σύνολο. Η εφαρμογή μιας κρεμαστής εσοχής θα διατηρήσει την πρώτη γραμμή στη συνηθισμένη θέση, σε τετράγωνο στα περιθώρια του εγγράφου σας, με κάθε περαιτέρω γραμμή εσοχή προς τα μέσα.

Εάν θέλετε να εφαρμόσετε την αναρτημένη εσοχή σε μία παράγραφο, τοποθετήστε πρώτα τον κέρσορα που αναβοσβήνει σε αυτήν την παράγραφο κειμένου ή επιλέξτε την παράγραφο ως σύνολο. Μπορείτε επίσης να εφαρμόσετε τη ρύθμιση σε πολλά μπλοκ κειμένου ταυτόχρονα επιλέγοντας πολλές παραγράφους.
Εάν θέλετε να εφαρμόσετε αυτήν τη ρύθμιση σε ολόκληρο το έγγραφό σας, θα μπορείτε να το κάνετε σε μεταγενέστερο στάδιο. Προς το παρόν, μπορείτε να τοποθετήσετε τον κέρσορα που αναβοσβήνει οπουδήποτε στο έγγραφό σας.

Μόλις επιλεγεί το κείμενό σας, κάντε κλικ στην καρτέλα “Αρχική σελίδα” στη γραμμή κορδέλας. Από εδώ, επιλέξτε το εικονίδιο “Επιπλέον επιλογές” στην κάτω δεξιά γωνία της ενότητας “Παράγραφος”.
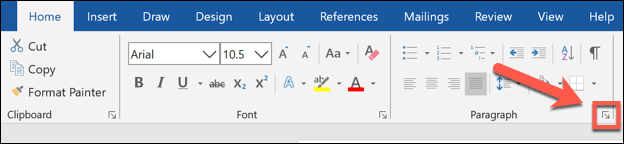
Αυτό θα ανοίξει το παράθυρο ρυθμίσεων “Παράγραφος”. Κάντε κλικ στο αναπτυσσόμενο μενού “Ειδικό”, που αναφέρεται στην ενότητα “Εσοχή” της καρτέλας “Εσοχές και διάστημα”.
Από εδώ, επιλέξτε την επιλογή “Hanging”.
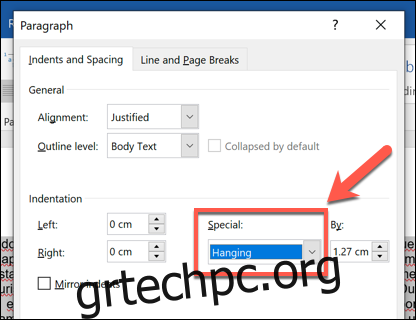
Μπορείτε να επιλέξετε πόση εσοχή θα έχει το κείμενο αλλάζοντας το μέγεθος στο πλαίσιο “By” δίπλα σε αυτή τη ρύθμιση, με το μέγεθος να εμφανίζεται σε εκατοστά.
Μια προεπισκόπηση εμφανίζεται στο κάτω μέρος, επιτρέποντάς σας να δείτε πώς θα φαίνεται το κείμενο μόλις εφαρμοστεί η ρύθμιση.
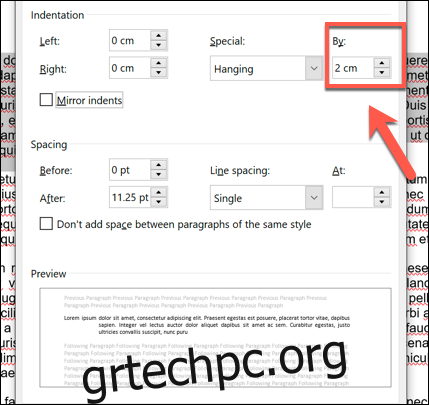
Εφαρμογή αναρτημένης εσοχής μόνο σε επιλεγμένο κείμενο
Εάν θέλετε να εφαρμόσετε τη ρύθμιση ανάρτησης εσοχής μόνο στο κείμενο που έχετε επιλέξει, κάντε κλικ στο κουμπί “OK” στο κάτω μέρος του παραθύρου ρυθμίσεων “Παράγραφος”.
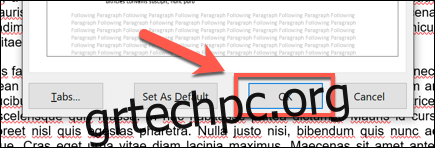
Αυτό θα διασφαλίσει ότι οποιοδήποτε κείμενο δεν έχετε επιλέξει δεν επηρεάζεται από τυχόν αλλαγές που έχετε κάνει εδώ.

Εφαρμογή μιας αναρτημένης εσοχής σε ολόκληρο το έγγραφο
Εάν θέλετε να χρησιμοποιήσετε αυτήν τη ρύθμιση ως προεπιλογή στο τρέχον έγγραφό σας (ή σε όλα τα μελλοντικά έγγραφα), κάντε κλικ στην επιλογή «Ορισμός ως προεπιλογή» στο κάτω μέρος του παραθύρου «Παράγραφος».
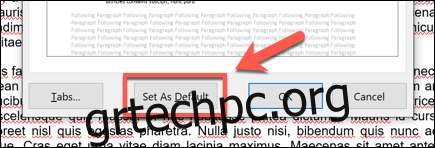
Θα ερωτηθείτε εάν θέλετε να εφαρμόσετε αυτήν την αλλαγή στο τρέχον έγγραφό σας ή να την εφαρμόσετε σε όλα τα μελλοντικά έγγραφα. Επιλέξτε είτε τις επιλογές “Μόνο αυτό το έγγραφο” ή “Όλα τα έγγραφα με βάση το πρότυπο Normal.dotm” και, στη συνέχεια, κάντε κλικ στο “OK” για να επιβεβαιώσετε την επιλογή σας.
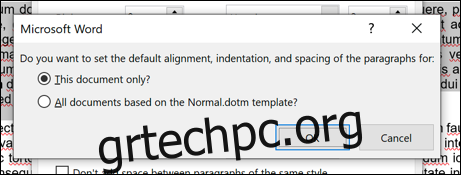
Εάν επιλέξετε “Μόνο αυτό το έγγραφο”, η κρεμαστή εσοχή θα εφαρμοστεί σε όλο το κείμενο στο τρέχον έγγραφό σας. Εάν επιλέξετε την επιλογή “Όλα τα έγγραφα με βάση το πρότυπο Normal.dotm”, θα εφαρμοστεί μια κρεμαστή εσοχή στο τρέχον έγγραφό σας, καθώς και σε όλα τα μελλοντικά έγγραφα που θα δημιουργήσετε.

