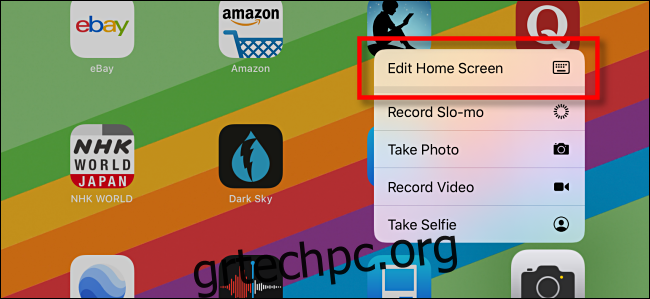Η βάση σύνδεσης του iPad διευκολύνει την εκκίνηση αγαπημένων εφαρμογών και την εκτέλεση πολλαπλών εργασιών, επειδή μπορείτε να έχετε πρόσβαση από παντού με ένα απλό σάρωση. Με λίγα μόνο εύκολα βήματα, μπορείτε να προσθέσετε οποιαδήποτε εφαρμογή στο dock. Να πώς.
Πίνακας περιεχομένων
Γιατί να χρησιμοποιήσετε το Dock;
Το dock είναι μια συλλογή από εικονίδια αγαπημένων εφαρμογών στο κάτω μέρος της οθόνης που είναι διαθέσιμη με σάρωση σε οποιαδήποτε εφαρμογή. Με το dock, μπορείτε εύκολα να εκκινήσετε τις αγαπημένες σας εφαρμογές. Παίζει επίσης ουσιαστικό ρόλο στο multitasking του iPadOS. Όταν χρησιμοποιείτε μια εφαρμογή, μπορείτε να εμφανίσετε το dock και να σύρετε μια διαφορετική εφαρμογή στην οθόνη για λειτουργία Split View ή Slide Over.
Ανάλογα με τις ρυθμίσεις σας, η βάση σύνδεσης του iPad μπορεί επίσης να εμφανίζει εφαρμογές που χρησιμοποιήσατε πρόσφατα, οι οποίες μπορεί να είναι χρήσιμες για τη γρήγορη εύρεση εφαρμογών που χρησιμοποιείτε συχνά. (Εάν προτιμάτε, μπορείτε να απενεργοποιήσετε τη λειτουργία πολλαπλών εργασιών στην εφαρμογή Ρυθμίσεις.)
Πώς να αναδείξετε το Dock
Για να ανοίξετε το dock οπουδήποτε στο iPad σας, είτε βρίσκεστε μέσα σε μια εφαρμογή είτε στην Αρχική οθόνη, σύρετε αργά προς τα πάνω από το κάτω άκρο της οθόνης μέχρι να εμφανιστεί το dock. Σηκώστε το δάχτυλό σας μόλις τοποθετηθεί η βάση και θα πρέπει να παραμείνει στην οθόνη.
Προσέξτε να μην σύρετε πολύ μακριά: Αν συνεχίσετε να σύρετε προς τα πάνω, θα εκκινήσετε το App Switcher. Εάν σύρετε πολύ γρήγορα προς τα πάνω, θα επιστρέψετε στην αρχική οθόνη.
Πώς να προσθέσετε μια εφαρμογή στο iPad Dock
Η προσθήκη μιας εφαρμογής στο dock στο iPadOS είναι εύκολη. Αρχικά, μεταβείτε στη σελίδα με τα εικονίδια στην Αρχική οθόνη που περιέχει την εφαρμογή που θέλετε να μετακινήσετε στο dock.
Κρατήστε πατημένο το δάχτυλό σας σε οποιοδήποτε εικονίδιο εφαρμογής μέχρι να εμφανιστεί ένα μικρό μενού. Πατήστε «Επεξεργασία αρχικής οθόνης».
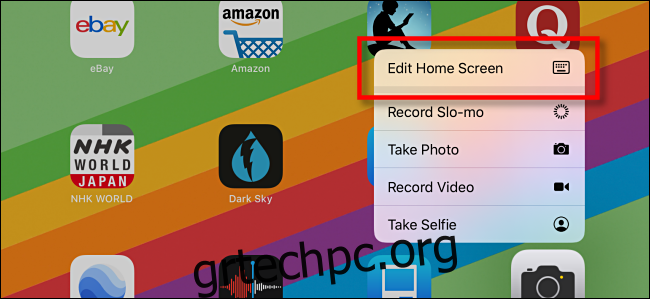
Οι εφαρμογές θα αρχίσουν να κινούνται και ορισμένες θα έχουν κύκλους “Χ” στην επάνω αριστερή γωνία. Έτσι ξέρετε ότι βρίσκεστε σε λειτουργία επεξεργασίας.
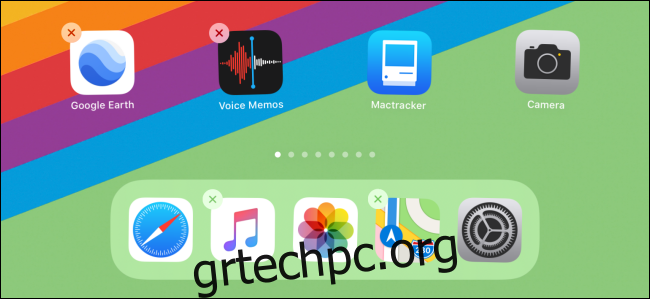
Τοποθετήστε το δάχτυλό σας στο εικονίδιο που θέλετε να μετακινήσετε στο dock και αρχίστε να το σύρετε προς το dock στο κάτω μέρος της οθόνης. Το dock θα απλωθεί για να του δημιουργηθεί χώρος και μπορείτε να επιλέξετε τη σειρά των εικονιδίων στο dock σύροντας το εικονίδιο της εφαρμογής μέχρι να βρείτε τη θέση που θέλετε. Στη συνέχεια, αφήστε το δάχτυλό σας για να “πέσει” το εικονίδιο στο dock.
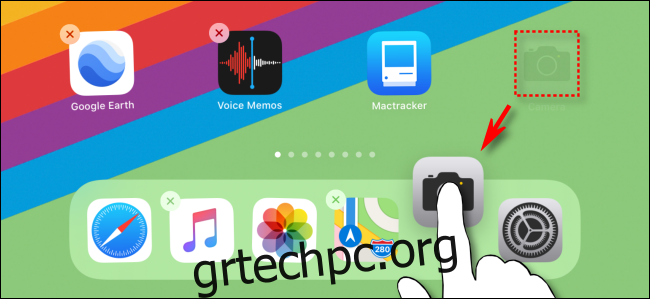
Μετά από αυτό, πατήστε το μικρό κουμπί “Τέλος” στην επάνω δεξιά γωνία της οθόνης (ή πατήστε το κουμπί Αρχική σελίδα σε iPad που διαθέτουν ένα) και οι εφαρμογές θα σταματήσουν να κινούνται. Τώρα έχετε βγει από τη λειτουργία επεξεργασίας.
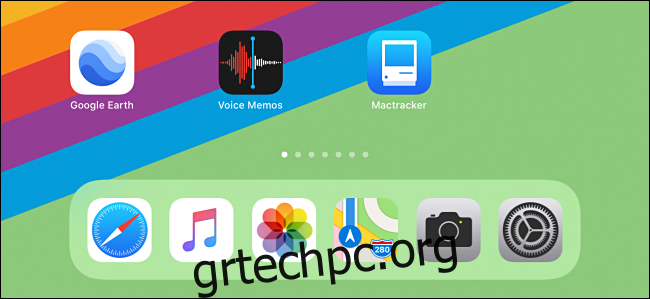
Ανά πάσα στιγμή, μπορείτε να καλέσετε το dock και να αποκτήσετε πρόσβαση στις εφαρμογές που τοποθετήσατε εκεί. Απλώς σύρετε το δάχτυλό σας προς τα πάνω από το κάτω άκρο της οθόνης, πατήστε στην εφαρμογή που θέλετε να εκτελέσετε και είστε έτοιμοι.
Πώς να αφαιρέσετε μια εφαρμογή από το iPad Dock
Για να αφαιρέσετε μια εφαρμογή από το dock στο iPad, επαναλάβετε την παραπάνω διαδικασία, αλλά αντί να σύρετε ένα εικονίδιο εφαρμογής στο dock, σύρετε το εικονίδιο έξω από το dock και ξανά στην αρχική οθόνη. Απλό και εύκολο.