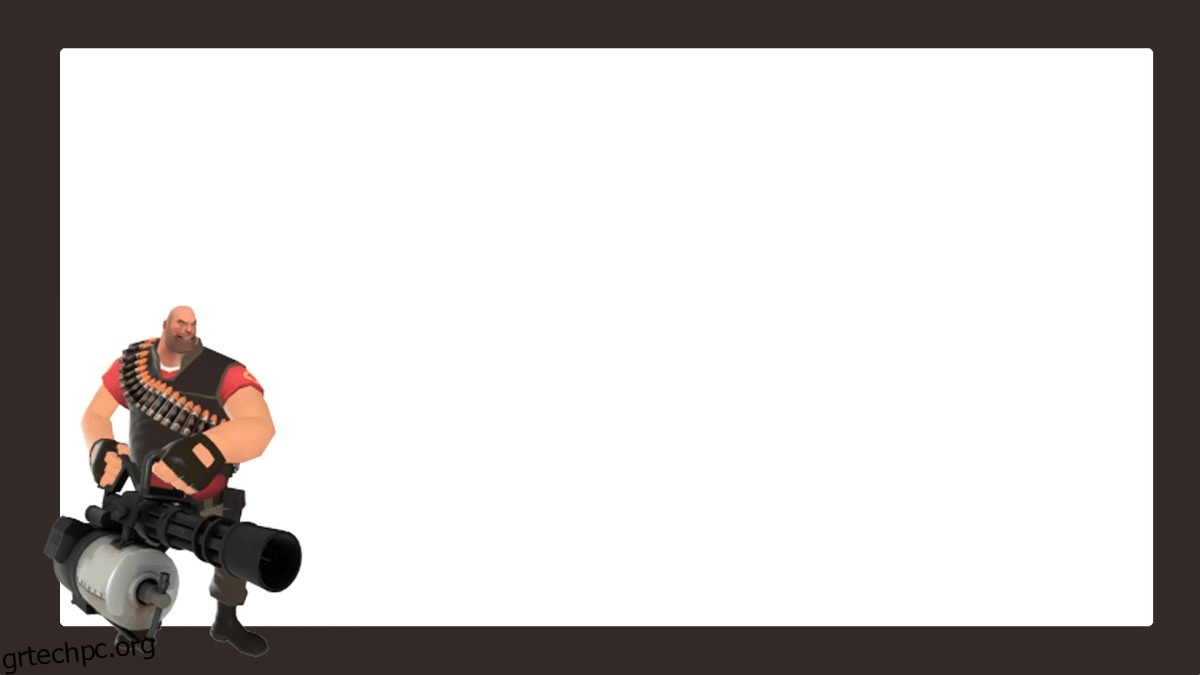Το OBS είναι ένα φοβερό εργαλείο για ροή όχι επειδή είναι δωρεάν, αλλά επειδή διαθέτει κάθε εργαλείο που μπορεί να χρειαστεί ένας ραδιοτηλεοπτικός φορέας για να κάνει streaming σαν επαγγελματίας. Ωστόσο, η χρήση της εφαρμογής δεν περιορίζεται μόνο σε streamers, καθώς μπορεί να καταγράψει σχεδόν οποιαδήποτε δραστηριότητα στην οθόνη σας και μέσω της κάμερας web. Εάν παρακολουθείτε επαγγελματικές ροές ή τηλεοπτικές εκδηλώσεις, πρέπει να έχετε δει επικαλύψεις να εμφανίζονται στην οθόνη. Αυτές οι επικαλύψεις είναι γραφικά που παρέχουν πληροφορίες, π.χ., το όνομα του ατόμου στην οθόνη σας. Μπορείτε να προσθέσετε μια παρόμοια επικάλυψη στο OBS πολύ εύκολα.
Δημιουργία επικάλυψης
Δεν υπάρχουν περιορισμοί μορφής για επικαλύψεις στο OBS. Μπορείτε να χρησιμοποιήσετε και JPEG ή PNG, ωστόσο συνιστούμε ανεπιφύλακτα να χρησιμοποιήσετε μια εικόνα PNG, επειδή θα μπορείτε να δημιουργήσετε πλαίσια και να διατηρήσετε τη διαφάνεια όπου χρειάζεται.
Για αυτό το σεμινάριο, χρησιμοποιούμε την ακόλουθη επικάλυψη. Είναι ένα πλαίσιο με χαρακτήρα από το Team Fortress 2. Το εσωτερικό φαίνεται να είναι λευκό, αλλά στην πραγματικότητα είναι διαφανές και θα δείτε το πλεονέκτημά του όταν εφαρμοστεί η επικάλυψη.

Επικάλυψη στο OBS
Εφαρμόζουμε την επικάλυψη στο OBS σε μια εγγραφή οθόνης, αλλά μπορείτε να την εφαρμόσετε σε οποιαδήποτε πηγή βίντεο θέλετε. Η διαδικασία θα είναι η ίδια.
Ανοίξτε το OBS και στην περιοχή Πηγές, προσθέστε την πηγή βίντεο. Κάντε δεξί κλικ στην πηγή βίντεο και επιλέξτε Προσθήκη>Εικόνα από το μενού περιβάλλοντος.
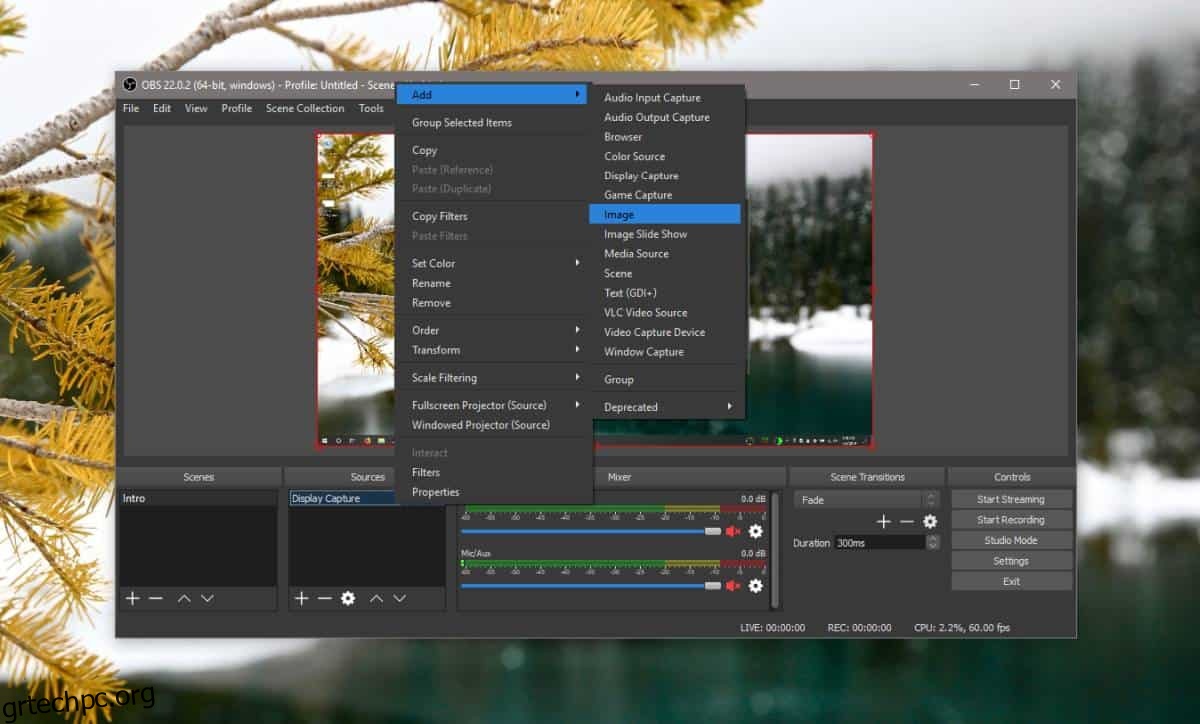
Κάντε κλικ στο ΟΚ στην οθόνη προσθήκης και στο παράθυρο Ιδιότητες για «Εικόνα», κάντε κλικ στο κουμπί «Αναζήτηση» δίπλα στο πεδίο «Αρχείο εικόνας». Επιλέξτε την εικόνα που θέλετε να χρησιμοποιήσετε.
Στο παρακάτω στιγμιότυπο οθόνης, μπορείτε να δείτε ότι η λευκή περιοχή στο πλαίσιο εμφανίζεται στην πραγματικότητα ως κενή περιοχή, επειδή το OBS μπορεί να διατηρήσει τη διαφάνεια της εικόνας. Κάντε κλικ στο OK και μπορείτε να ξεκινήσετε την εγγραφή.
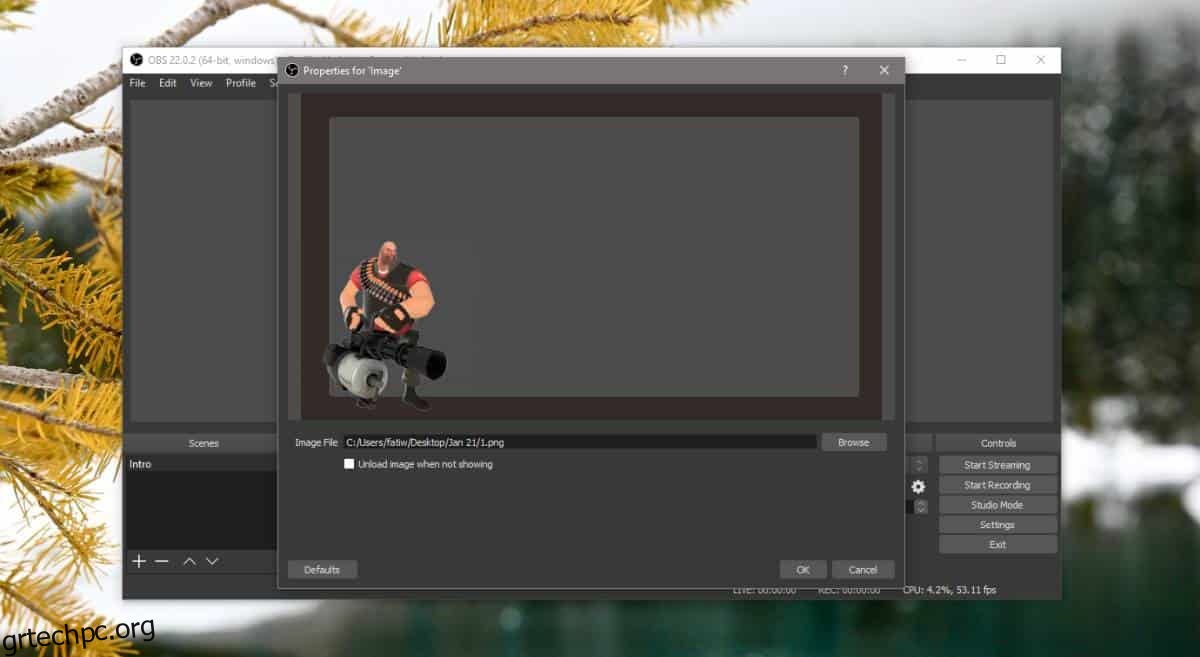
Όταν εγγράφετε την οθόνη σας, η επικάλυψη θα προστεθεί σε ολόκληρη την πηγή είτε πρόκειται για λήψη οθόνης είτε για λήψη συσκευής.
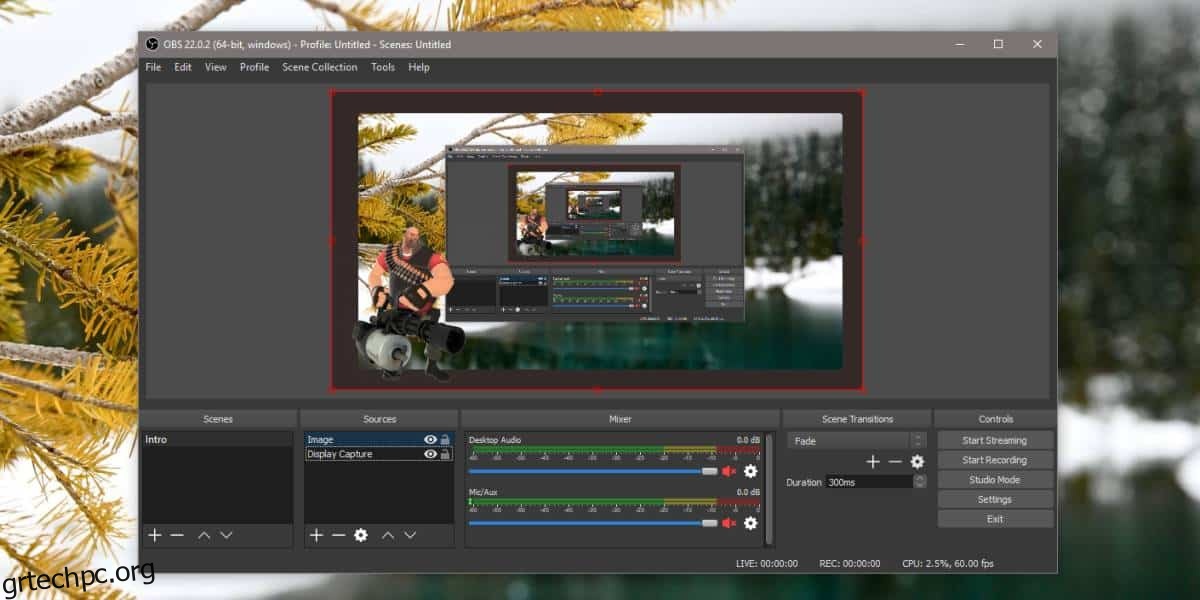
Εάν θέλετε, μπορείτε επίσης να χρησιμοποιήσετε πολλαπλές επικαλύψεις για μία πηγή οθόνης. Το OBS σάς επιτρέπει να δημιουργήσετε μια παρουσίαση εικόνας όπου μπορείτε να προσθέσετε πολλές εικόνες, να ρυθμίσετε τον τρόπο μετάβασης τους και ακόμη και να προσθέσετε εφέ μετάβασης.
Για να προσθέσετε μια παρουσίαση με επικαλύψεις, πρέπει να κάνετε δεξί κλικ στην πηγή στην οποία θέλετε να τις εφαρμόσετε. Από το μενού περιβάλλοντος, επιλέξτε Προσθήκη> Παρουσίαση εικόνας. Κάντε κλικ στο Ok και στην επόμενη οθόνη, κάντε κύλιση προς τα κάτω και κάντε κλικ στο κουμπί συν δίπλα στο πλαίσιο Image Files για να προσθέσετε τις εικόνες επικάλυψης. Παίξτε με τα εφέ μετάβασης και τους χρόνους και κάντε κλικ στο OK όταν είστε ευχαριστημένοι με αυτό που έχετε ρυθμίσει. Μπορείτε πάντα να επιστρέψετε και να το επεξεργαστείτε αργότερα, αν θέλετε.