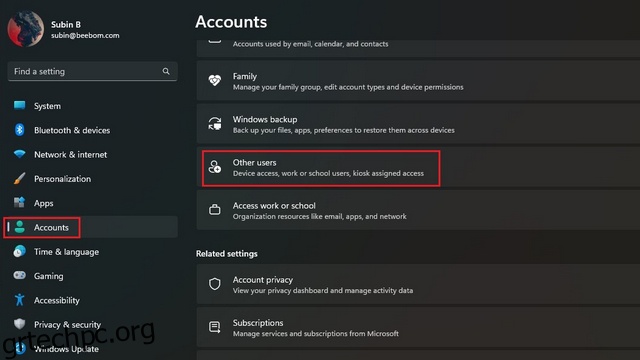Η δημιουργία ενός λογαριασμού επισκέπτη στα Windows ήταν μια αρκετά απλή διαδικασία που μπορούσε να κάνει ο καθένας με λίγα κλικ. Αυτό δεν ισχύει πλέον, αλλά μπορείτε ακόμα να δημιουργήσετε έναν λογαριασμό επισκέπτη σε νεότερες εκδόσεις των Windows, όπως τα Windows 11. Σε αυτό το άρθρο, εξηγήσαμε πώς να δημιουργήσετε έναν λογαριασμό επισκέπτη στα Windows 11 χρησιμοποιώντας τις Ρυθμίσεις, τη Γραμμή εντολών και το PowerShell. Οπότε χωρίς άλλη καθυστέρηση, ας βουτήξουμε.
Πίνακας περιεχομένων
Δημιουργία λογαριασμού επισκέπτη στα Windows 11 (2022)
Προσθήκη λογαριασμού επισκέπτη χρησιμοποιώντας την εφαρμογή Ρυθμίσεις των Windows 11
1. Ανοίξτε την εφαρμογή Ρυθμίσεις χρησιμοποιώντας τη συντόμευση πληκτρολογίου των Windows 11 «Win+I» και μεταβείτε στην ενότητα «Λογαριασμοί» από την αριστερή πλαϊνή γραμμή. Από εδώ, κάντε κλικ στο “Άλλοι χρήστες” για να δημιουργήσετε έναν λογαριασμό επισκέπτη. Εάν χρησιμοποιείτε παλαιότερη έκδοση των Windows 11, θα βρείτε αυτήν την επιλογή ως “Οικογένεια και άλλοι χρήστες”.
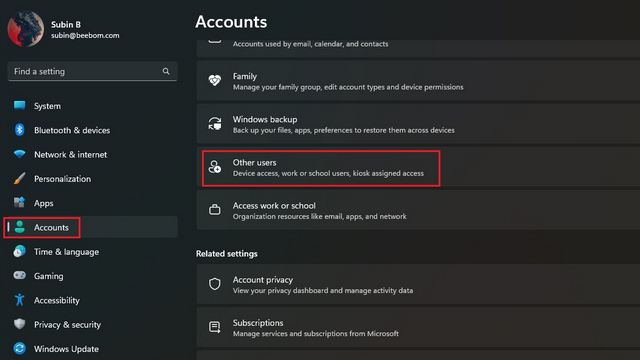
2. Στη συνέχεια, κάντε κλικ στο «Προσθήκη λογαριασμού» για να δημιουργήσετε έναν νέο λογαριασμό χρήστη.
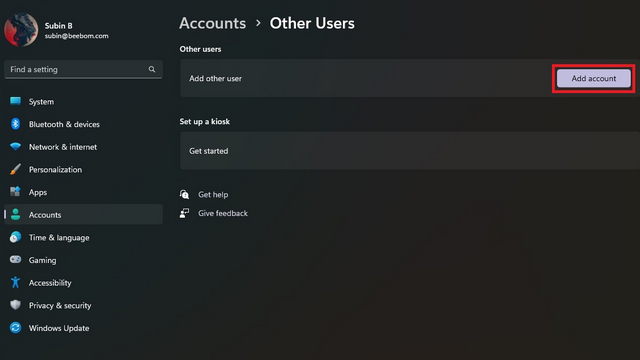
3. Όταν εμφανιστεί η οθόνη δημιουργίας λογαριασμού της Microsoft, επιλέξτε «Δεν έχω τα στοιχεία σύνδεσης αυτού του ατόμου».
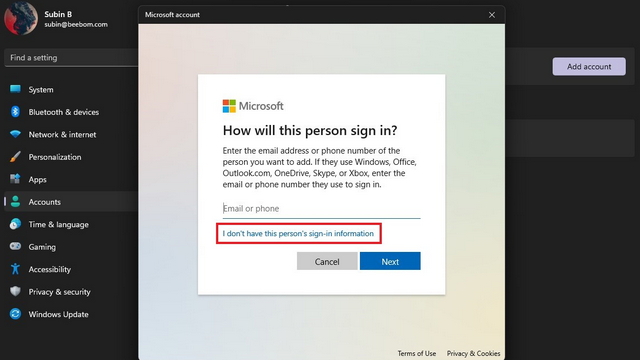
4. Από την επόμενη σελίδα, κάντε κλικ στο “Προσθήκη χρήστη χωρίς λογαριασμό Microsoft” για να δημιουργήσετε τον λογαριασμό επισκέπτη χωρίς να συνδέσετε έναν λογαριασμό Microsoft.
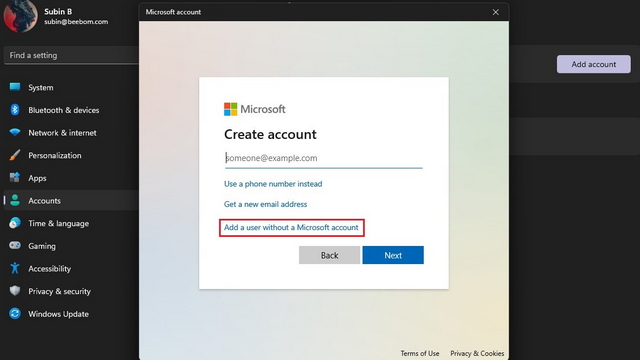
5. Θα πρέπει τώρα να ορίσετε το όνομα χρήστη, τον κωδικό πρόσβασης και τρεις ερωτήσεις ασφαλείας για τον λογαριασμό επισκέπτη. Λάβετε υπόψη ότι δεν μπορείτε να χρησιμοποιήσετε το “Επισκέπτης” ως όνομα χρήστη, καθώς είναι δεσμευμένο στο λειτουργικό σύστημα. Κάντε κλικ στο «Επόμενο» και τώρα έχετε έναν δεύτερο λογαριασμό στα Windows 11.
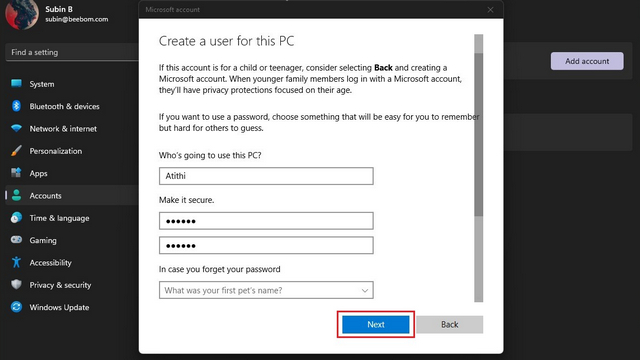
Προσθήκη νέου λογαριασμού στην ομάδα χρηστών επισκεπτών
1. Τώρα που δημιουργήσατε έναν λογαριασμό, θα πρέπει να τον προσθέσετε στην ομάδα χρηστών επισκεπτών, ώστε ο λογαριασμός να μην έχει πλήρη πρόσβαση στον υπολογιστή σας. Για να το κάνετε αυτό, ανοίξτε την Αναζήτηση των Windows και ανοίξτε το “Computer Management” ως διαχειριστής.
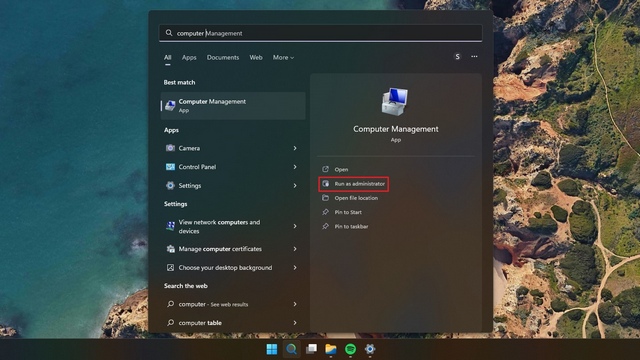
2. Όταν εμφανιστεί το Computer Management, μεταβείτε στα Εργαλεία συστήματος -> Τοπικοί χρήστες και ομάδες -> Χρήστες για να προσθέσετε το λογαριασμό στην ομάδα χρηστών. Σημειωτέον, δεν θα βρείτε την επιλογή “Τοπικοί χρήστες και ομάδες” εάν βρίσκεστε στην αρχική έκδοση των Windows 11. Ως λύση, μπορείτε να εγκαταστήσετε και να χρησιμοποιήσετε το εργαλείο διαχείρισης τοπικών χρηστών και ομάδων από το GitHub. Για να ξεκινήσετε, κάντε διπλό κλικ στον χρήστη που μόλις δημιουργήσατε.
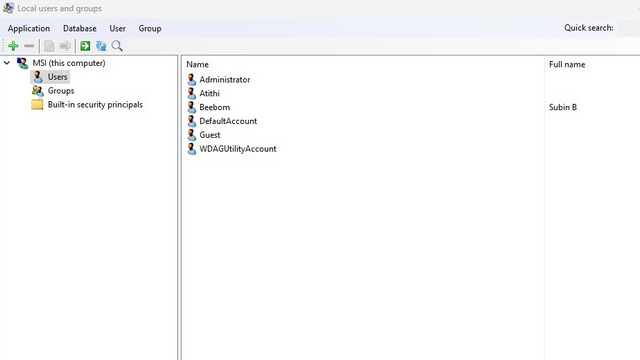
2. Μεταβείτε στην καρτέλα “Συνδρομή ομάδας” και επιλέξτε “Προσθήκη συνδρομής” για να επιλέξετε την ομάδα επισκεπτών.
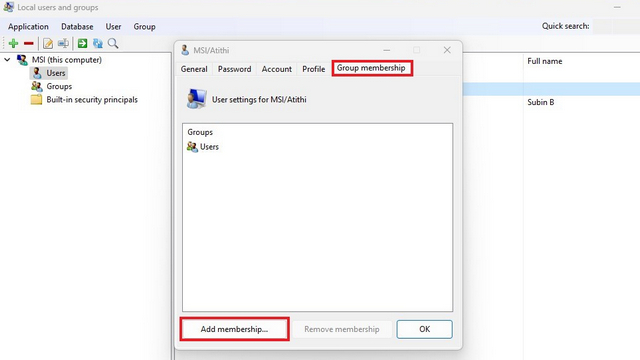
3. Επιλέξτε «Επισκέπτες» από τη λίστα των ομάδων και κάντε κλικ στο «Επιλογή» για να επιβεβαιώσετε την επιλογή.
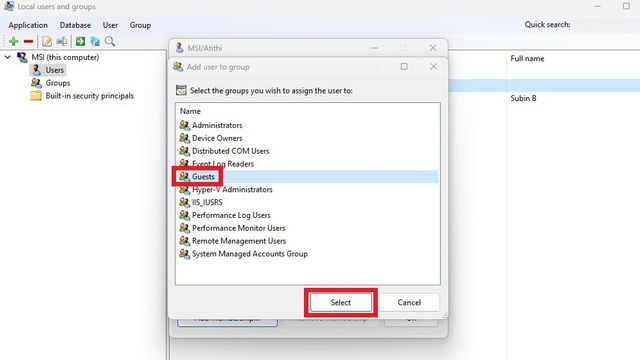
4. Αφού προσθέσετε την ομάδα επισκεπτών, κάντε κλικ στο «Χρήστες» και πατήστε το κουμπί «Κατάργηση συνδρομής». Έχετε δημιουργήσει με επιτυχία έναν λογαριασμό επισκέπτη στα Windows 11.
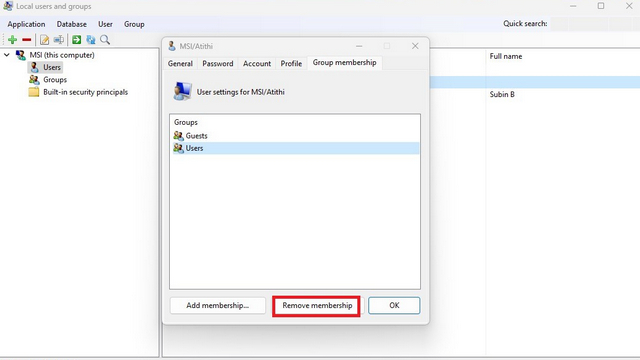
Χρησιμοποιήστε τη γραμμή εντολών για να δημιουργήσετε λογαριασμό επισκέπτη
1. Αναζητήστε τη “Γραμμή εντολών” στην Αναζήτηση των Windows και εκτελέστε την ως διαχειριστής.

2. Πληκτρολογήστε την ακόλουθη εντολή για να δημιουργήσετε έναν νέο επισκέπτη χρήστη. Σημειώστε ότι μπορείτε να αντικαταστήσετε το “Guestuser” στην εντολή με ένα όνομα της επιλογής σας.
net user Guestuser /add /active:yes
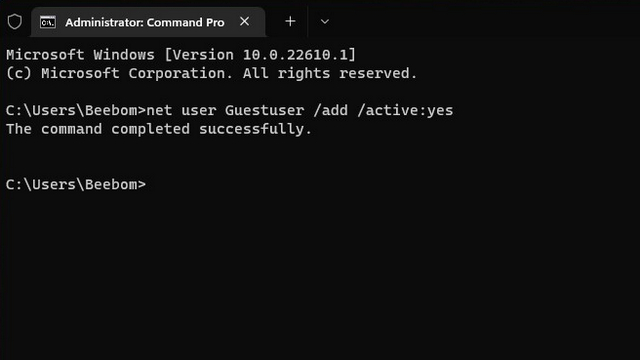
3. Χρησιμοποιήστε την παρακάτω εντολή για να ορίσετε έναν κωδικό πρόσβασης για τον λογαριασμό επισκέπτη. Και αυτό είναι όλο, έχετε δημιουργήσει έναν λογαριασμό επισκέπτη στα Windows 11 χρησιμοποιώντας τη γραμμή εντολών.
net user Guestuser *
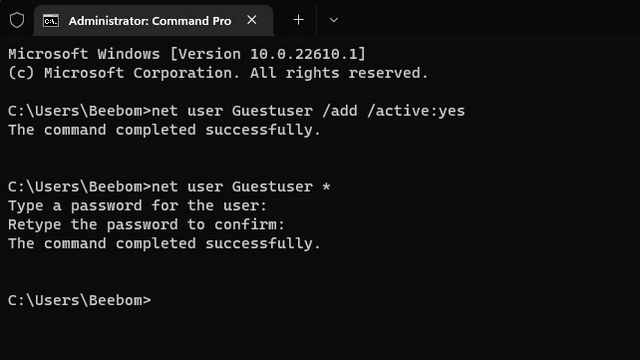
Δημιουργήστε λογαριασμό επισκέπτη στα Windows 11 χρησιμοποιώντας το PowerShell
1. Ένας άλλος τρόπος για να δημιουργήσετε λογαριασμό επισκέπτη στα Windows 11 είναι να χρησιμοποιήσετε το PowerShell. Αναζητήστε το “Powershell” στην Αναζήτηση των Windows και εκτελέστε το ως διαχειριστής για να ανοίξετε ένα ανυψωμένο παράθυρο PowerShell.
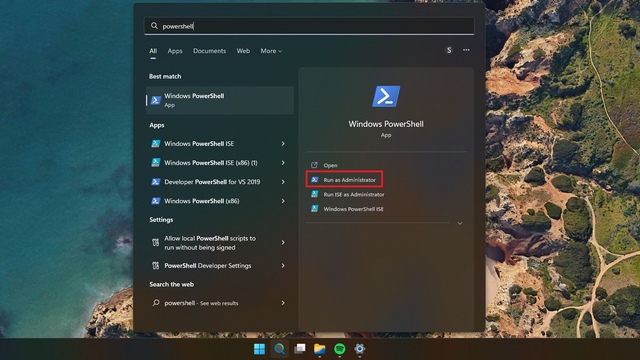
2. Χρησιμοποιήστε την παρακάτω εντολή για να ορίσετε έναν κωδικό πρόσβασης για τον λογαριασμό επισκέπτη σας.
$GuestPassword = Read-Host -AsSecureString
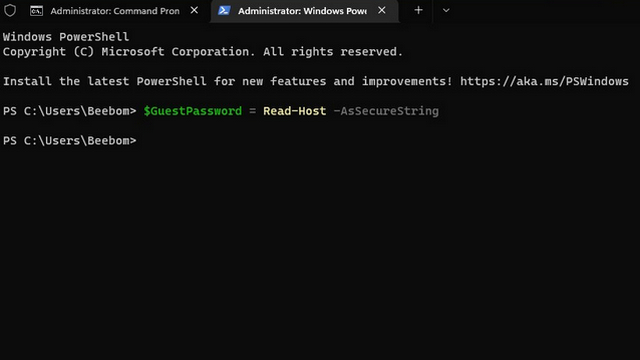
3. Στη συνέχεια, χρησιμοποιήστε την παρακάτω εντολή για να ορίσετε το όνομα για τον λογαριασμό επισκέπτη.
New-LocalUser "TheGuest" -Password $GuestPassword
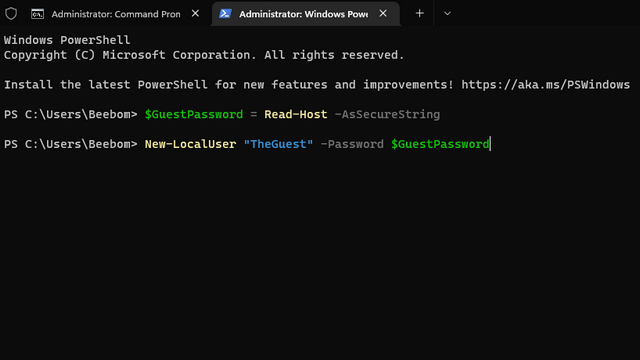
4. Ως τελευταίο βήμα, χρησιμοποιήστε την παρακάτω εντολή για να προσθέσετε τον λογαριασμό στην ομάδα χρηστών επισκεπτών. Τώρα μπορείτε να μοιραστείτε τον υπολογιστή σας με άλλους χρησιμοποιώντας τον λογαριασμό επισκέπτη.
Add-LocalGroupMember -Group "Guests" -Member "TheGuest"
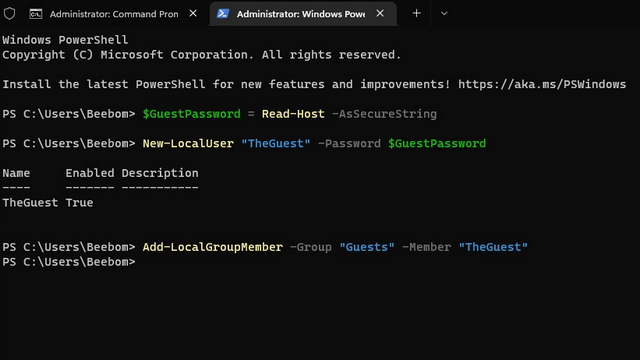
Χρησιμοποιήστε τον λογαριασμό επισκέπτη κατά την κοινή χρήση του υπολογιστή σας
Έτσι, αυτοί είναι τρεις τρόποι για να δημιουργήσετε έναν λογαριασμό επισκέπτη στα Windows 11. Η επιλογή δημιουργίας λογαριασμού επισκέπτη θα σας φανεί χρήσιμη, ειδικά εάν συχνά βρίσκεστε να μοιράζεστε το σύστημά σας με συνομηλίκους ή γνωστούς σας. Εν τω μεταξύ, εάν προτιμάτε έναν λογαριασμό εκτός σύνδεσης που δεν σχετίζεται με τον λογαριασμό σας Microsoft, μεταβείτε στους συνδεδεμένους οδηγούς μας για να δημιουργήσετε έναν τοπικό λογαριασμό στα Windows 11 και να καταργήσετε τον λογαριασμό σας Microsoft από τα Windows 11.